Neste artigo você aprenderá como habilitar a guia desenvolvedor no Excel.
Para habilitar a guia VBA no Excel siga estes passos:
- Abra o Excel
- Clique em “Arquivo” no menu superior
- Selecione “Opções”
- Clique em “Personalizar Faixa de Opções”
- Na janela “Opções de Personalização da Faixa de Opções”, selecione a guia “Comandos disponíveis”
- Clique na seta para baixo ao lado de “Desenvolvedor” e selecione “Visual Basic”
- Clique em “OK”
A guia VBA agora estará disponível no Excel.
1. Utilidades da Sessão Desenvolvedor no Excel
Por padrão, a guia Desenvolvedor não é exibida no Excel. A configuração padrão está ilustrada na imagem a seguir.

Podemos customizar a exibição das guias do Excel, inclusive, adicionar ou remover, mudar as posições etc. Desta forma, podemos habilitar a guia Desenvolvedor para os devidos fins.
A imagem a seguir mostra a guia Desenvolvedor habilitada e ativa.

Esta guia possui 4 grupos:
a) Código: este grupo está relacionado às possibilidades de programação embarcada no Excel através do VBA. Este grupo reúne comandos úteis para gravação, edição e execução de macros.
b) Suplementos: este grupo reúne opções para a exploração de suplementos. Podemos habilitar o uso, por exemplo, do Solver, de Ferramentas de Análise e Power Pivot.
c) Controles: extremamente útil para o uso de controles de formulários, como caixa de combinação, botão de opção e barra de rolagem.
d) XML: oferece opções para trabalho com arquivos xml, como a importação e atualização de dados.
2. Etapas como Habilitar Guia Desenvolvedor no Excel
As opções de configuração do Excel permitem a exibição da guia Desenvolvedor. Há pelo menos dois caminhos que podem ser explorados.
Através dos menus podemos acessar o caminho Arquivo > Opções > Personalizar Faixa de Opções. Uma alternativa rápida é clicar com o botão direito em algum local da faixa de opções que não seja exatamente sobre um comando, como apontado pela seta em vermelho na imagem a seguir, escolhendo em seguida a opção Personalizar Faixa de Opções.
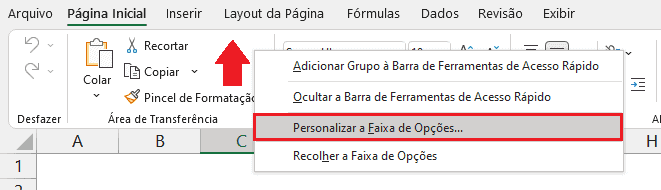
Após esta etapa, será exibida a janela de opções do Excel.
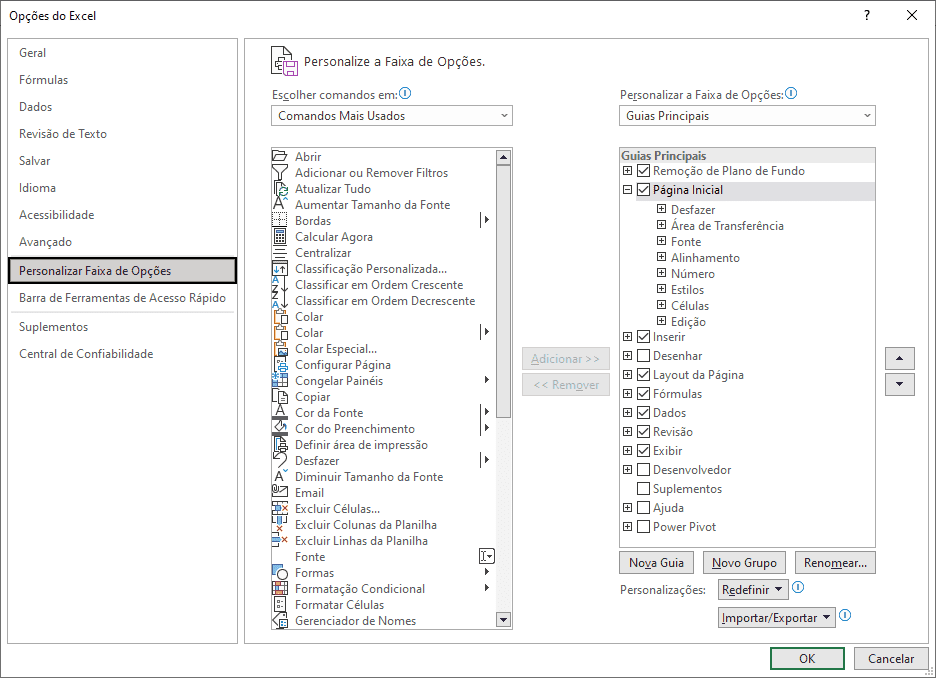
À direita é possível visualizar todas as guias disponíveis.
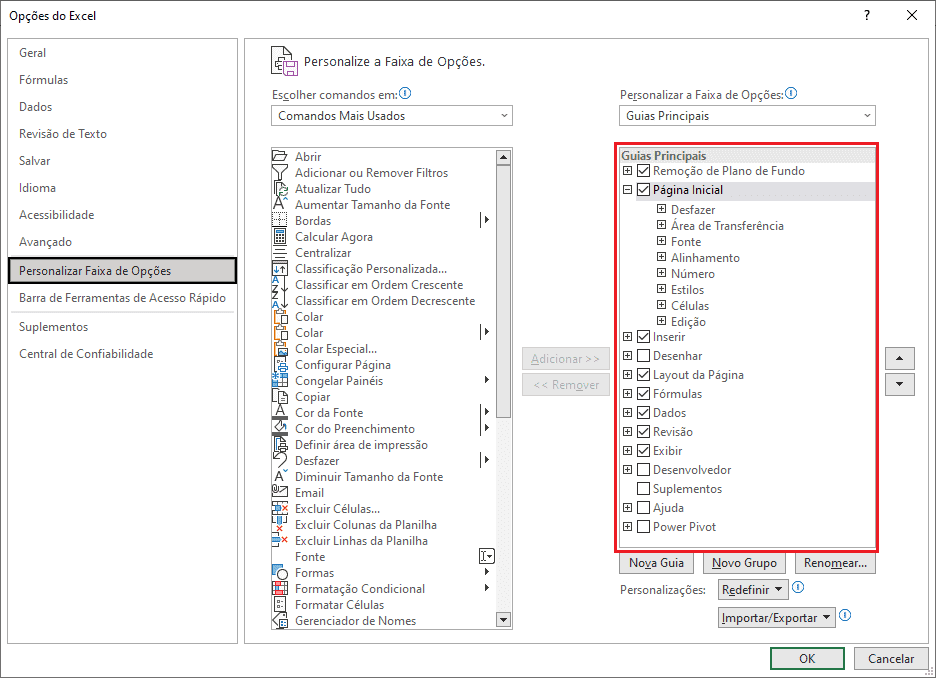
Devemos então marcar a opção correspondente à guia Desenvolvedor.
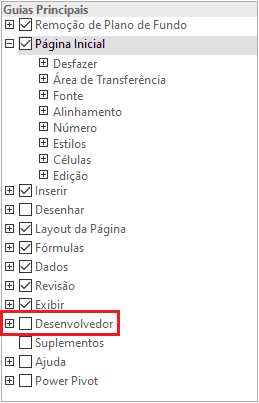
Por fim, devemos confirmar em Ok.
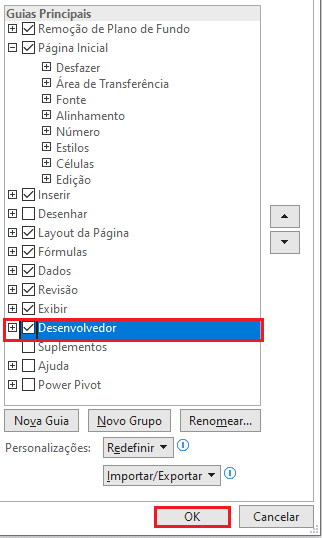
Pronto! A guia Desenvolvedor está habilitada e será a última disponibilizada na faixa de opções do Excel.


