Veja neste artigo, como importar dados da WEB, utilizando o Power Query no Microsoft Excel.
É possível importar uma tabela de dados da web no Excel?
Sim, é completamente possível, utilizando o suplemento Power Query, disponível no Microsoft Excel desde a sua versão 2010.
Contextualizando…
Imagine-se numa situação em que todos os dias você precisar abrir algum site da web e buscar a informação da cotação do dólar ou até mesmo de outras moedas.
Concorda que, serviços repetitivos por mais simples que sejam, acabam se tornando chatos e até mesmo desanimador, dia após dia realizar a mesma tarefa ninguém merece.
Pois bem, meu caro amigo(a), digo a vocês que estes trabalhos repetitivos estão com dias contados a partir de agora.
Antes de abrir o Excel e por a mão na massa, copie este endereço:
Este endereço utilizaremos para realizar a busca da tabela da cotação de dólar.
Abra uma nova pasta de trabalho do Excel.
- Navegue até a guia DADOS;
- No grupo Obter e Transformar Dados, clique em OBTER DADOS;
- Selecione a opção DE OUTRAS FONTES;
- Selecione a opção DA WEB;
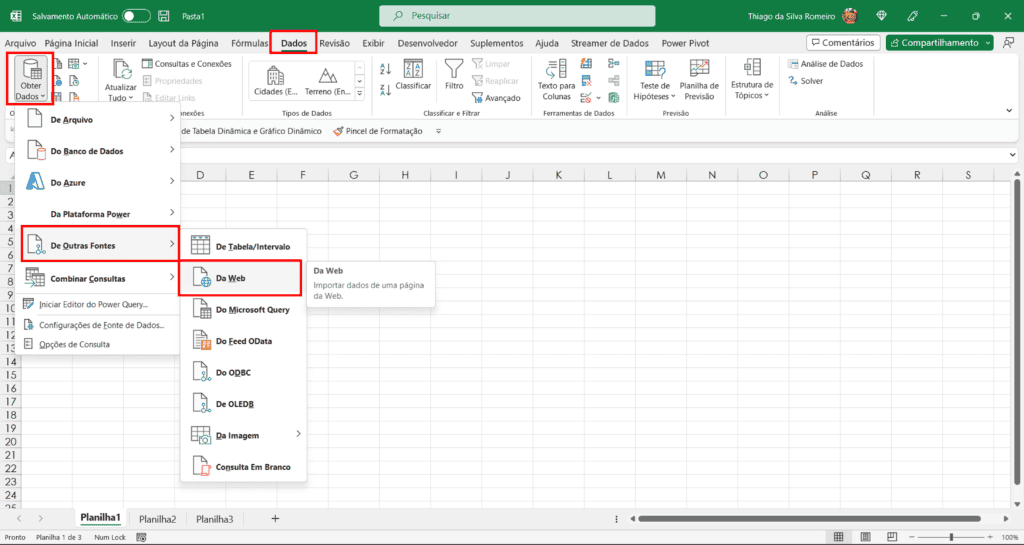
Fig.1. Demonstração das etapas 1 a 4.
- Na tela que irá surgir insira a url: https://www.bcb.gov.br/ e clique em OK.
Figura 2. Inserção da url onde iremos buscar a tabela desejada.
- Logo surgirá uma nova janela, denominada NAVEGADOR, aqui você irá visualizar todo o conteúdo disponível na página, por padrão o Power Query consegue interpretar as tabelas existentes e apresenta de maneira separada, você pode selecionar uma ou mais, dependendo a sua necessidade.
Figura 3. Navegador.
- Neste exemplo selecionaremos a Table 0, a qual você pode visualizar no quadrante da direita na Figura 3 o seu conteúdo, referente a tabela de cotação do dólar;
- DICA IMPORTANTÍSSIMA: SEMPRE CLIQUE EM TRANSFORMAR DADOS!
- Após clicar em Transformar Dados, você será direcionado ao Editor do Power Query, neste ambiente você poderá realizar os tratamentos de dados que forem necessários para estruturar a sua base de dados;
Figura 4. Editor do Power Query
- Neste exemplo não temos tratamentos a serem realizados, então, na guia PÁGINA INICIAL, no grupo FECHAR, selecione FECHAR E CARREGAR PARA.
Figura 5. Selecionando a opção FECHAR E CARREGAR PARA.
- Após clicar em Fechar e Carregar Para, você será redirecionado a tela do Excel e um anova tela será exibida, IMPORTAR DADOS.
Figura 6. Tela Importar Dados
- Nesta tela IMPORTAR DADOS, existem várias opções que você pode selecionar, mas aqui, deixo uma dica, SEMPRE selecione a opção: Apenas criar conexão e em seguida salve seu arquivo (lembrando que o Power Query não tem a opção de salvar);
- Após realizar a etapa 12, a direita da área de trabalho do Excel, surgirá um novo campo, contendo o nome da sua consulta, caso não apareça, vá na guia dados e selecione Consultas e Conexões.
Figura 7. Consultas e Conexões
- Agora clique com botão direito do mouse sobre a consulta que surgiu na tela: Table 0, selecione CARREGAR PARA -> UMA NOVA TABELA
Figura 8. Carregar Para
- Tabela carregada, agora todos os dias você pode ir na guia DADOS e ATUALZIAR TUDO, ou, clicar com botão direito do mouse na Tabela e selecionar a opção de ATUALIZAR.
Figura 9. Tabela final carregada
Este artigo trata de uma conexão básica, porém em artigos futuros postaremos soluções complexas.
Espero ter ajudado com mais este artigo, bons estudos.
Download Planilha Importar Dados Web Excel
Clique no botão abaixo para realizar o download do arquivo de exemplo: