Neste artigo você aprenderá como importar relatório de texto de sistema no Excel passo-a-passo.
Importar Relatório Texto no Excel VBA
Digamos que você tenha um relatório em formato txt e queira importar ele no Excel para realizar análises.
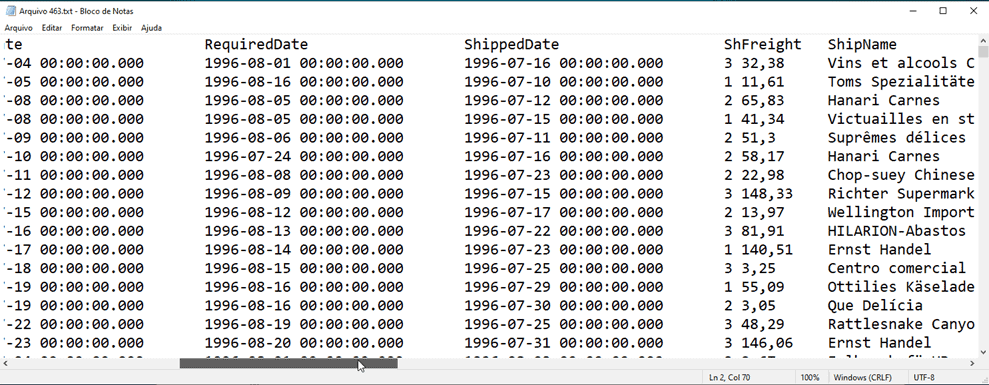
O relatório acima foi exportado em texto e temos nele tamanhos fixos definidos.
Vejamos agora passo-a-passo como separar as colunas e importar os relatórios de forma automática.
O processo que iremos realizar para separar um arquivo texto é primeiro separar com VBA e identificar os cortes das colunas.
O primeiro passo é clicar com o botão direito em qualquer lugar da guia do Excel e escolher a opção Personalizar Faixa de Opções.
Marque a opção da guia Desenvolvedor.
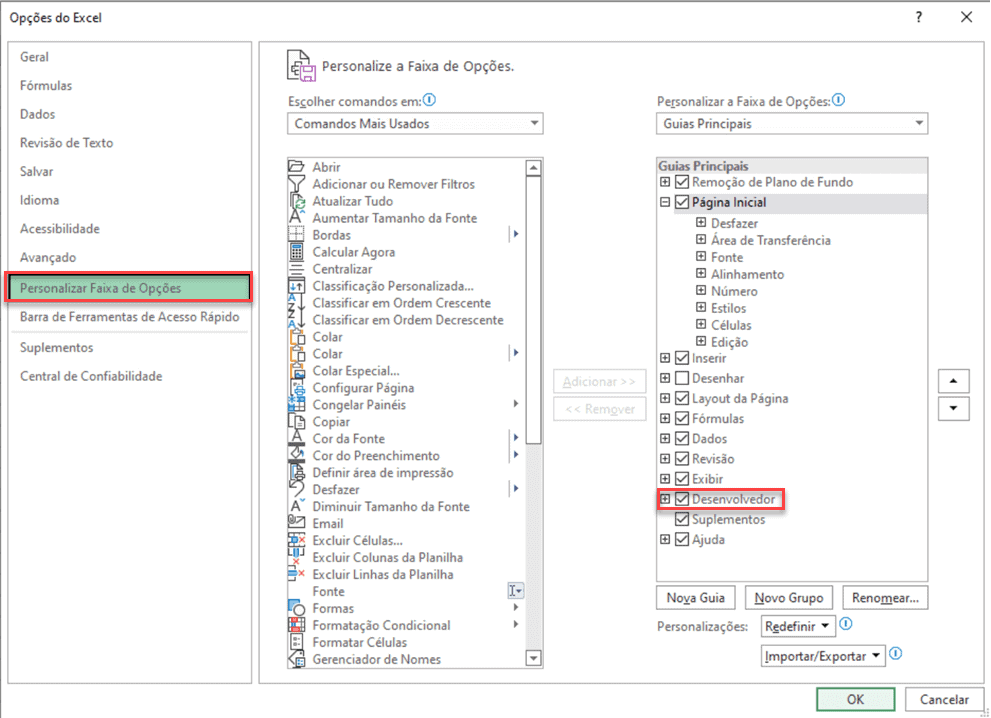
Clique na guia Desenvolvedor e no botão Gravar Macro, ficará conforme abaixo.
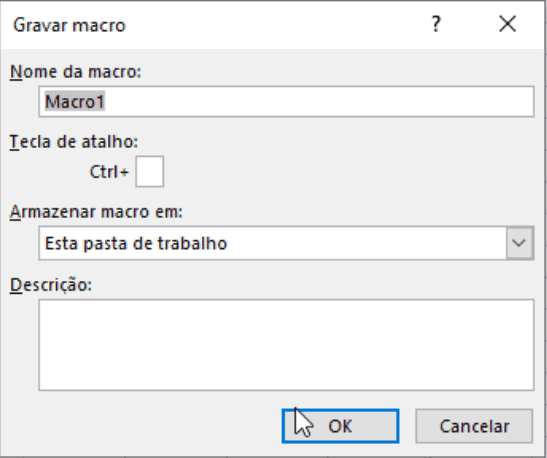
Agora tudo o que está sendo feito será gravado.
Clique duas vezes sobre o arquivo texto e na abertura do arquivo clique em Largura fixa e marque Avançar.
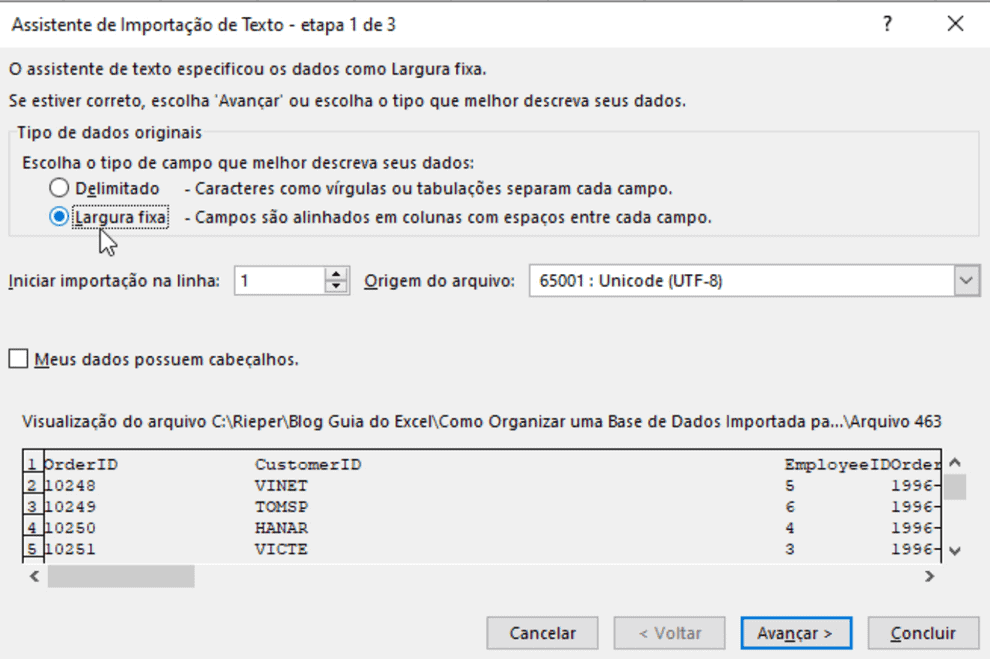
Na tela seguinte defina os cortes das colunas arrastando para reposicionar os cortes, duplo clique para remover e dando um clique para adicionar uma coluna.
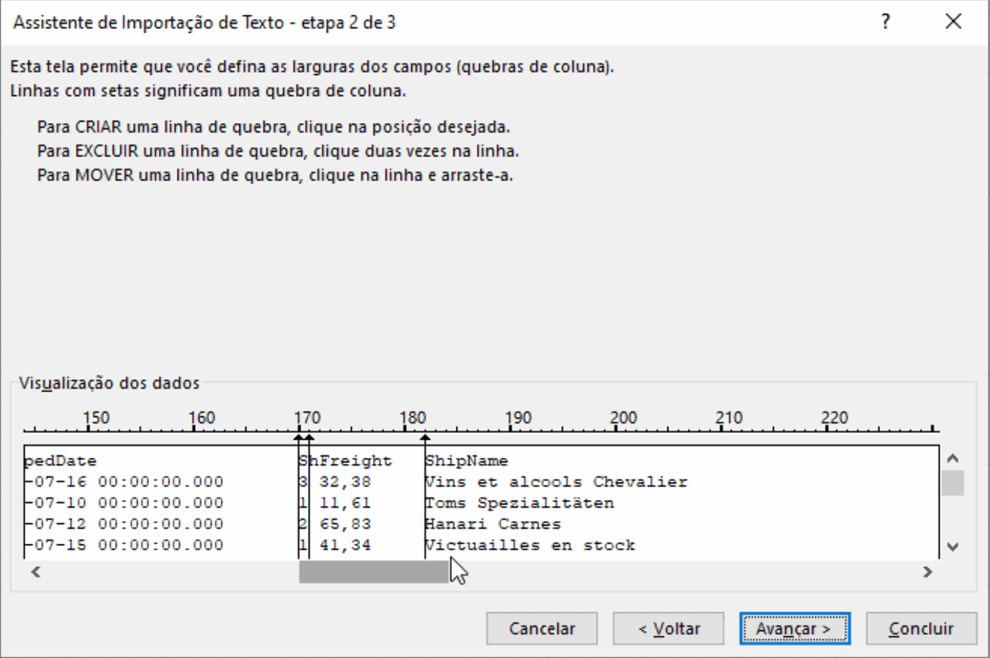
Com isso temos então as colunas cortadas já abertas na planilha.
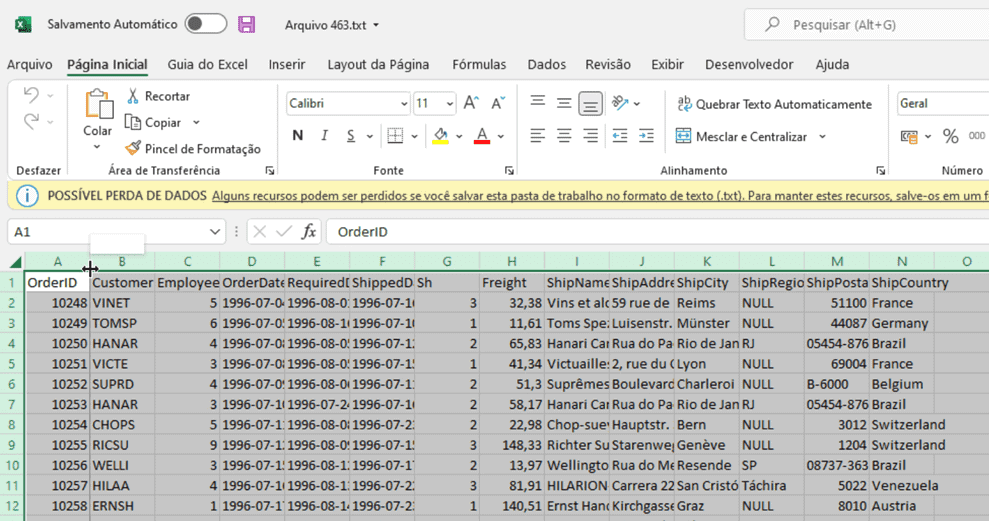
Clique na guia Desenvolvedor e em Visual Basic clicando em Módulo 1 na coluna esquerda da árvore você terá ali os cortes nos Arrays, como destacado abaixo.
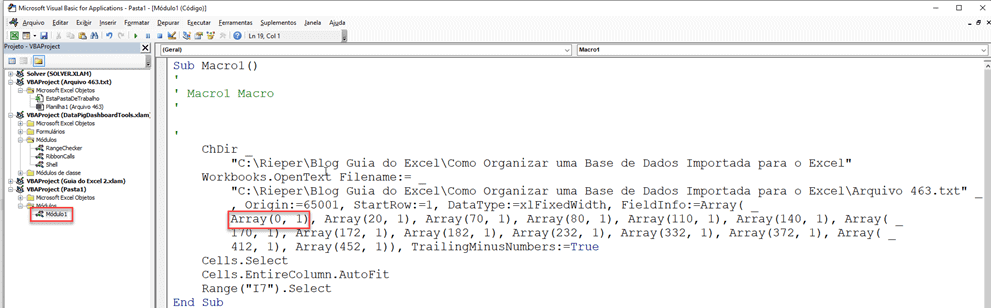
Abra então um notepad e copie os cortes dos arrays passando com , entre eles, esta informação será usada no Power Query do Excel.
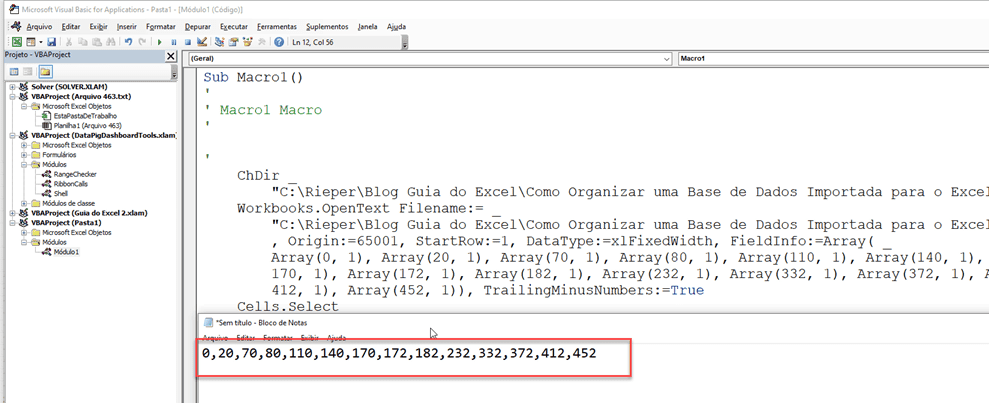
Importar Arquivo Texto Delimitado no Power Query
Abra uma pasta no seu computador e cole o relatório dentro desta pasta, poderá importar vários de uma vez, sem problemas.
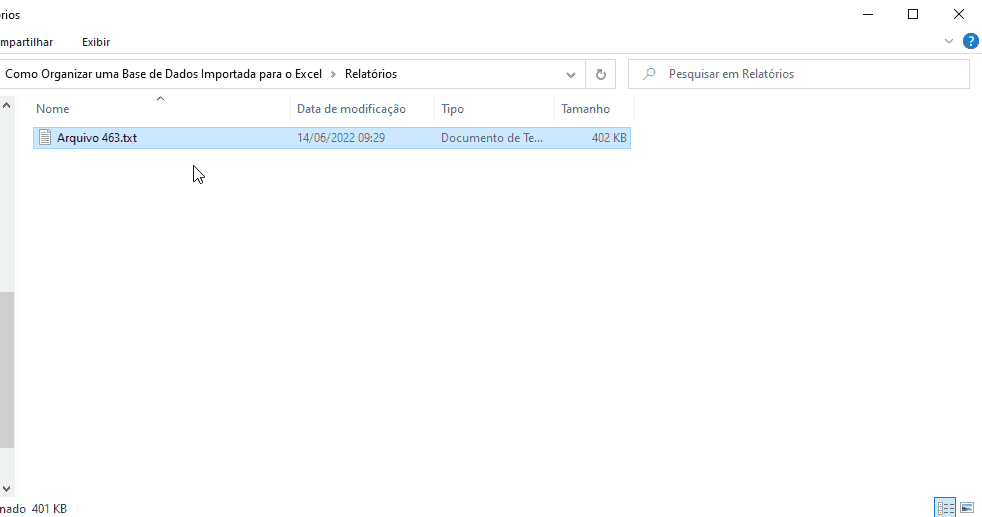
Clique agora na guia Dados e clique no botão Obter Dados, nele selecione De Arquivo->Da Pasta.
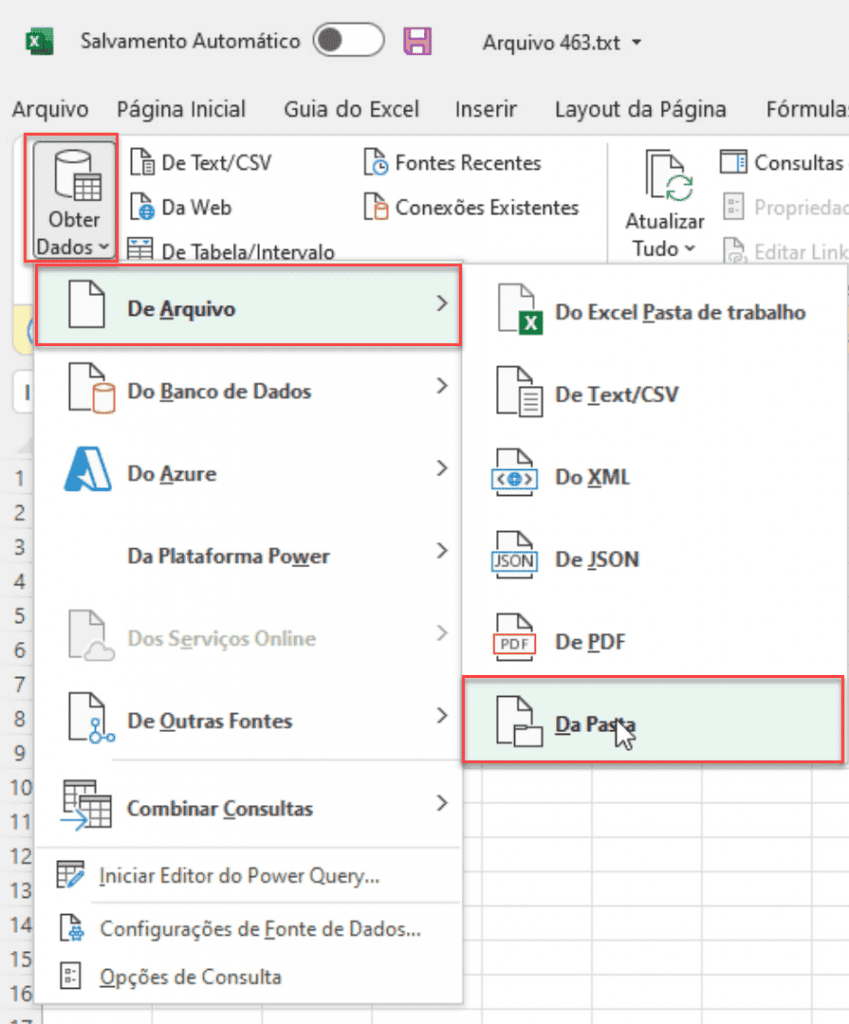
Na tela seguinte clique em Transformar Dados.
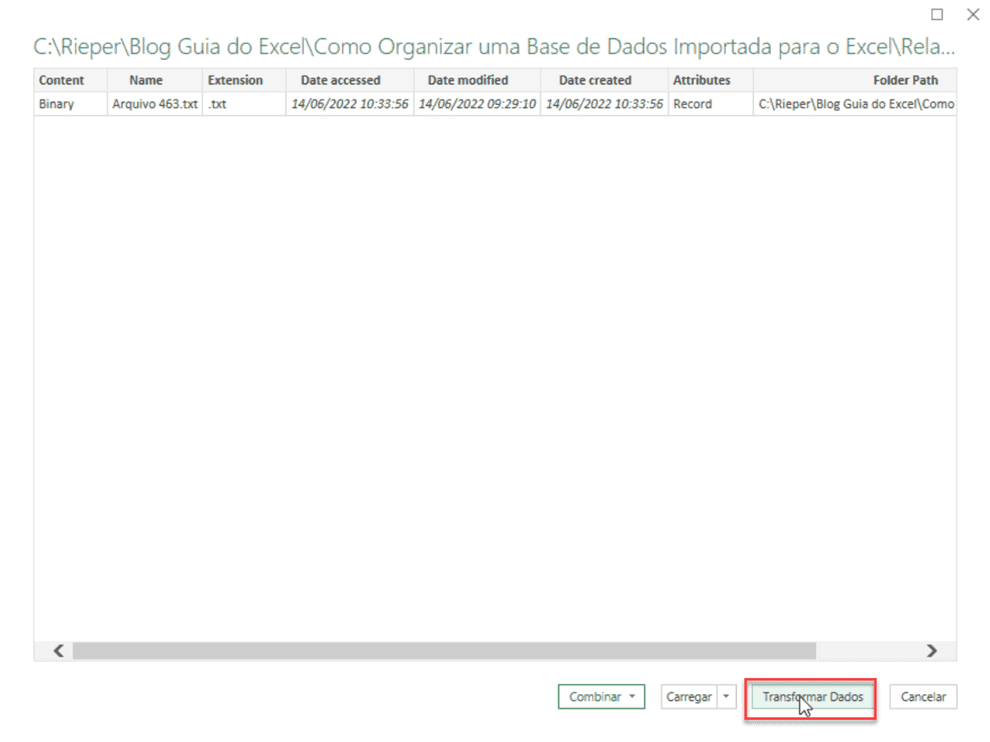
Selecione a coluna Content.
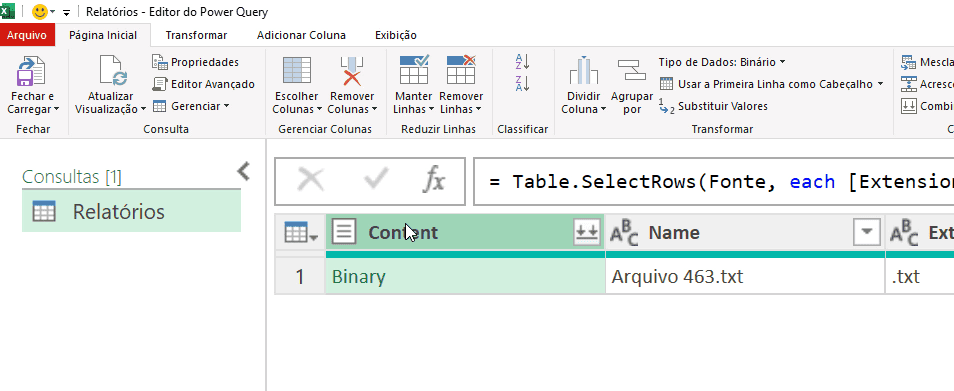
Clique com o botão direito sobre a coluna e selecione a opção Remover Outras Colunas, assim manteremos apenas esta coluna que contém os dados do arquivo texto.
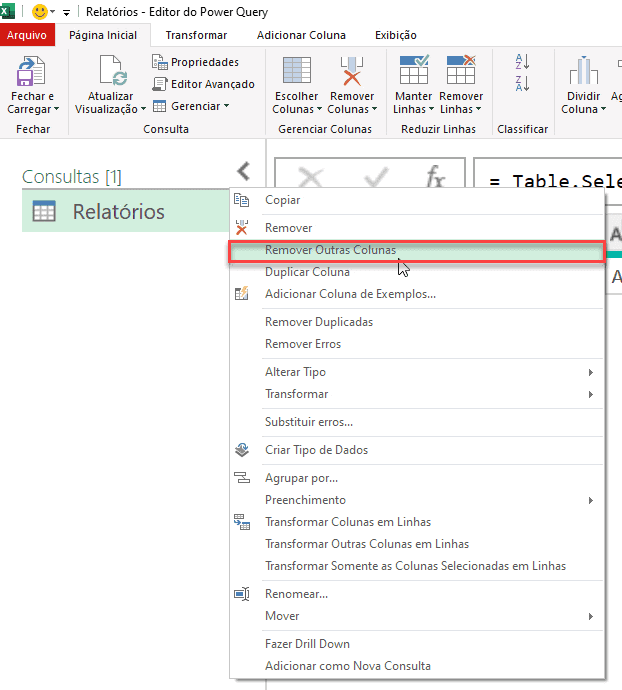
Na tela seguinte clique no Delimitador e defina –Largura Fixa– e cole os números que guardamos no notepad, nele teremos os cortes das colunas conforme a delimitação.
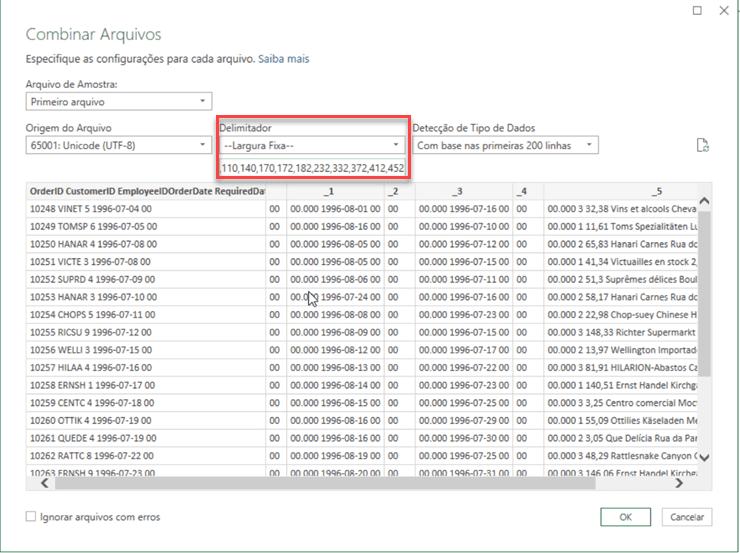
Com isso temos então os cortes das colunas conforme vemos abaixo no Power Query.
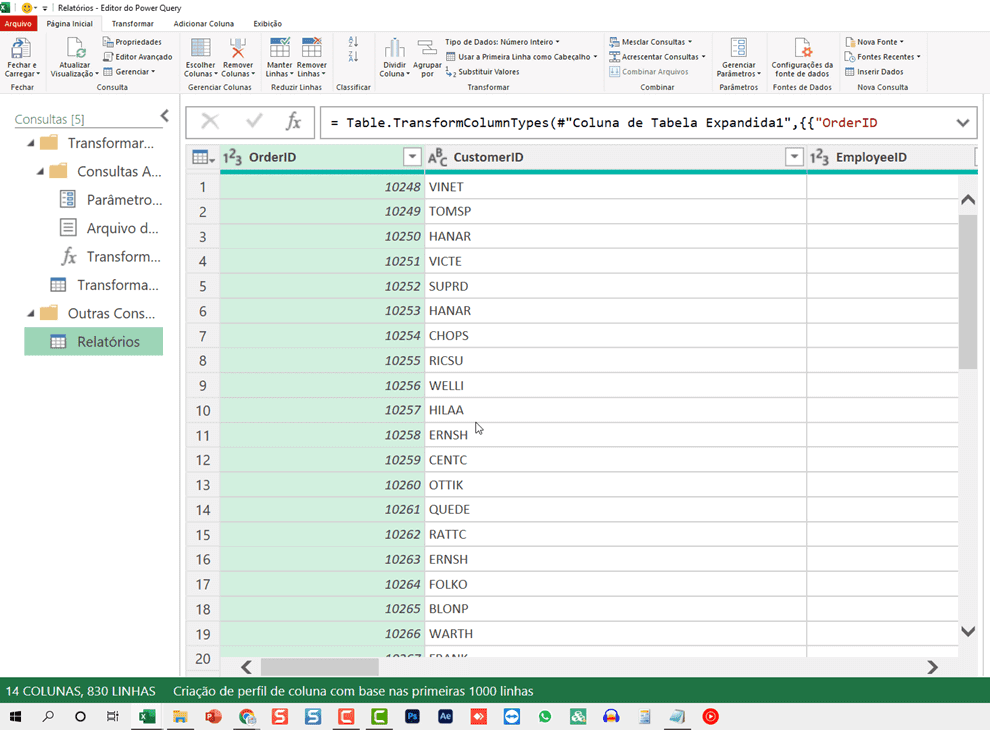
Clique com o botão direito sobre todas as colunas e selecione Transformar->Cortar e em seguida novamente em Limpar.
Este procedimento irá remover os espaços em branco das colunas.
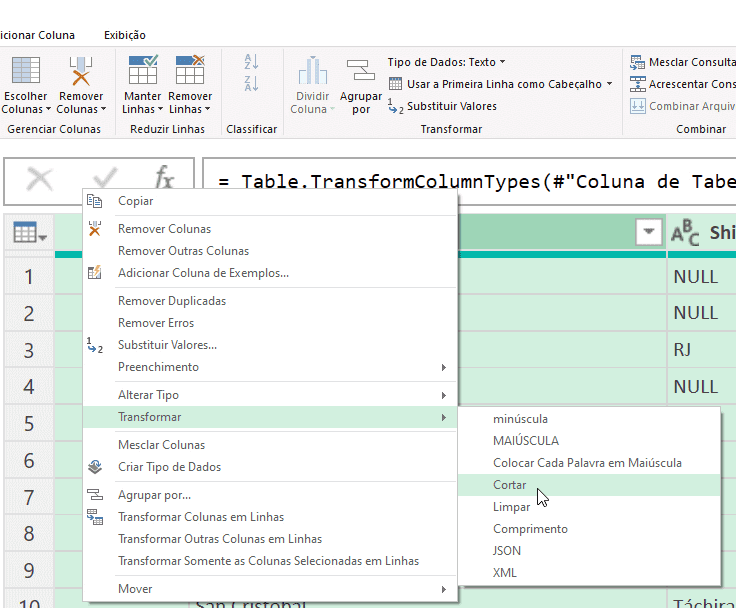
Clique nas colunas de data com o botão direito e altere para Data, isso fará com que as colunas mudem para o formato de data.
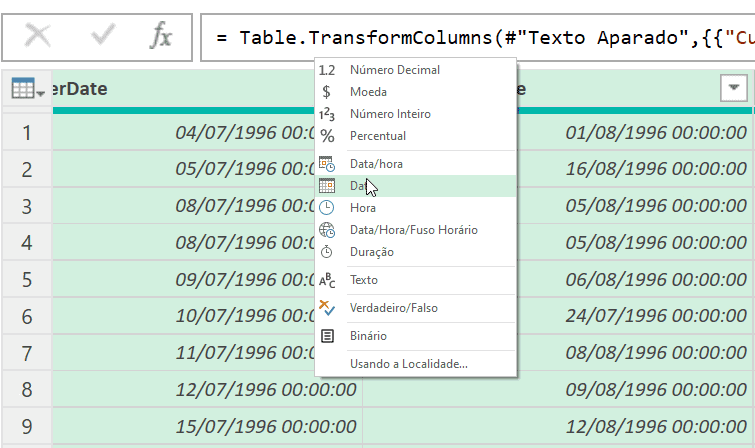
Agora iremos remover os Null das colunas. Clique com o botão direito sobre as colunas que tiverem NULL e selecione Substituir Valores e altere Valor a Ser Localizado preencha com NULL e Substituir por deixando vazio.
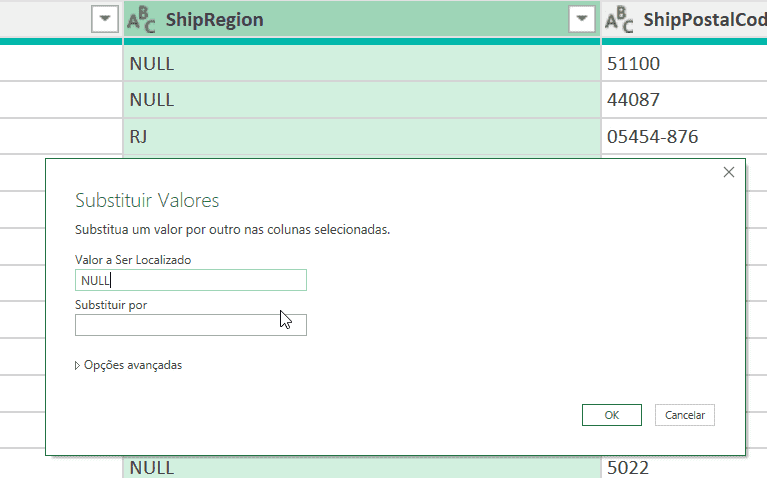
Agora com os dados já tratados podemos importar os arquivos.
Clique em Página Inicial->Fechar e Carregar Para…
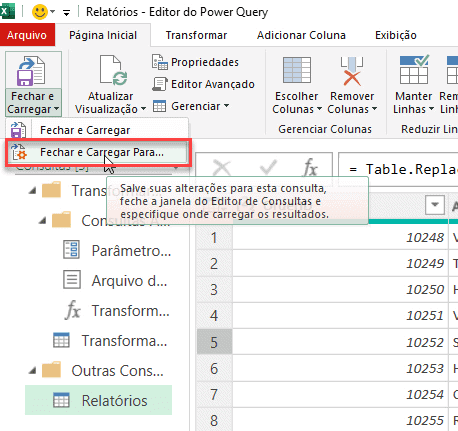
Por fim temos a planilha importada diretamente no Excel com o relatório texto aberto no Excel.
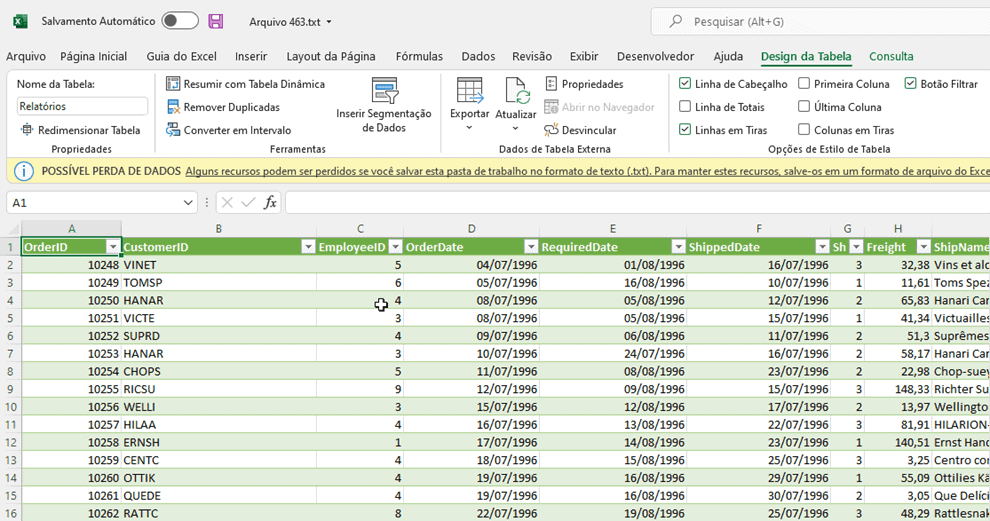
Download Arquivo de Exemplo Txt
Clique no botão abaixo para realizar o download do arquivo texto do exemplo:

