Veja como imprimir o conteúdo em uma página no Excel. Como configurar a planilha para esta impressão.
1. Introdução
Imprimir no Excel não é tão trivial quanto em outros softwares. Visto que podemos ter diversas planilhas com conjuntos de dados que podem volumosos, é ideal configurar corretamente a impressão. Não é incomum presenciarmos nos escritórios desperdício de folhas que ocorre por falhas dos usuários do Excel no ato da impressão.
As impressões no Excel reservam algumas particularidades, a iniciar pela área de impressão. Podemos definir uma área de impressão para imprimir apenas parte do conteúdo existente. Além disso, faz-se necessário definir a orientação da página, se paisagem ou retrato e, ainda, outros cuidados como cabeçalho e rodapé, quando existentes.
Este artigo objetiva descrever sucintamente como podemos imprimir no Excel enquadrando o nosso conteúdo em apenas uma página.
2. Como garantir para imprimir em uma página no Excel
Há algumas variações nas opções a seguir para imprimir o conteúdo desejado em apenas 1 página. Vale lembrar que é interessante definir a área de impressão desejada. No entanto, a seguir você verá como rapidamente poderá imprimir o conteúdo desejado em apenas 1 página.
Etapa 1 – Selecione os dados que deseja
Você deve selecionar a área que deseja imprimir. Para isso, use o mouse ou atalhos de teclado, ou ambos. Na imagem a seguir, selecionamos a área entre B2 e F45, deixando o último campo (Comissão, na coluna G) fora da seleção pois não desejamos que ele seja impresso.
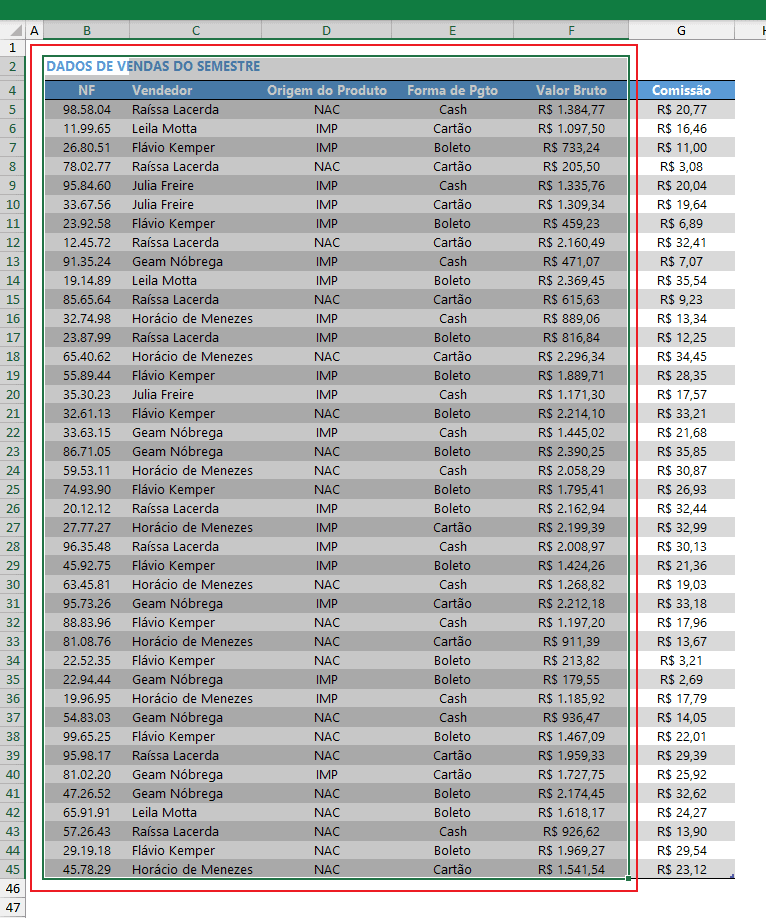
Etapa 2 – Abrir a caixa de diálogo da impressão
Para isso, use o atalho universal de impressão, o CTRL + P. Se preferir, pode ainda acessar o botão backstage que fica no canto superior esquerdo (Arquivo) e clicar em Imprimir, como ilustra a imagem a seguir.
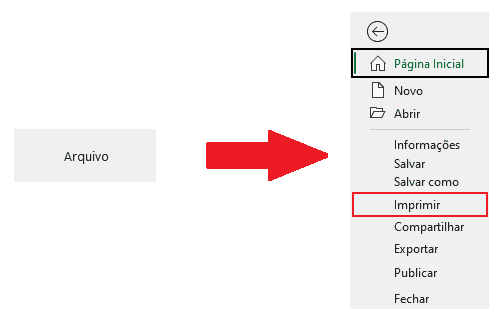
Etapa 3 – Imprimir a seleção e definir 1 página de altura e 1 página de largura
Note nas propriedades da impressão que no momento temos 2 páginas. Veja na imagem a seguir que a primeira página, que está sendo visualizada do lado direito, apresenta apenas 3 das 5 colunas que desejamos imprimir. Note na área apontada em vermelho a confirmação de que temos realmente 2 páginas.
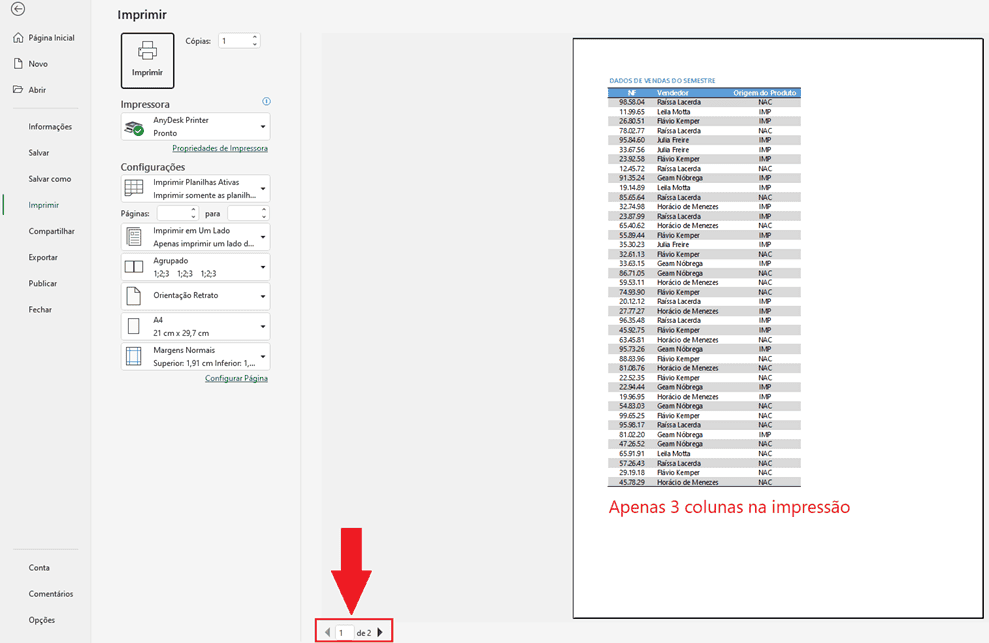
Para ajustarmos isto, devemos definir a impressão apenas da seleção, bem como escolher 1 página de altura e 1 página de largura, conforme mostra a imagem a seguir.
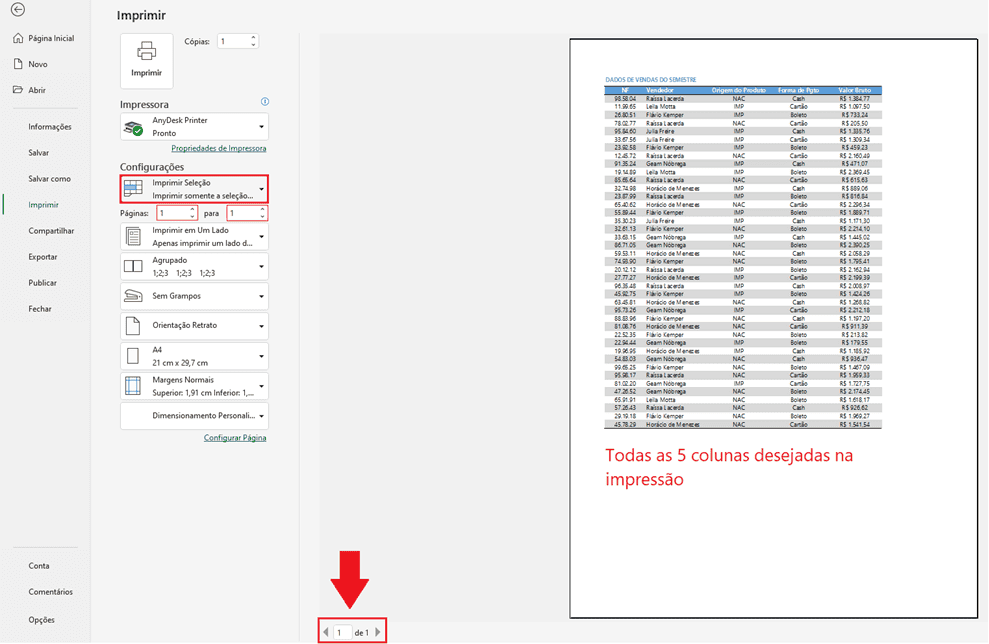
Note na imagem anterior que agora todo o conteúdo das 5 colunas aparece e a impressão será mantida em apenas 1 página. Na área onde aponta a seta vermelha temos a confirmação.
A definição de 1 página de altura e 1 página de largura pode ser feita anteriormente, em algum modo de visualização da planilha. Na guia Layout da Página, podemos acessar o grupo Dimensionar para Ajustar e alterar a altura a largura. Na imagem a seguir, por exemplo, ambas estão como automáticas.
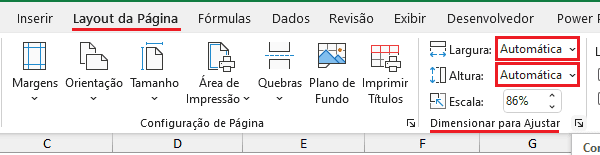
Podemos alterar as opções para escolher 1 página, tanto para altura quanto para largura.
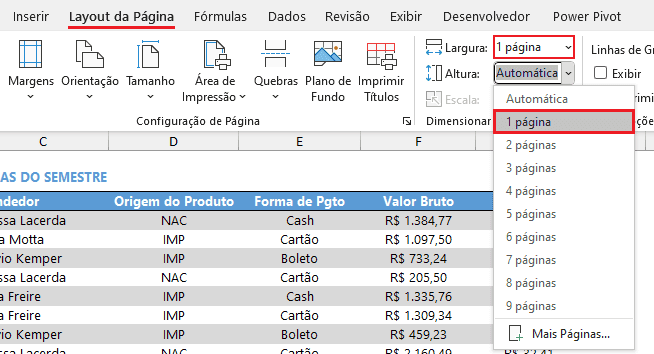
Download planilha imprimir em uma página no Excel
Clique no botão abaixo para realizar o download da planilha de Impressão Excel, com exemplo de dados:

