Neste artigo você aprenderá como inserir data e hora atual (Hoje) no Excel de várias formas e poderá fazer download da planilha de exemplo gratuitamente.
Inserir Data e Hora Atual no Excel por atalho
Muitas vezes pode ser útil inserirmos a data e hora atuais no Excel. Estes dados podem ser interessantes para controles, acompanhamentos, parâmetros etc. A princípio, podemos inserir data e hora atuais para se atualizarem automaticamente ou apenas para registro de momento. No Excel temos várias alternativas para proceder e obter estes dados.
Ressalta-se que podemos não somente inserir ou obter estes dados. Obviamente podemos e devemos usar os dados para fazer cálculos de acordo com a conveniência.
NOTA: Vale lembrar que a data e hora de referência são aquelas mostradas pelo sistema operacional em uso. Isso implica dizer que, se a data e/ou hora do computador estiver(em) errada(s)/divergente(s), os resultados exibidos estarão igualmente distorcidos.
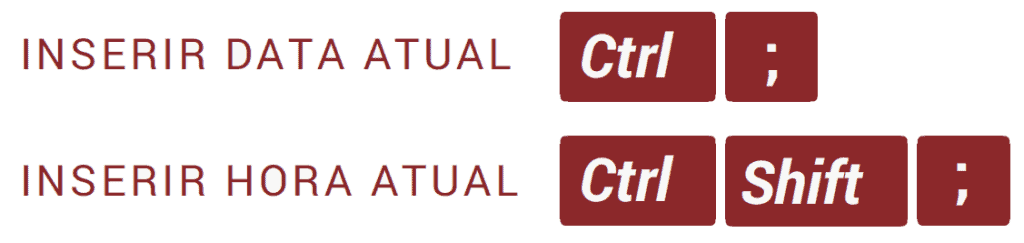
2. Métodos para inserir data e hora atuais
2.1. Através de atalhos de teclado
Para inserirmos a data de hoje em uma célula selecionada podemos simplesmente utilizar o atalho CTRL + ;. Exemplo de resultado obtido: 17/01/2022.
Para a inserção da hora, o atalho a ser utilizado é CTRL + SHIFT + ; (ou invertendo o CTRL e o SHIFT: SHIFT + CTRL + ;). Exemplo de resultado obtido: 16:58.
Para a inserção da data e hora na mesma célula, devemos entrar em modo de edição da célula e combinar os atalhos, separando-os por um espaço, por exemplo. Desta forma, podemos inserir CTRL + ; e após isso teclar espaço e inserir um dos atalhos citados para a inserção da hora (CTRL + SHIFT + ; ou SHIFT + CTRL + ;). Exemplo de resultado obtido: 17/01/2022 16:58.
Estes 3 atalhos mencionados funcionam também durante a edição de uma fórmula, gerando a data de hoje no formato dd/mm/aaaa e a hora atual no formato hh:mm (os segundos são zerados).
NOTA: estes valores de data e hora NÃO serão atualizados automaticamente ao passar tempo (dos segundos, minutos, horas, dias etc.). Para atualizar, desta forma, seria necessário usar novamente os atalhos.
2.2. Através de fórmulas
Para inserirmos a data de hoje no Excel utilizando fórmulas devemos utilizar a função HOJE. Esta função é extremamente simples e não possui argumento. Basta inserir a fórmula =HOJE() e a data atual será inserida.
Para inserir a data de hoje juntamente com a hora atual, devemos utilizar a função AGORA. Da mesma forma que a função HOJE, a função AGORA é extremamente simples e não possui argumento. Basta inserir a fórmula =AGORA() e a data de hoje e hora atual serão inseridas.
Caso desejemos inserir apenas a hora atual, devemos escrever a seguinte fórmula que fará uma subtração entre as duas funções anteriormente citadas: =AGORA()-HOJE(). Esta subtração remove a data, fazendo restar apenas a hora atual.
Vale lembrar que, caso desejemos exibir apenas a data ou a hora resultantes da função AGORA, visto que esta função retorna estes dois valores, podemos simplesmente alterar o formato da célula para um formato de data (como dd/mm/aaaa) ou de hora (como hh:mm:ss). Desta forma, mesmo existindo o valor de data e hora, o Excel exibirá apenas aquele especificado no formato personalizado.
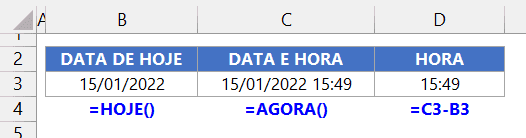
NOTA: estes valores de data e hora SEMPRE serão atualizados automaticamente, a menos que o cálculo manual este ativado. Esta característica de atualização é muito explorada para relatórios e outras aplicações no Excel. Tal atualização sempre ocorrerá após alguns eventos no Excel, como a abertura de uma pasta de trabalho, edição de uma célula, ativação do recálculo etc. Isso ocorre devido à natureza destas funções, uma vez que são funções voláteis. Desta forma, por exemplo, sempre ao abrir uma pasta de trabalho, uma célula com a função HOJE() irá mostrar a data do dia corrente automaticamente, mesmo que este arquivo tenha sido aberto pela última vez há algum tempo.
3. Utilizando VBA para inserir Data e Hora Atual no Excel
O VBA possui uma instrução típica para a data atual. Trata-se da instrução Date. O simples código a seguir insere em C2 da planilha ativa a data atual.
Sub data_atual()
Range(“C2”) = Date
End Sub
Para inserir a data e hora atuais em uma mesma célula, a instrução será Now. Use o código abaixo para escrever o resultado em C3 da planilha ativa.
Sub data_e_hora_atuais()
Range(“C3”) = Now
End Sub
Analogamente ao exposto com fórmulas para a obtenção das horas, podemos replicar a mesma subtração em VBA e obter apenas a hora atual. O código a seguir ilustra a aplicação.
Sub hora_atual()
Range(“C4”) = Now – Date
End Sub
Para obter apenas a hora, uma maneira alternativa seria mostrar apenas a hora pertencente ao conjunto data + hora (fornecido por Now). A rotina a seguir mostra uma maneira de inserir.
Sub hora_atual()
Range(“C4”) = Format(Now, “hh:mm”)
End Sub
Neste último exemplo, caso desejemos abranger também os segundos, poderemos utilizar como segundo argumento de Format o código “hh:mm:ss”.
A imagem a seguir mostra os códigos citados. Baixe o arquivo ao final deste artigo para acessar estes códigos.
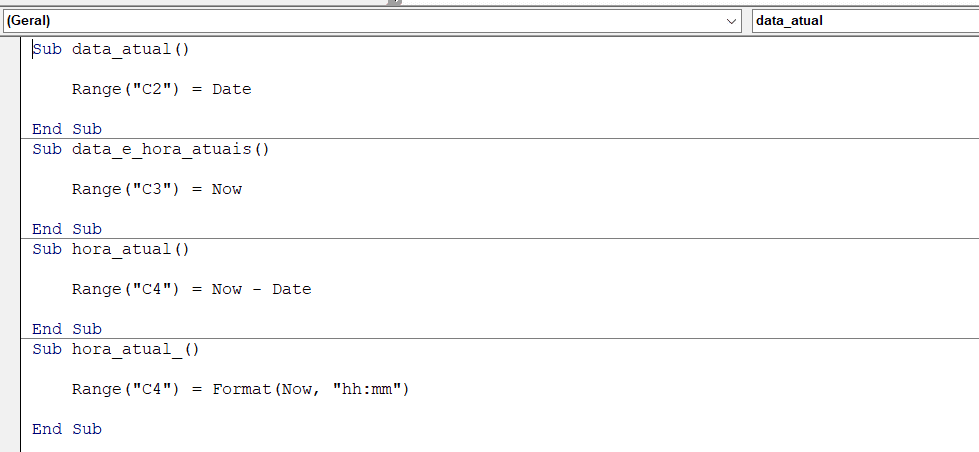
4. Utilizando o Power Query para Inserir Data e Hora Atual no Excel
No Power Query podemos utilizar a função DateTime.LocalNow() para retornar data e hora simultaneamente. Caso nós tenhamos obtido uma coluna personalizada com esta função, por exemplo, para obtermos apenas a data ou hora, basta alterar o tipo da coluna para Data (type date) ou para Hora (type time).
5. Utilizando o Power Pivot (DAX)
No Power Pivot podemos escrever expressões DAX para obter data e hora atuais. As expressões são demasiadamente parecidas com o exposto nos tópicos anteriores deste artigo.
No Power Pivot, para obtermos a data atual escrevemos =TODAY(). Para data e hora atuais, escrevemos =NOW(). Para obter apenas a hora, podemos recorrer novamente à subtração. A expressão resultante então será: =NOW()-TODAY().
Download
Realize o download da planilha deste artigo no botão abaixo. Basta se inscrever na nossa newsletter gratuita para o download automático.

