Como instalar o MySql no seu computador
O MySql é um dos bancos de dados mais utilizados na atualidade, e para o desenvolvimento facilita você ter ele instalado no seu computador. Então neste artigo você aprenderá como instalar o Mysql no seu computador.
O MySQL é um banco de dados relacional com um modelo de cliente-servidor desenvolvido pela empresa MySQL AB em 1994 e adquirido pela Sun Microsystems em 2008.
Ele é um banco de dados gratuito e amplamente utilizada em aplicativos e sistemas por ter vários benefícios:
- Tem muitas funcionalidades
- Este banco não tem custos, totalmente free
- É muito popular
- Funciona em uma ampla gama de linguagens de programação
- Tem um desempenho muito bom
- Bons mecanismos de segurança
- Segurança
- Ampla portabilidade
- Também conecta no Excel podendo realizar automações com este banco
Neste artigo você aprenderá como instalar no seu computador desktop para poder desenvolver localmente.
Baixar o MySQL no seu computador
Pode realizar o download do MySQL neste link: https://dev.mysql.com/downloads/installer/.
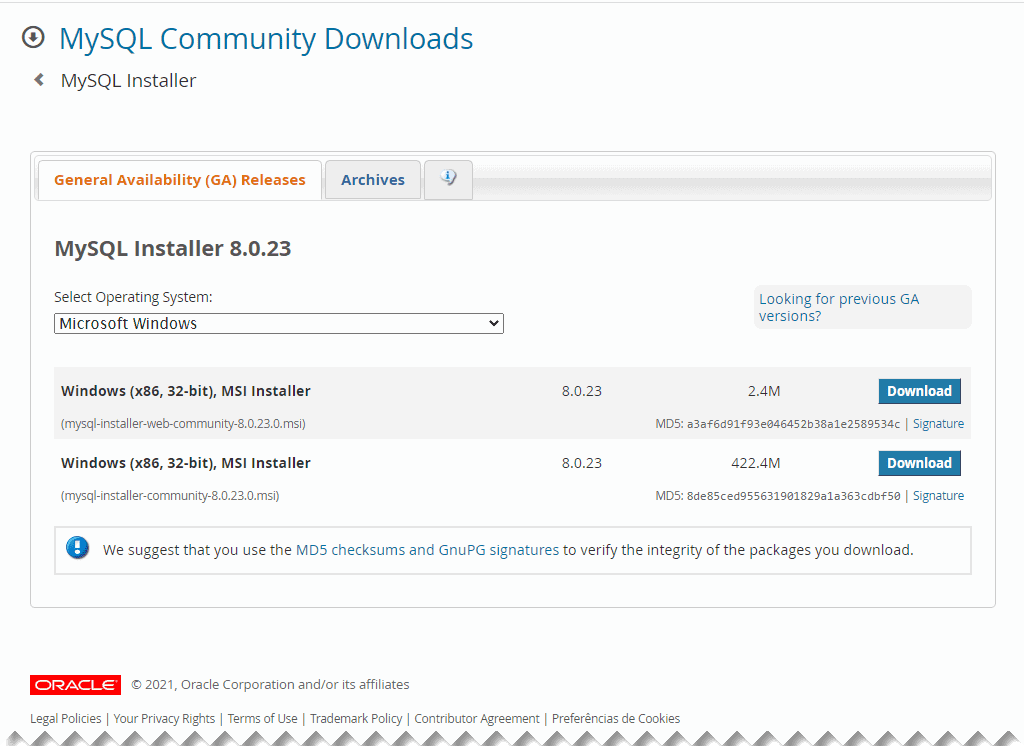
No link acima, pode escolher entre as opções de baixar o instalador offline (422,4 M) ou senão baixar o instalador online (2,4 M). No nosso exemplo optamos pelo online.
Execute o instalador como Administrador, pode clicar com o botão direito e clicar em Executar como Administrador.
Na tela de instalação selecionamos a opção Developer Default, mas pode escolher a que melhor lhe servir. Esta é a mais utilizada pelos desenvolvedores.
O instalador já vem com um pacote de vários softwares facilitando muito a instalação e a configuração.
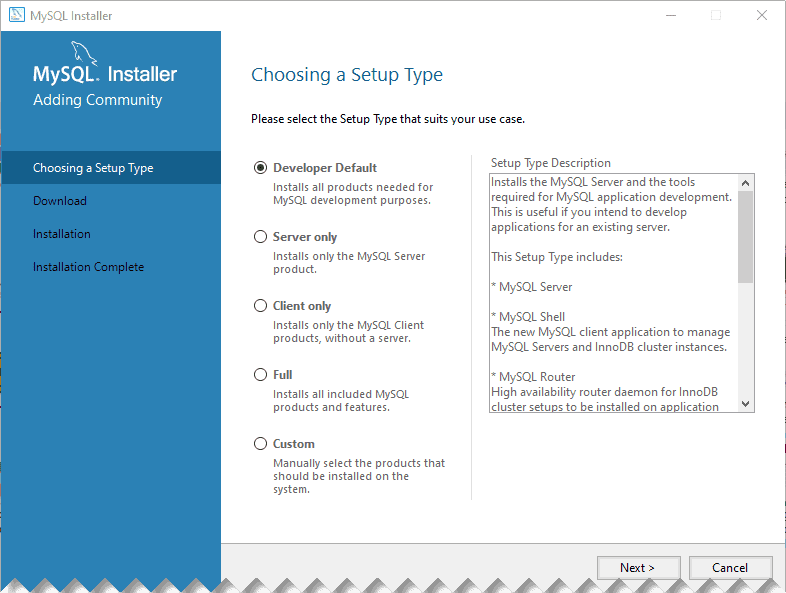
Na tela seguinte verifique as requerimentos, caso você precise de algum destes softwares para trabalhar, como o conector do Phyton ou do Visual Studio baixe ele manualmente da internet ou clicando neles.
Podem aparecer outros requisitos, depende do seu computador.
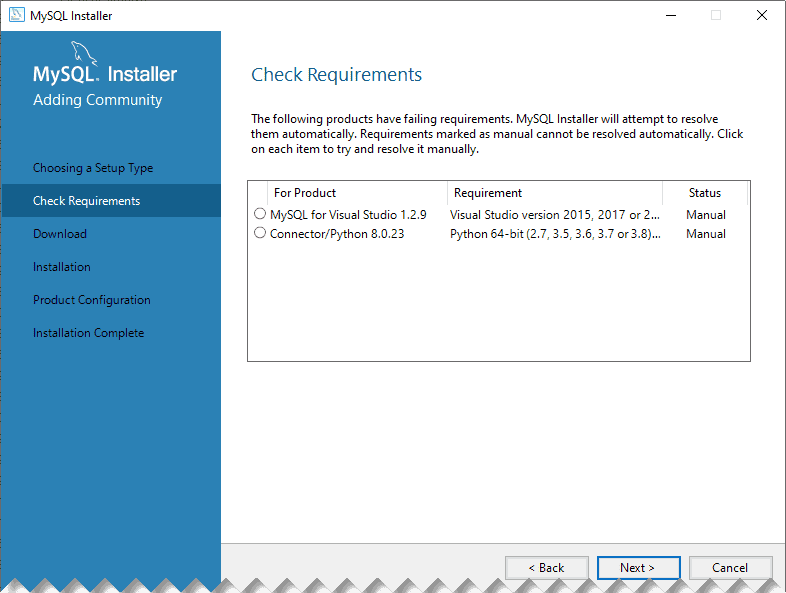
Então será apresentada uma lista de todos os programas do instalador.
Clique no botão Next para prosseguirmos para o download dos programas do pacote.
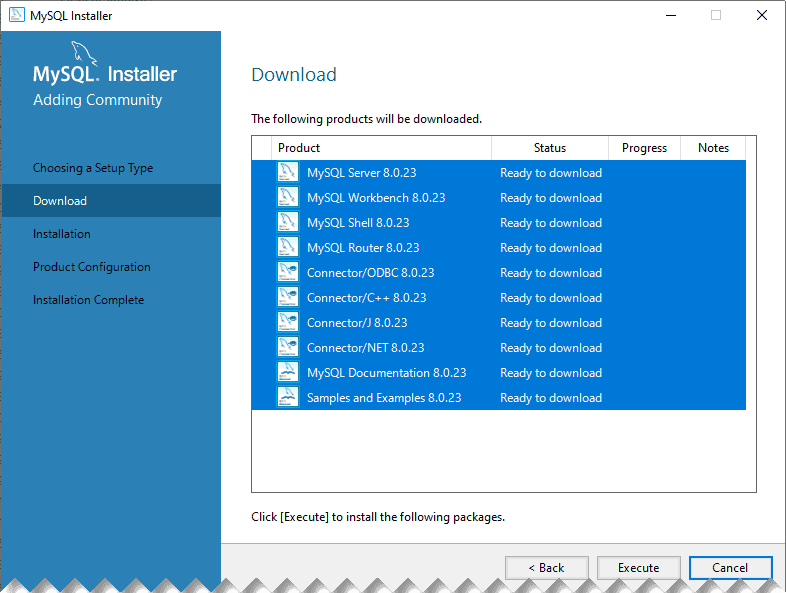
Serão realizados os downloads de todos os programas, caso algum deles falhe, clique em Try again até que sejam completos os downloads de todos os programas do pacote de instalação do MySQL.
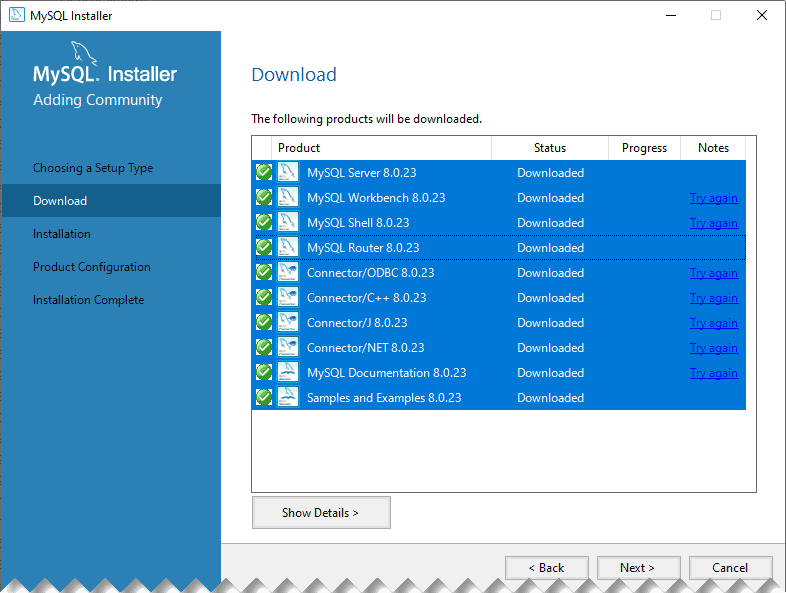
Na tela seguinte do download os programas estarão prontos para a instalação conforme a tela abaixo.
Clique no botão Execute para que sejam instalados todos os programas um por um.
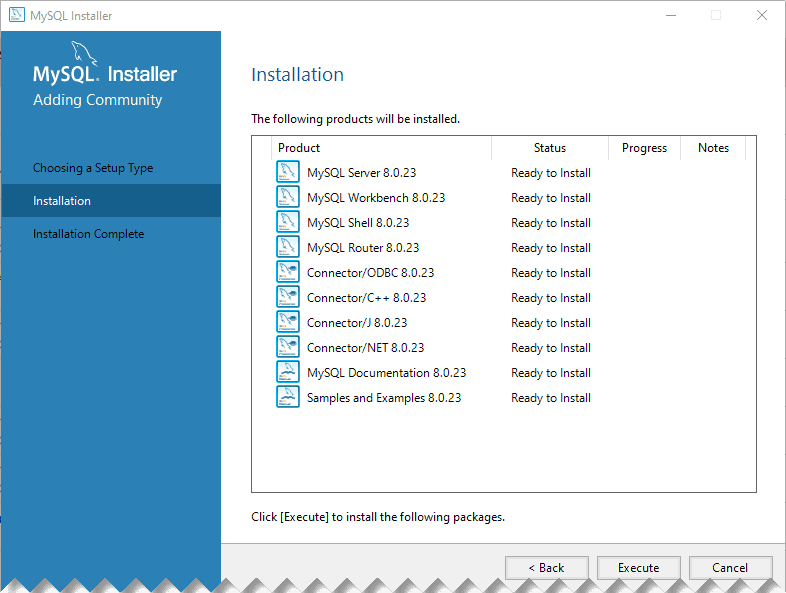
Após a instalação de todos os programas será exibida a tela abaixo aonde os programas instalados estarão com o status Complete.
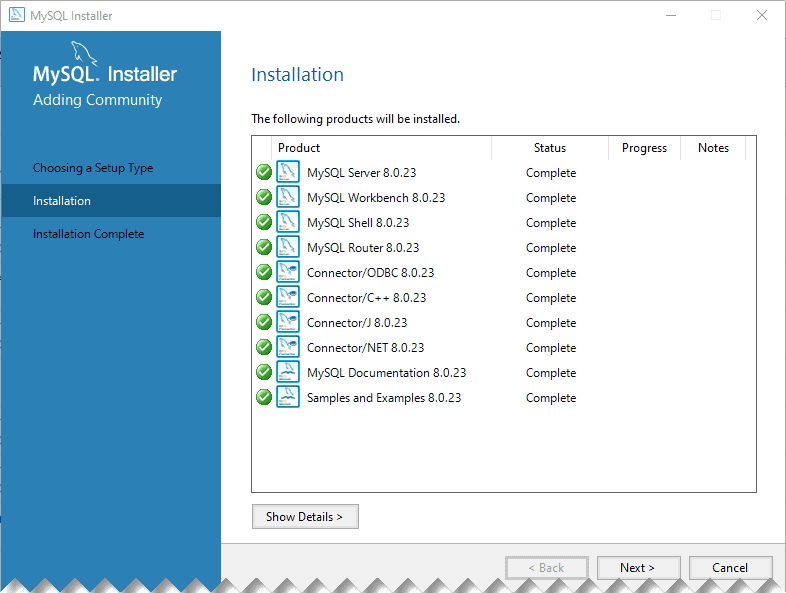
Clique me Next para seguir a instalação, a tela seguinte à instalação pode ser esta ou a tela de configuração, depende da versão do MySQL.
Mais adiante terá a configuração do banco MySQL.
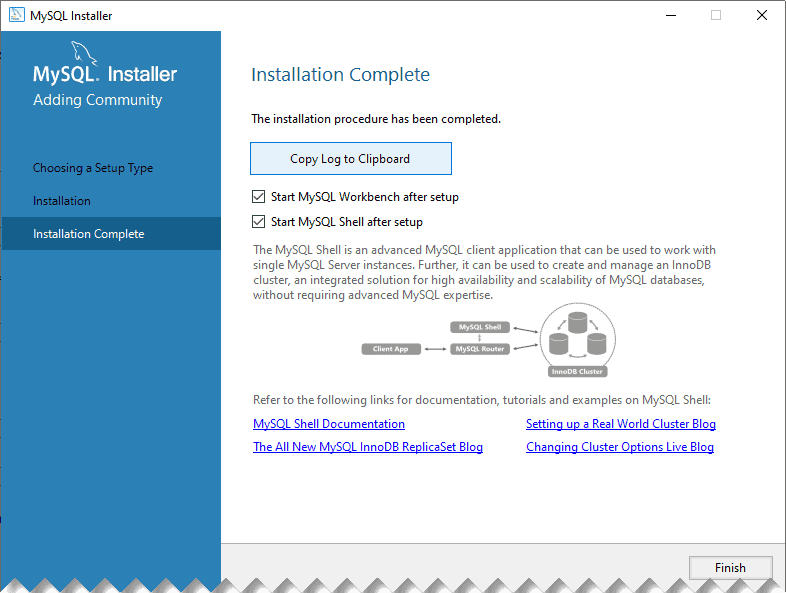
Configurando o banco MySQL
Com o sistema instalado clique no Windows e abra o programa MySQL Workbench, este programa é a ferramenta de interface oficial do banco de dados.
Ela permite que você crie bancos de dados, tabelas, e outros objetos, além de diagramas de banco de dados MySQL.
Ao abrir o Workbench clique em New connection e aguarde a abertura, caso não abra, clique no botão da chave ao lado de MySQL Conections, exclua e crie uma nova no botão +.
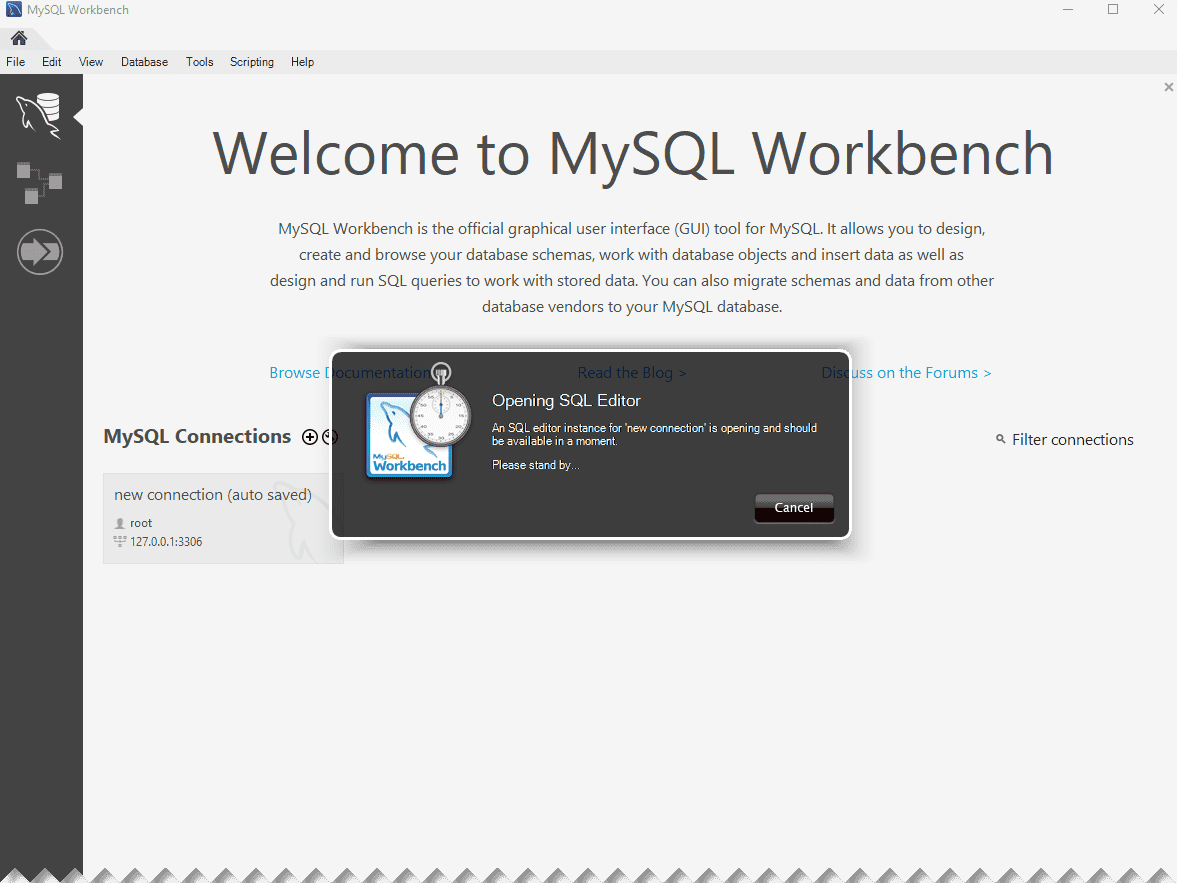
Caso a configuração dê falha abra novamente o MySQL Installer que você baixou anteriormente.
Clique em Reconfigurar ou Configurar e defina a senha do root e crie um usuário.
Clique em adicionar usuário e coloque uma senha para o mesmo.
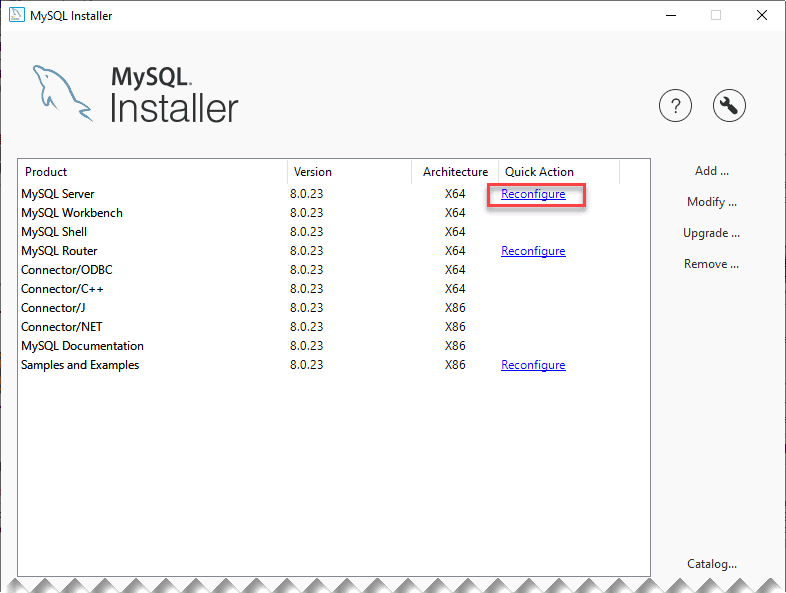
Retorne para o MySQL Workbench e crie uma conexão seguindo os passos anteriores.
Criando Schema no banco de dados MySQL
Após abrir o banco de dados no Workbench MySQL clique no botão Schema conforme abaixo.
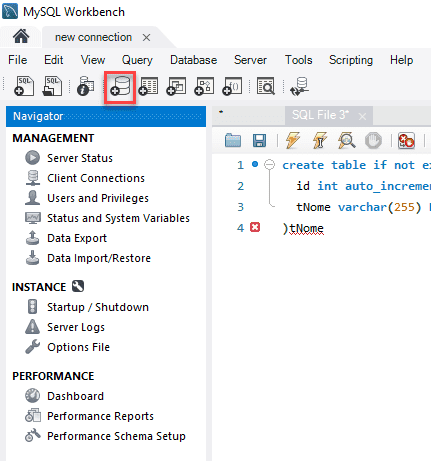
No Schema criado coloque o nome do banco de dados e clique no botão Next.
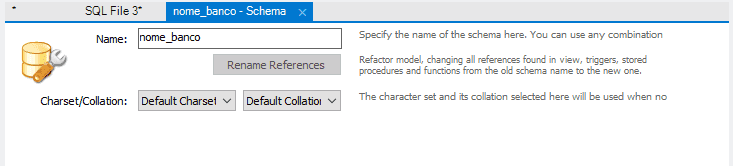
Na tela deixe o padrão do banco de dados criado e clique no botão Apply.
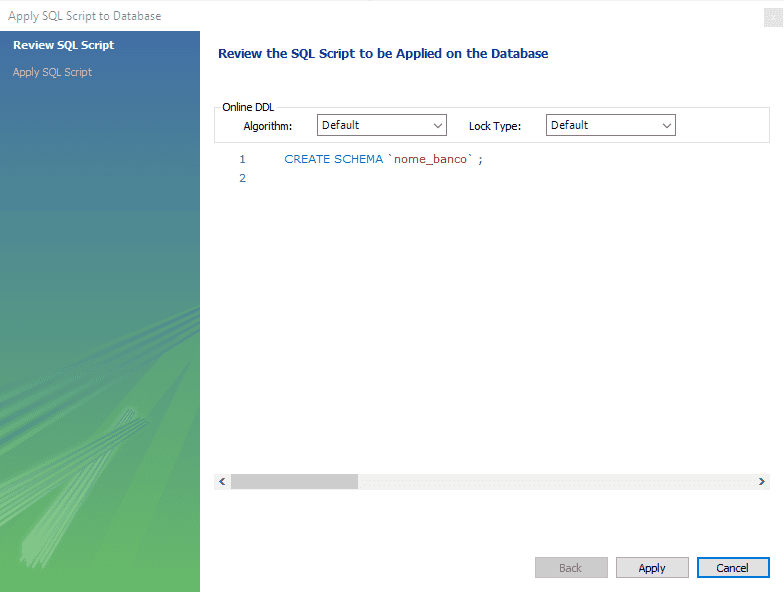
Na tela seguinte Applying SQL script to the database clique no botão Finish para concluir a criação do banco de dados.
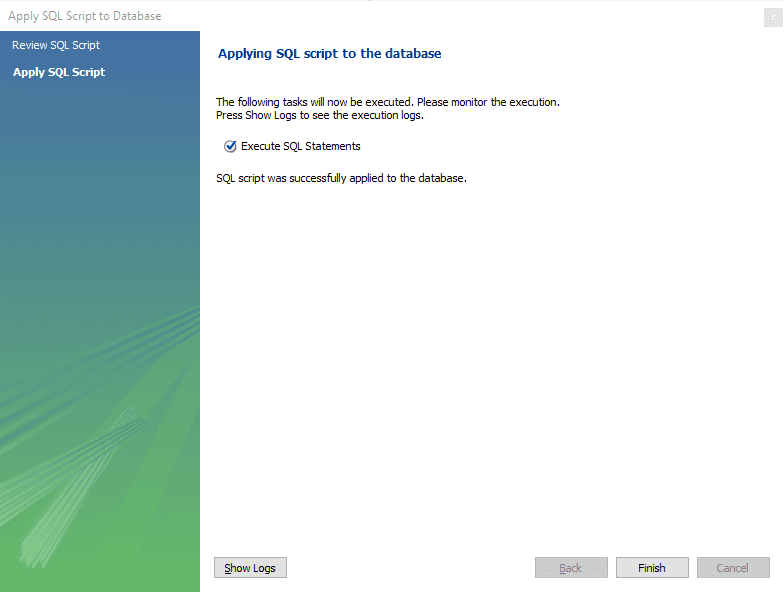
Na IDE do MySQL clique na guia Schemas e selecione o banco de dados criado.
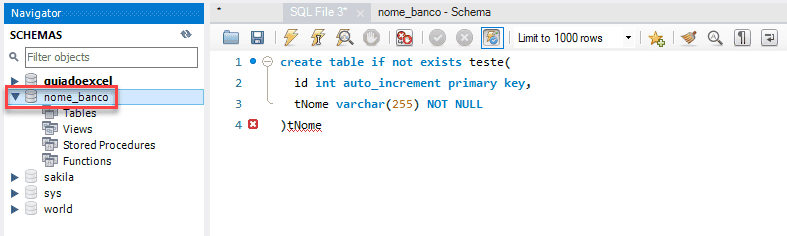
Para criar um banco de dados clique em Create new SQL Tab for executing queries.
Para testar você pode usar este script abaixo:
create table if not exists teste(
id int auto_increment primary key,
tNome varchar(255) NOT NULL
)tNome
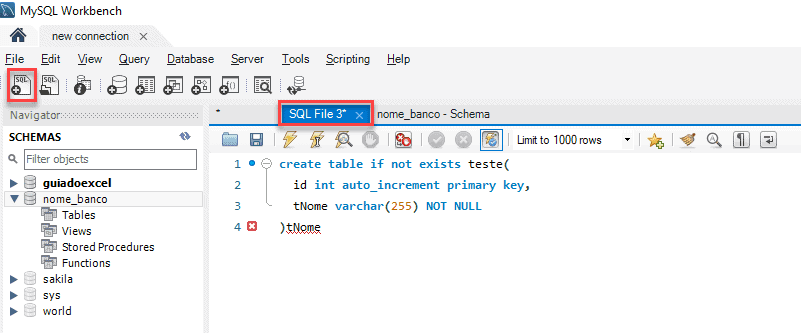
Para criar as tabelas clique no botão relâmpago para executar a criação da tabela no banco de dados.
Curso Excel Completo – Do Básico ao VBA
Quer aprender Excel do Básico, passando pela Avançado e chegando no VBA? Clique na imagem abaixo:


