Como juntar planilhas no Excel em uma só – Download
Neste artigo você aprenderá como juntar planilhas e pastas de trabalho no Excel em uma só planilha. Também tem o download gratuito dos arquivos deste artigo para você praticar.
É comum termos a necessidade de unir dados para que possamos realizar análises ou criar dashboards.
Iremos utilizar Power Query no Excel para realizar a leitura de uma pasta com várias pastas de trabalho Excel com várias planilhas.
Arquivos que serão importados
O formato das planilhas que irão ser importadas no nosso exemplo é a abaixo, mas poderia ser com qualquer nome e de coluna e qualquer formato de dados.
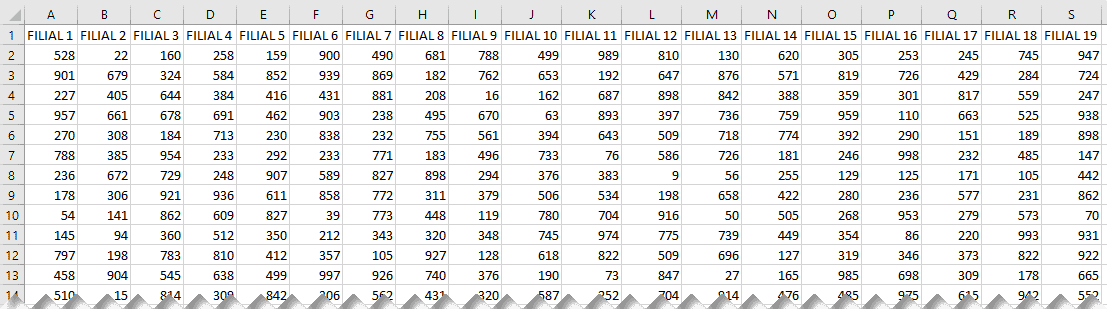
Para cada pasta de trabalho temos várias planilhas e queremos unir todas elas, todas tem o formato de colunas descrito acima.
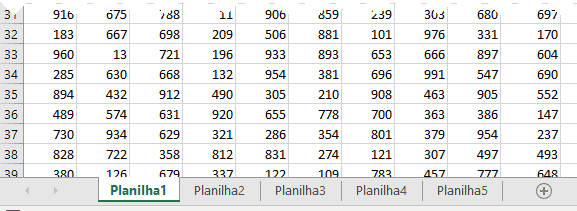
Colocamos então todos estas pastas de trabalho com o mesmo formato de colunas e que queremos importar.
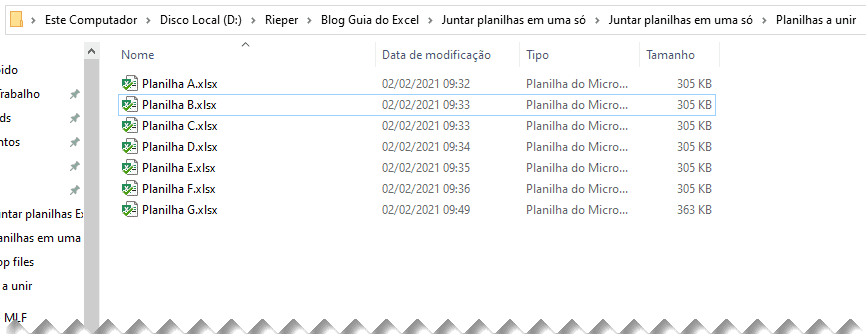
O local da pasta não importa, pode ser em qualquer lugar do seu computador ou da rede.
Com estes dados então preparados, podemos prosseguir para realizar a consolidação destas planilhas no Excel.
Como unificar planilhas no Excel
Para juntar as planilhas no Excel não iremos utilizar o VBA, mas sim o Power Query no Excel. Siga as etapas abaixo para isto.
Abra o Excel e clique em Dados->Obter Dados->De Arquivo->Da Pasta
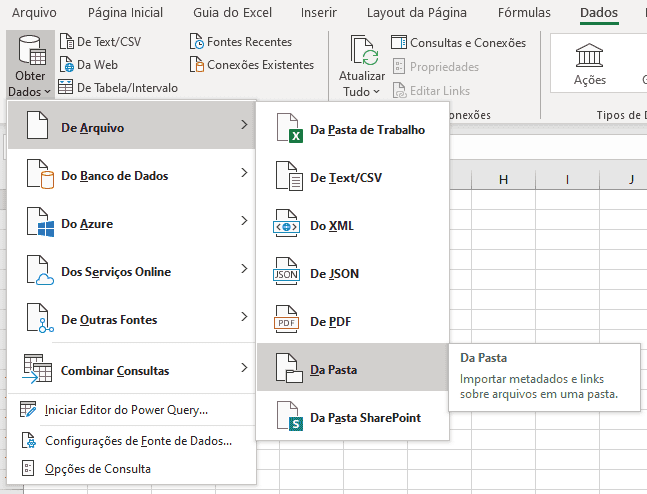
Esta opção de importação de dados no Power Query permite que sejam importados todos de uma só vez.
Na tela seguinte selecione então a pasta que havia preparado com todos os arquivos que deseja juntar em um só no Excel.
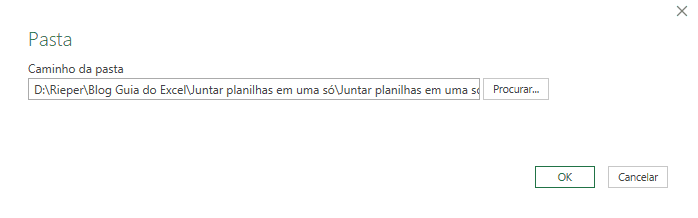
Na tela seguinte são exibidos os arquivos que estão na pasta que foi selecionada.
Estas planilhas são apenas para a sua visualização, se colocar novos arquivos ou alterar os atuais os dados serão atualizados clicando em um botão.
Clique no botão Transformar Dados para abrir no Power Query.
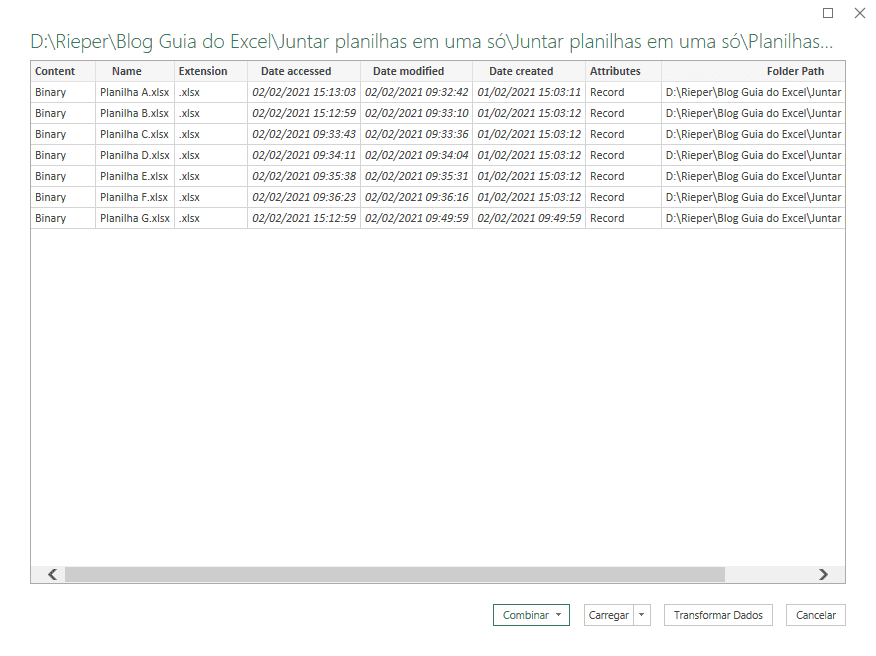
Na tela seguinte clique na coluna Extension para filtrar o somente os arquivos do tipo .xlsx clicando com o botão direito em Filtrar Linhas.
Este procedimento é necessário para evitar que sejam importados arquivos que não sejam do tipo xlsx, evitando erros como por exemplo se salvarem pdf ou zip na pasta.
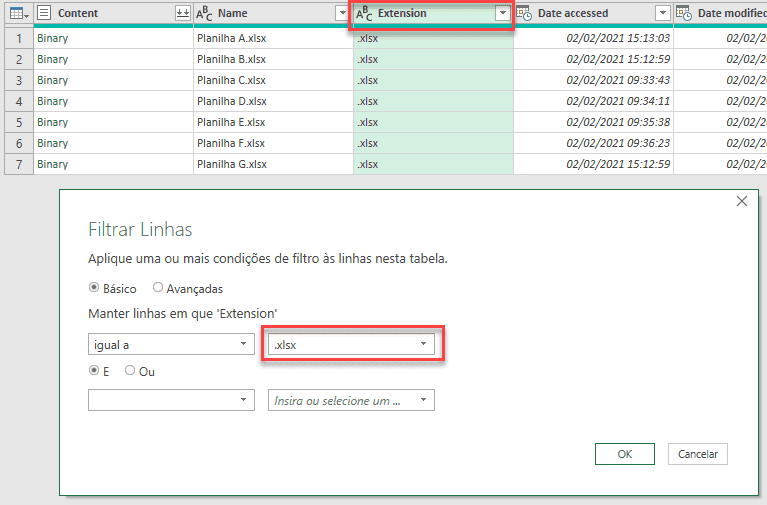
Em seguida clique em Content e Name com Ctrl e com o botão direito clique em Remover Outras Colunas.
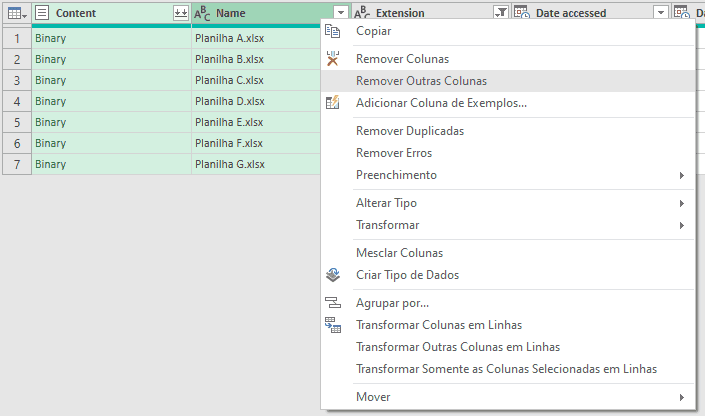
Em seguida clique no Content e clique no botão com duas setas para baixo.
Será exibido então a tela Combinar Arquivos que exibirá então as planilhas do primeiro arquivo que é o arquivo de amostra.
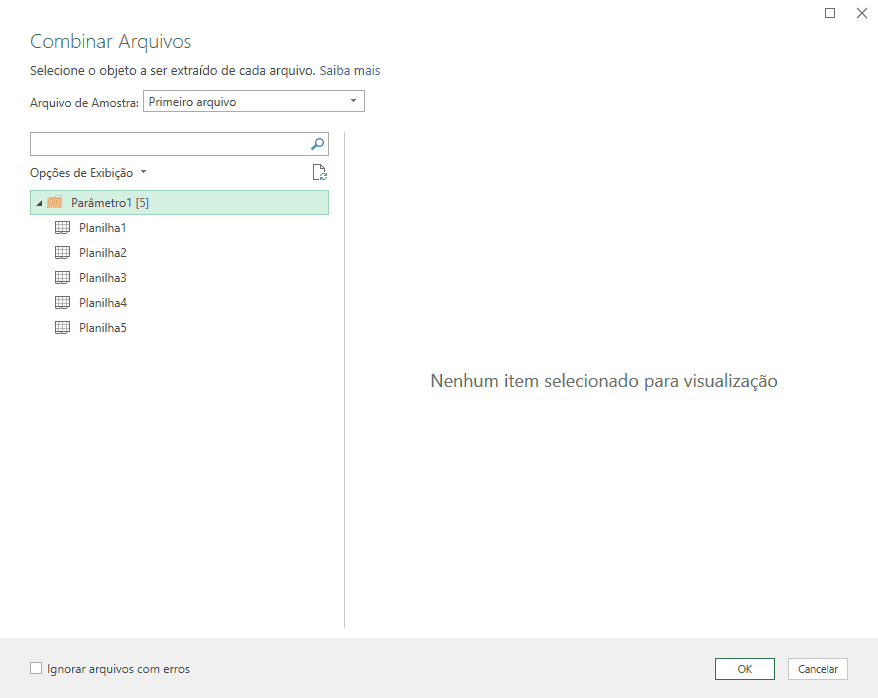
Aqui um ponto muito importante, não selecione a planilha e sim clique em Parâmetro1 [5], ou seja, na pasta para que sejam importadas todas as planilhas para o Power Query.
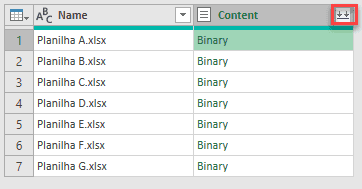
Clique então em Content nos botões com setas para baixo para extrair todas as colunas.
Selecione então a coluna Data com o botão direito e marque Remover Outras Colunas.
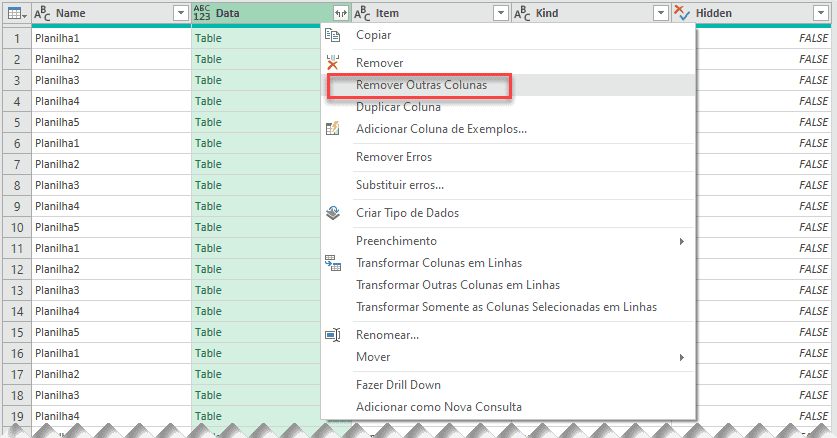
O Power Query irá então manter somente a coluna Data, clique então no botão de setinhas da coluna para extrair todas as colunas.
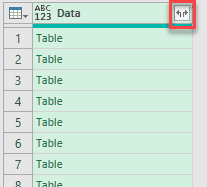
As informações das planilhas são todas abertas então, que irá aparecer conforme a imagem abaixo.

Clique em Página Inicial e clique no botão Usar a Primeira Linha como Cabeçalho.
A primeira linha será então definida como a linha do cabeçalho.
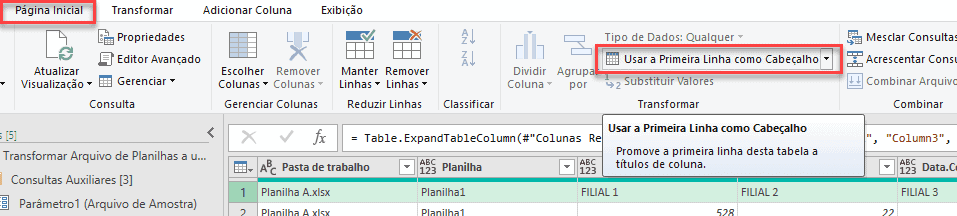
No nosso exemplo os dados são números nas colunas, então o tipo das colunas estão definidos como número inteiro.
Clique com o botão direito sobre a coluna de Filial que tem o erro, e clique com o botão direito em Remover Erros.
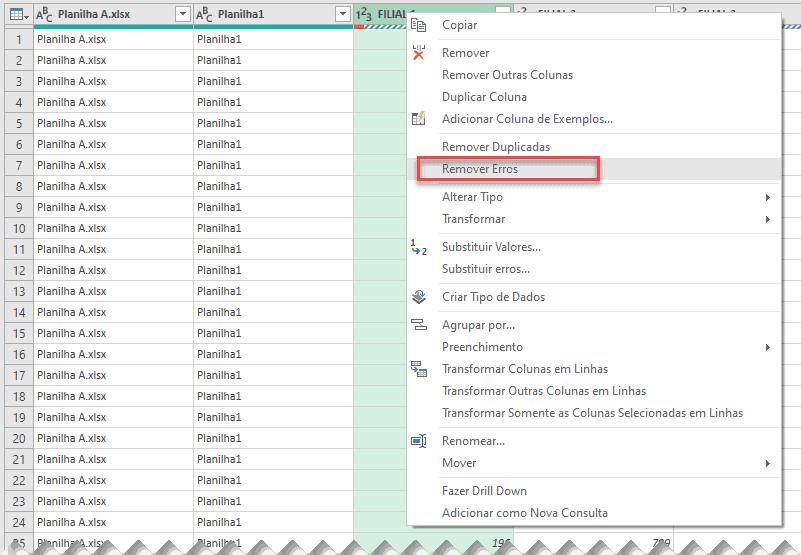
Agora os dados já estão unidos e tratados, clique então na guia Arquivo e no botão Fechar e Carregar e depois clique em Fechar e Carregar ou Fechar e Carregar Para… marque apenas criar conexão.
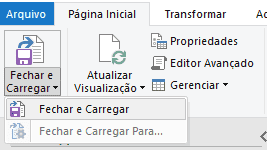
Juntar planilhas em uma só no Excel
Em seguida clique com o botão direito na conexão criada e clique em carregar dados para Tabela.
Veja que os dados serão então carregados para o Excel com todas as informações unificadas.
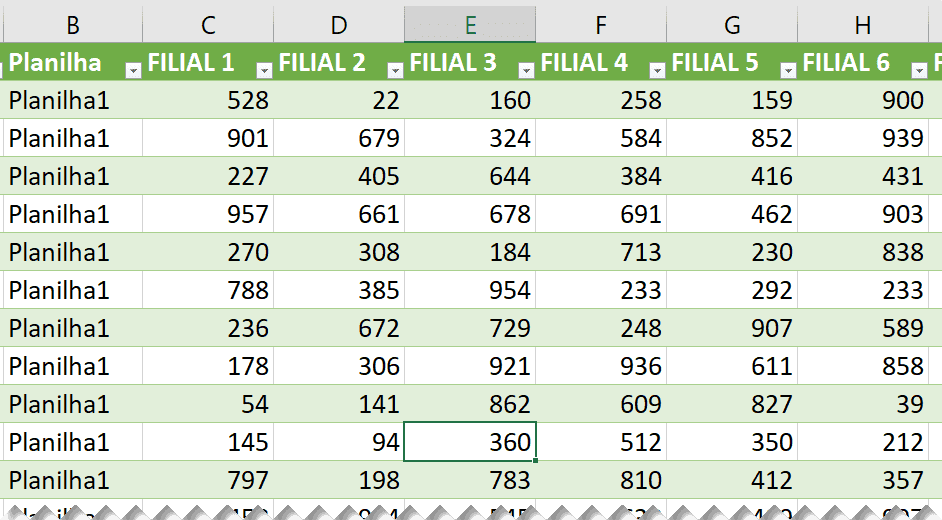
Download
Realize o download do arquivo deste exemplo e da vídeo-aula acima neste botão abaixo. Basta se inscrever na nossa newsletter gratuita para o download automático.
Baixe a planilhaCurso Excel Completo – Do Básico ao VBA
Quer aprender Excel do Básico, passando pela Avançado e chegando no VBA? Clique na imagem abaixo:


