Neste artigo você irá aprender como personalizar segmentação de dados no Excel passo-a-passo com imagens e download da planilha exemplo.
1. Introdução para Personalizar Segmentação de Dados no Excel
O leque de opções disponíveis de segmentações de dados no Excel é muito limitado, conforme exibe a imagem seguinte.
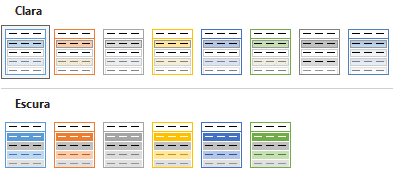
Por vezes precisamos de segmentações que apresentem uma estética diferenciada e mais condizente com a necessidade, podendo ser livremente alterada para refletir um padrão visual a caráter. Quando falamos sobre design de planilhas, a customização das segmentações de dados é uma grande aliada por permitir que estes elementos se adequem ao layout da planilha construída.
A boa notícia é que é possível personalizar as nossas próprias segmentações de dados, o que está descrito nos tópicos seguintes.
Nota: o contexto aqui apresentado refere-se à criação de estilos particulares para segmentações de dados, e não à mera configuração destas, como número de colunas, altura do botão etc.
2. Como iniciar a personalização
Para personalizar uma segmentação de dados podemos começar procedendo de 2 maneiras: podemos duplicar uma segmentação de dados já existente ou criar um estilo diretamente do zero, não baseado em uma segmentação de dados prévia.
A primeira opção pode ser vantajosa para criar um estilo quando reaproveita as características de um estilo já presente em uma segmentação anterior, com alterações mínimas posteriormente para atingir a estética final desejada.
2.1. A partir de uma segmentação de dados existente
Ao selecionar uma segmentação de dados aplicada, devemos selecionar a sua guia contextual – Segmentação – e no grupo Estilos de Segmentação de Dados, encontraremos os estilos que o Excel já oferece.
Devemos clicar no estilo desejado com o botão secundário e optar por “Duplicar”.
2.2. Personalizar uma Segmentação de Dados Criando um estilo do zero
Ao selecionar uma segmentação de dados aplicada, devemos selecionar a sua guia contextual – Segmentação – e no grupo “Estilos de Segmentação de Dados”, clicamos na seta de mais opções, ao lado do último estilo visível.
Em seguida, acionamos o comando “Novo Estilo de Segmentação de Dados”.
3. Confirmando a criação do estilo
No tópico anterior, que é o início do processo, a etapa 2.1 resulta na seguinte janela:
Note que o título da janela inicia com “Modificar”, uma vez que o procedimento copia um estilo existente que poderá ser modificado.
No tópico anterior, que é o início do processo, a etapa 2.3 resulta na seguinte janela:
Note que o título da janela inicia com “Novo Estilo”, uma vez que o procedimento criará um estilo inédito.
Qualquer que seja a janela apresentada, seja de modificação, seja de novo estilo, é importante que em seu topo já definamos um nome amigável, evitando o nome sugerido (imagem seguinte).
Além disso já podemos definir como padrão este estilo em edição. Isto fará com que este estilo seja aplicado às novas segmentações de dados criadas. Por fim, deveremos confirmar em “Ok”.
A partir de agora a nossa segmentação de dados ocupará a área de segmentações de dados personalizadas:
Demais segmentações de dados criadas também ocuparão esta área.
4. Editando o estilo
Acesse a segmentação de dados personalizada na área de segmentações personalizadas, clique na mesma com o botão secundário e escolha “Modificar”.
P.S: a opção de “Modificar” não se encontra disponível para segmentações de dados originais do Excel, não personalizadas.
Todo o processo de estilização propriamente dito ocorre na janela a seguir:
A janela apresenta os elementos da segmentação de dados que podem ser alterados. As alterações envolvem fonte, preenchimento e bordas. Podemos alterar as cores e tipos do preenchimento, fonte e bordas, fazendo boas composições.
Para exemplificação, aplicaremos uma mudança no cabeçalho da segmentação de dados. Para isto selecionamos o elemento desejado e indicamos a opção “Formatar”:
A janela a seguir será apresentada:
Na guia “Fonte” alteraremos a cor para azul:
Quanto à borda do cabeçalho da segmentação, optamos por colocar no cabeçalho apenas uma borda inferior grossa e de cor vermelha:
Quanto ao preenchimento da segmentação, optamos por um cinza claro:
Finalizada a customização, ou mesmo para fins de teste e checagem, confirmamos em “Ok” para sair.
Para visualizar o efeito da customização, basta aplicar o estilo a uma segmentação de dados inserida ou inserir uma nova segmentação de dados com o estilo recém-criado.
Para a segmentação de dados que personalizamos, a imagem seguinte exibe o resultado:
O processo ilustrado foi realizado com o cabeçalho da segmentação de dados, elemento escolhido. Porém, poderá ser realizado com outros elementos.
O elemento “Item com Dados Selecionado” é um dos mais expressivos a alterar. Ele representa o botão com dado clicável.
Com a devida customização, ele poderá ser assim apresentado na segmentação de dados:
O que fizemos foi: alterar a cor das bordas vermelho, a corda da fonte para branco e a cor de preenchimento para azul escuro.