Neste artigo você aprenderá como proteger o Excel com senhas diferentes intervalos diferentes no Excel.
1. Proteger Planilhas no Excel
O Excel oferece algumas alternativas relacionadas à proteção. Neste contexto, destaca-se a criptografia com senha, empregada para a abertura da pasta de trabalho, e relatada como a mais confiável dentre os níveis de proteção no Excel. O artigo do link https://www.guiadoexcel.com.br/colocar-senha-de-abertura-no-excel/ detalha como implementar senha para abertura de pastas de trabalho.
Enquanto essa proteção atua para inibir o acesso aos dados, mesmo com o acesso estabelecido, com a abertura da pasta de trabalho sendo realizada normalmente, podemos também inserir proteções através de opções na guia Revisão. Neste quesito, podemos estabelecer proteção de planilhas com restrições nas edições de objetos, como células, por exemplo, e proteção da estrutura, garantindo a manutenção da pasta de trabalho em termos de quantidade (evitar inserir e deletar), nomes (evitar renomear) e visibilidade de planilhas (evitar ocultar e reexibir).
Uma outra opção de proteção pouco usual, mas que pode ser aplicável em algumas situações, é a proteção com senhas personalizadas para intervalos de células distintos. Pode-se imaginar, por exemplo, uma pasta de trabalho com uma certa planilha que será utilizada por 2 usuários que terão permissões apenas para editar áreas específicas. Neste caso, cada usuário poderá ter uma senha própria para habilitar a edição de seu intervalo, evitando edição por parte de usuário indesejado. É exatamente isto que o artigo descreverá.
2. Explicação do Contexto
Imagine que os usuários Marcos e Ana utilizarão uma mesma planilha. Nesta, pretende-se permitir que apenas Marcos altere o seu intervalo (destacado em amarelo na imagem seguinte) e que apenas Ana altere o seu intervalo (destacado em amarelo na imagem seguinte).
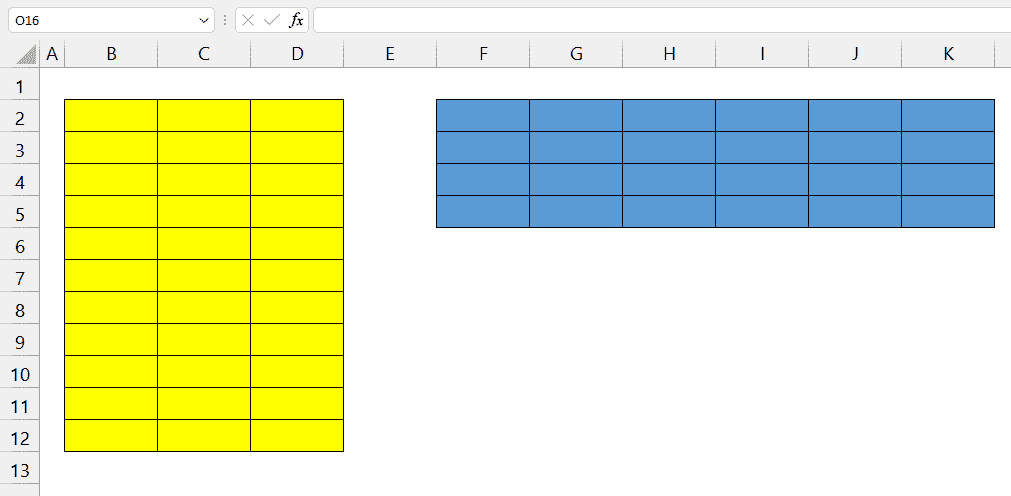
Como garantir, mediante proteção e uso de senha, que cada um altere o seu intervalo?
3. Como Executar a Proteção Descrita para Proteger o Excel
O processo será implementado em 3 etapas:
Etapa 01 – Bloqueio das células
Esta etapa é prévia e será definida com a formatação de células. Por padrão, as células se apresentam bloqueadas. Para verificar se os intervalos desejados já estão com esta propriedade ou precisam de alteração (e alterar, em caso positivo), devemos selecionar os intervalos e abrir a formatação de células, clicando na seleção realizada com o botão direito do mouse e escolhendo a opção Formatar Células (ou utilizando o atalho CTRL + 1 após a seleção):
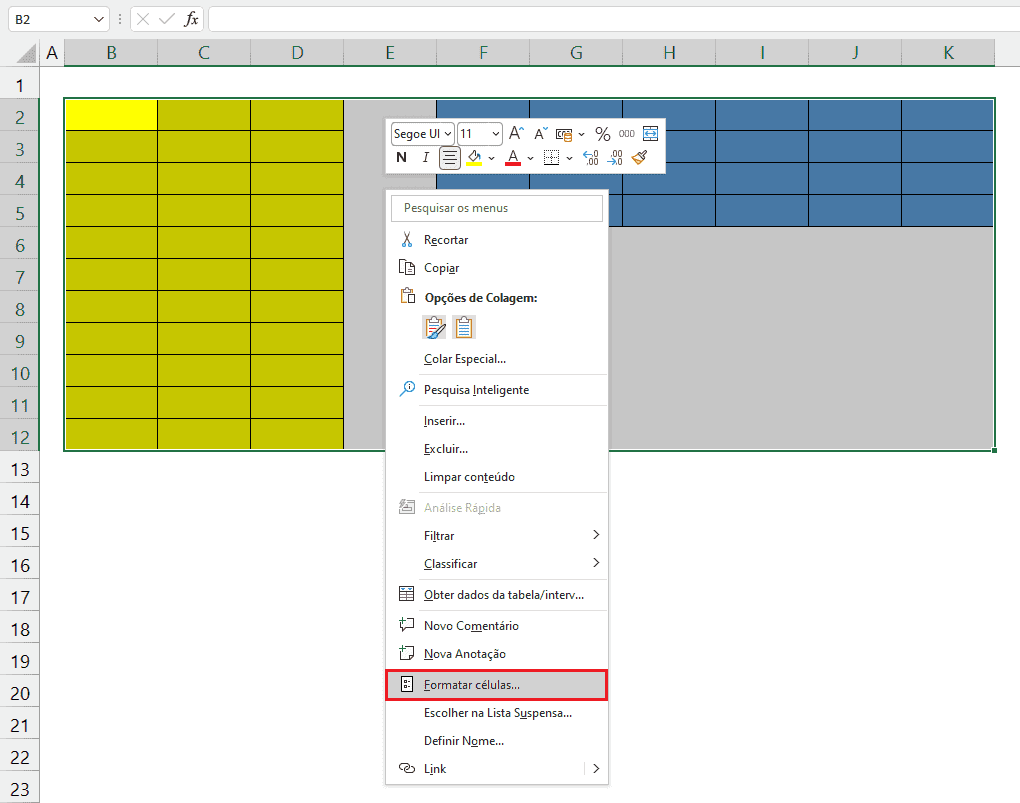
Na janela de formatação de células devemos acessar a guia Proteção e marcar a opção Bloqueadas caso esteja com uma marcação diferente da imagem seguinte, confirmando em Ok ao final.
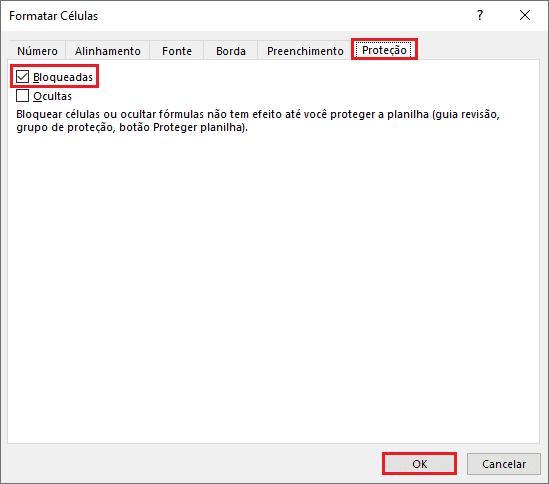
Etapa 02 – Definição dos intervalos a permitir edição mediante senhas
Para implementar a proteção mencionada, será usado o comando Permitir a Edição de Intervalos. Este comando está acessível na guia Revisão, no grupo Proteger.

Após clicar no comando Permitir a Edição de Intervalos, será apresentada a caixa de diálogo para criarmos os intervalos personalizados com senha. Devemos clicar em Novo para criar o primeiro intervalo (de Marcos).
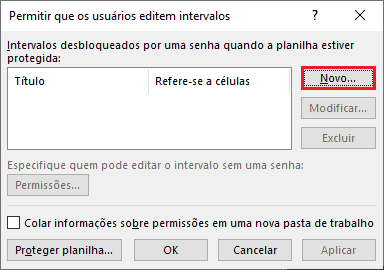
A continuação requer um Título, que em nosso caso será nomeado didaticamente como Marcos (conforme imagem a seguir). Em Referência a células deve-se discriminar o intervalo. Conforme a próxima imagem, será o intervalo de B2 até D12 (intervalo de células em amarelo). Por fim, devemos inserir a senha desejada, que pode e deve diferir da senha do intervalo que será definido a seguir, referente à Ana.
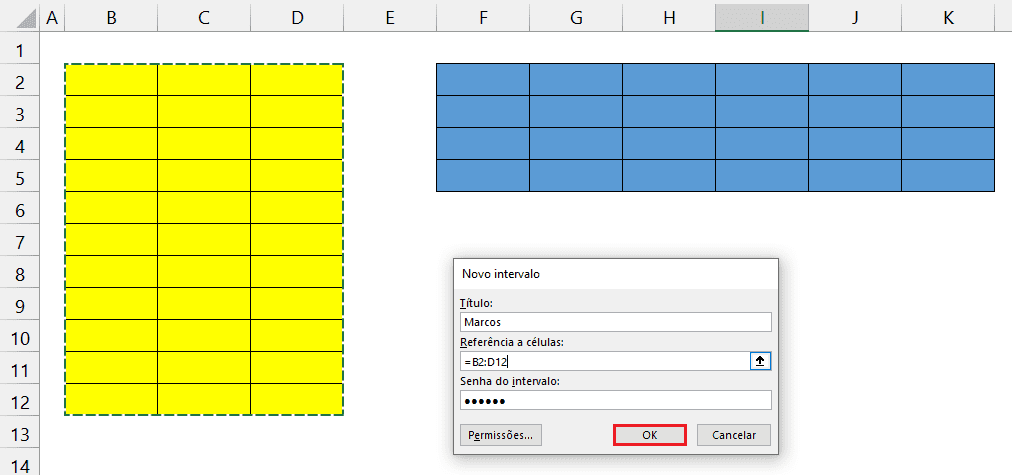
Após confirmar em Ok, devemos confirmar inserindo a mesma senha e finalizando novamente em Ok:
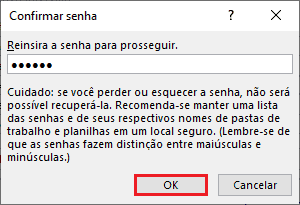
Ao confirmar, já será possível visualizar o intervalo criado para Marcos, evidenciado pelo seu título e as células de referência:
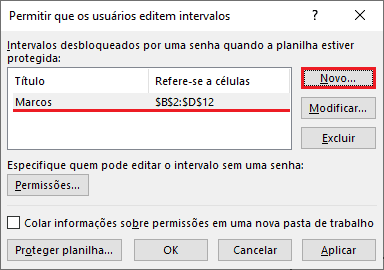
Prosseguimos com o mesmo processo para Ana, em que basicamente muda-se apenas o título e as células de referência. Ao clicar em Novo, em destaque na imagem anterior, serão requisitadas as informações para o novo intervalo, de Ana. Clicamos em Ok para confirmar a senha:
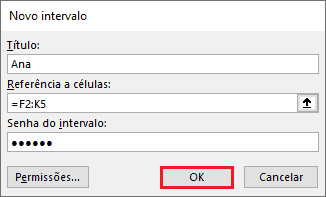
Por fim, encerramos novamente em Ok.
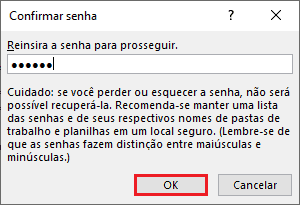
Após este processo já será possível visualizar ambos os intervalos devidamente bloqueados.
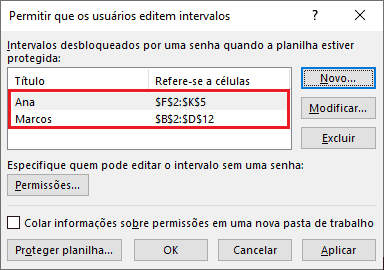
Etapa 03 – Proteção da planilha
Por enquanto apenas a preparação foi realizada, mas resta aplicar a proteção propriamente dita. Isso será necessário para habilitar os bloqueios realizados.
Para isso, em vez de ter que acessar o comando Proteger Planilha na guia Revisão (o que também funciona), podemos acessar a mesma opção diretamente na janela de edição de intervalo, clicando na opção destacada na imagem a seguir (Proteger Planilha):
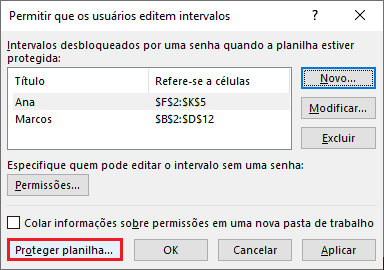
Será exibida a seguinte tela:
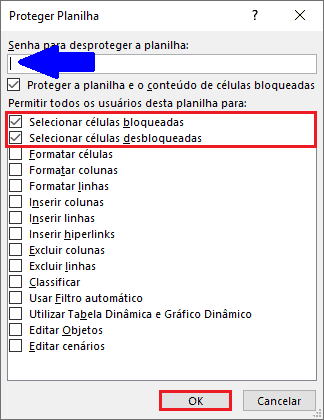
Devemos escolher as opções que desejamos permitir. Não entraremos em detalhes, recomendando a título apenas de exemplificação, apenas as 2 opções evidenciadas na imagem anterior. Quanto à senha destacada em azul na imagem anterior, ela é optativa, mas se inserida, não precisa ser igual à alguma senha inserida para algum intervalo. Na verdade, é interessante que seja uma senha diferente. Após confirmar em Ok (de imediato, caso não adicionemos senha nesta etapa, ou após inserirmos uma senha e confirmar), o processo estará finalizado.
Note que o próprio comando de Permitir a Edição de Intervalos fica inativo (destaque com a seta em vermelho), a menos que desprotejamos a planilha (destaque da seta em verde).
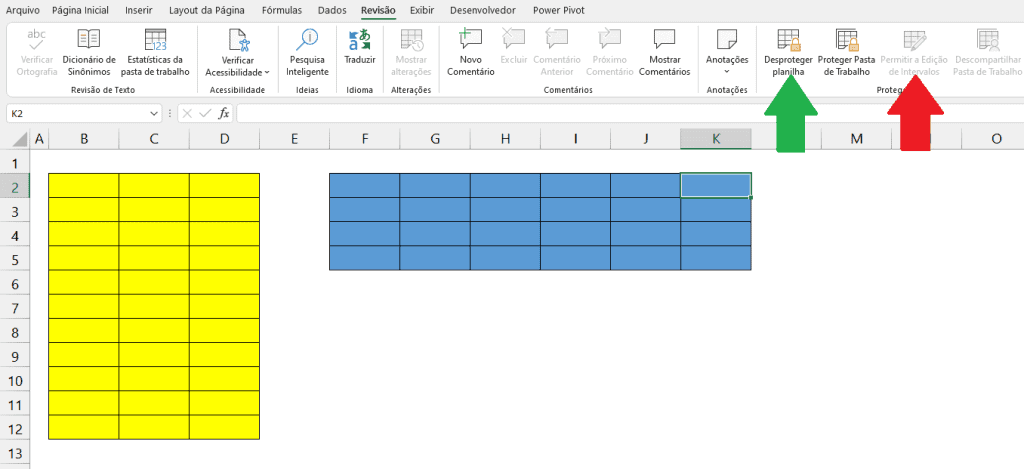
Para realizarmos os testes a fim de verificar a eficácia do recurso no Excel e do nosso próprio procedimento realizado (bloqueio e proteção), podemos tentar editar uma célula de algum intervalo definido. A imagem seguinte ilustra o que ocorre ao tentarmos editar o endereço B2, que faz parte do intervalo de Marcos:
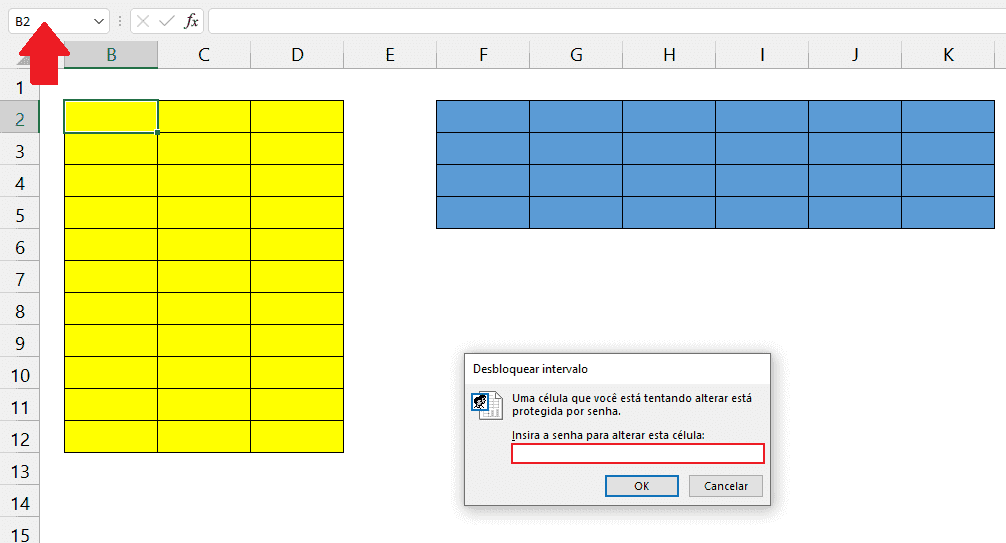
Note que uma senha é requerida para a liberação da edição. O mesmo ocorre com a tentativa de edição do intervalo em azul, de Ana. Reitera-se que, como definimos senhas distintas para cada intervalo, devemos informar as mesmas senhas distintas correspondentes aos mesmos.
Quando a senha correta é inserida, o intervalo poderá ser alterado livremente, e não somente a célula ativa no momento. Caso a senha informada esteja divergente, o Excel notifica o usuário e não permite a edição, como esperado. Isso está ilustrado na imagem seguinte, em que a senha para o intervalo de Ana foi incorretamente informada:
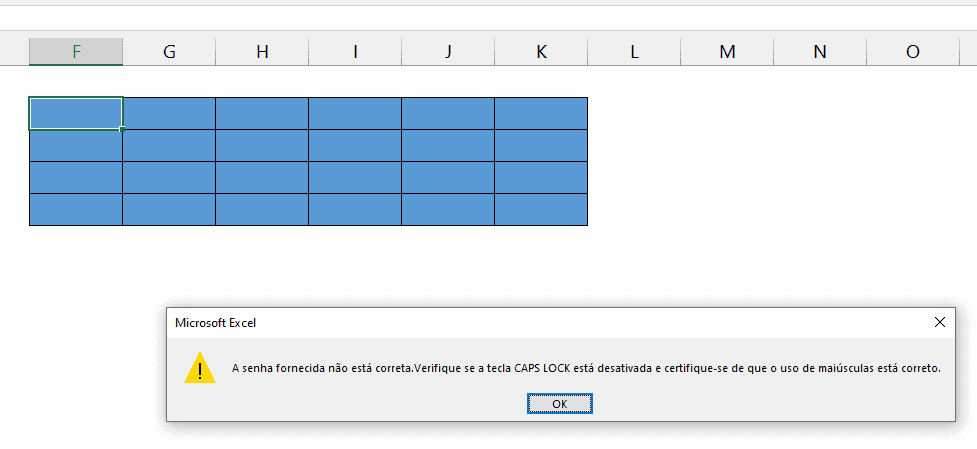
Download Proteger com Senhas Diferentes Excel
Clique no botão abaixo para realizar o download do arquivo de exemplo:

