Veja neste artigo como remover duplicidades de listas no Excel.
1. Remover Duplicidades de Listas no Excel – Introdução
A necessidade de remover duplicidades pode ser resolvida de diversas maneiras no Excel. De fato, obter valores exclusivos, ou seja, sem repetição, é útil para realizar várias atividades, incluindo a geração de relatórios, por exemplo.
Este probleminha é de solução extremamente simples e a depender do cenário utilizado, podemos escolher a melhor solução a aplicar.
Este artigo propõe a remoção de duplicidades de listas, com a obtenção de valores sem repetição, utilizando métodos como remover duplicadas, fórmulas, tabela dinâmica e Power Query.
Em nossas soluções, a lista de dados a ser utilizada será aquela da esquerda na imagem a seguir, sendo a lista ao lado o resultado desejado (sem classificação).
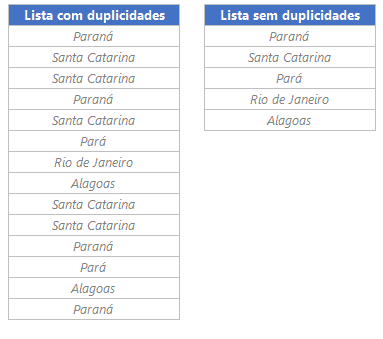
2. Soluções
2.1. Com o recurso Remover Duplicadas
Esta solução é extremamente simples. Tudo que devemos fazer é selecionar uma célula dos nossos dados e usar o comando apropriado. Após a seleção, que não precisa ser de todas as células dos dados, acesse a guia Dados e no grupo Ferramentas de Dados, clique em Remover Duplicadas (em versões anteriores do Excel o nome era Remover Duplicatas).

Aparecerá a janela a seguir, na última etapa.
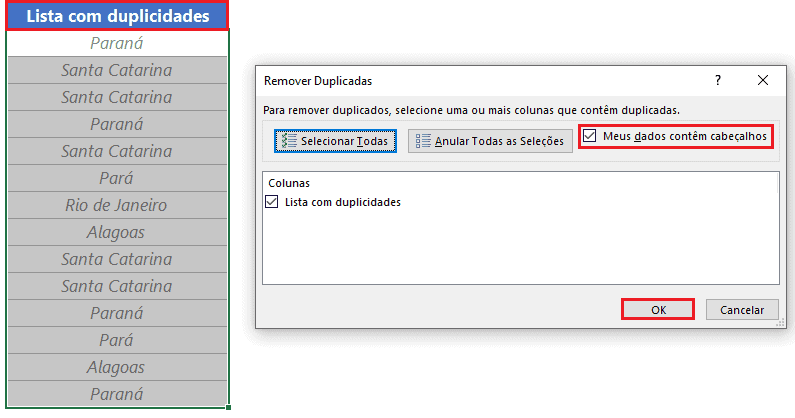
Se a sua lista tem um cabeçalho que não deverá ser tratado como dado, certifique-se de marcar a opção Meus dados contêm cabeçalhos, conforme imagem anterior. Esta opção deverá ficar desmarcada caso o primeiro item (primeira célula da lista) precisar ser removido em caso de estar duplicado, o seja: quando o primeiro item for um dado como os demais das próximas linhas, podendo conter duplicidades que devam ser removidas.
Após confirmar o procedimento, teremos uma notificação que informa a quantidade de valores restantes sem repetição (5, conforme imagem a seguir).
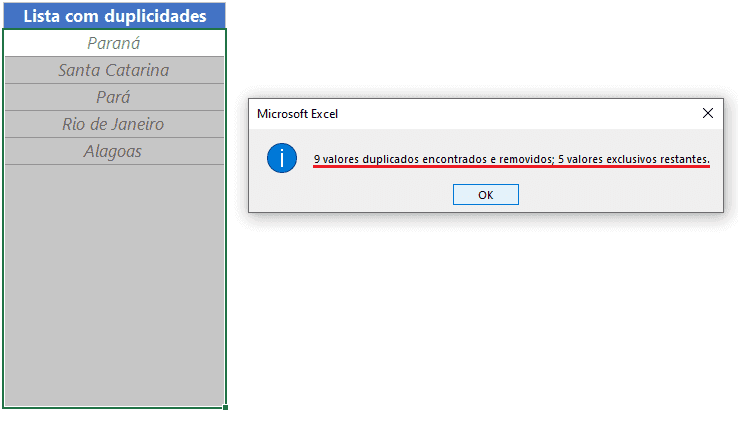
Caso você deseje os resultados em ordem alfabética, este procedimento precisa ser complementado. Para isso, selecione um valor da lista remanescente (não necessita de toda a lista) e clique no comando Classificar de A a Z, na guia Dados, grupo Classificar e Filtrar.
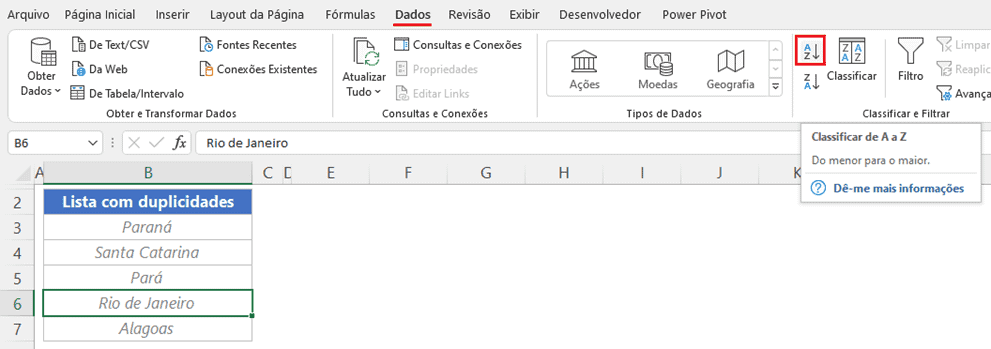
Instantaneamente, os dados são classificados alfabeticamente, conforme podemos visualizar na imagem a seguir.
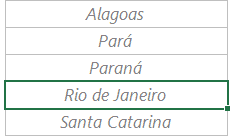
2.2. Com fórmulas
Vamos sugerir 2 fórmulas com abordagens diferentes. A primeira delas utilizará funções clássicas e já antigas no Excel. A seguinte será baseada na função ÚNICO, excelente função de matrizes dinâmicas lançada recentemente.
a) Com aninhamento de funções mais antigas
Com fórmulas, uma opção é aninhar algumas funções para obter os valores exclusivos. Tomando como base a imagem a seguir, vamos escrever uma fórmula para exibir os dados sem repetição a partir da célula D3.
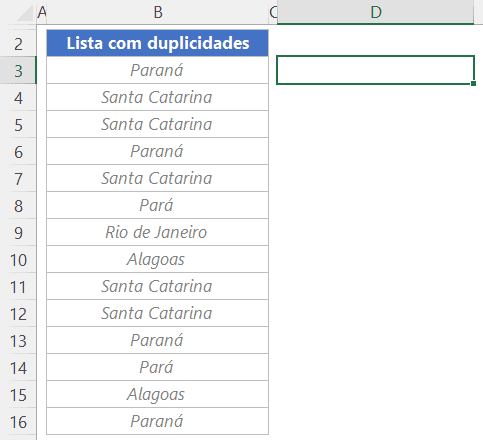
A fórmula que usaremos está baseada em contagem em intervalo dinâmico, identificando se cada valor já ocorreu anteriormente. Isso ocorre com a contagem realizada com CONT.SE. A função CORRESP procura o valor 0 no vetor gerado, a fim de identificar as posições dos nomes que ainda não haviam sido retornados. Veja na imagem a seguir.
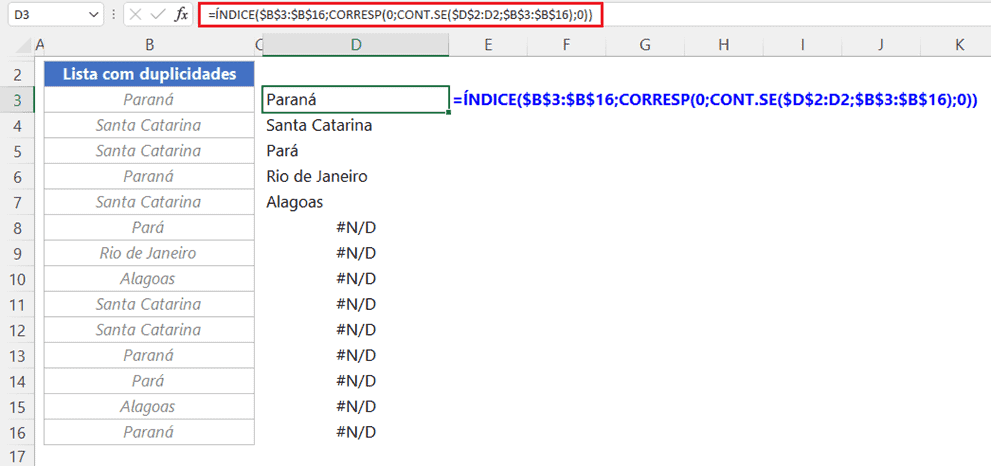
Com a função CORRESP, as posições das primeiras ocorrências dos valores são retornadas. Estas posições são passadas no segundo argumento de ÍNDICE, para exibir os valores sem repetição. Até então, nossa fórmula exibe os valores sem duplicidades, porém, apresenta erros ao final (quando não há mais valores inéditos). Por isso, ao final, tratamos os erros encontrados, substituindo-os por vazio, através da função SEERRO, conforme a imagem a seguir.
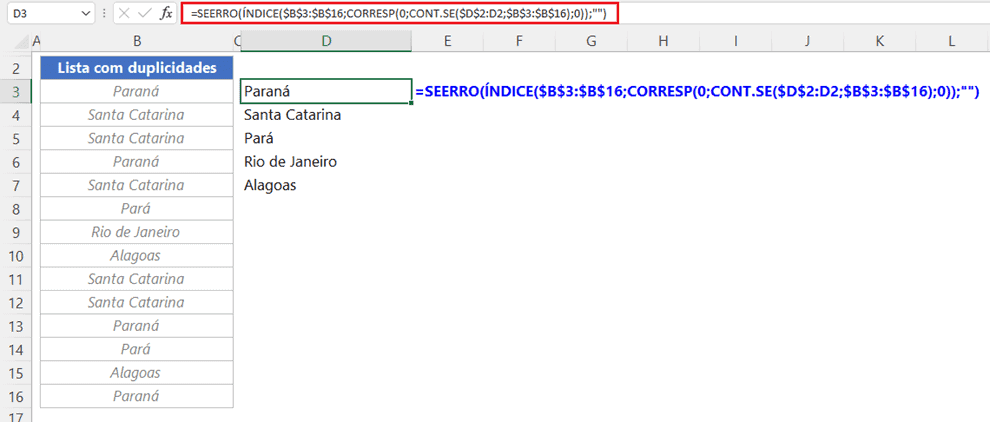
A fórmula utilizada foi: =SEERRO(ÍNDICE($B$3:$B$16;CORRESP(0;CONT.SE($D$2:D2;$B$3:$B$16);0));””).
b) Com a função ÚNICO
Esta tarefa com a função ÚNICO fica extremamente simples. Basta usar esta função inserindo como argumento o intervalo com todos os valores. Veja na imagem a seguir.
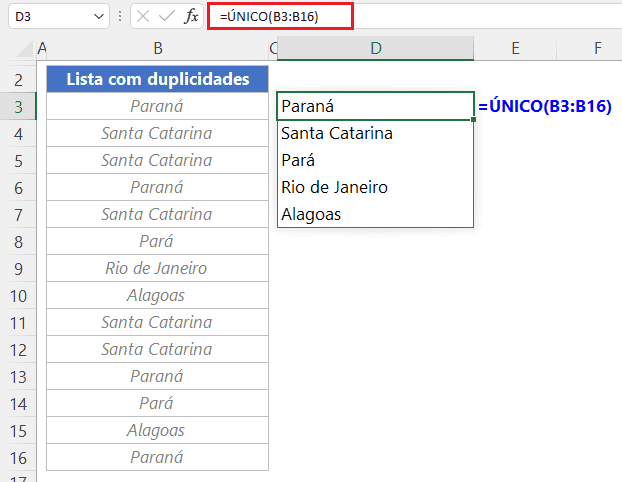
Note que o resultado foi despejado automaticamente para as células das linhas abaixo daquela onde a fórmula foi inserida. Este despejo é dinâmico. Se nós desejarmos que os dados fiquem em ordem alfabética, basta colocarmos a nossa função ÚNICO implementada, dentro da função CLASSIFICAR, conforme ilustra a imagem a seguir.
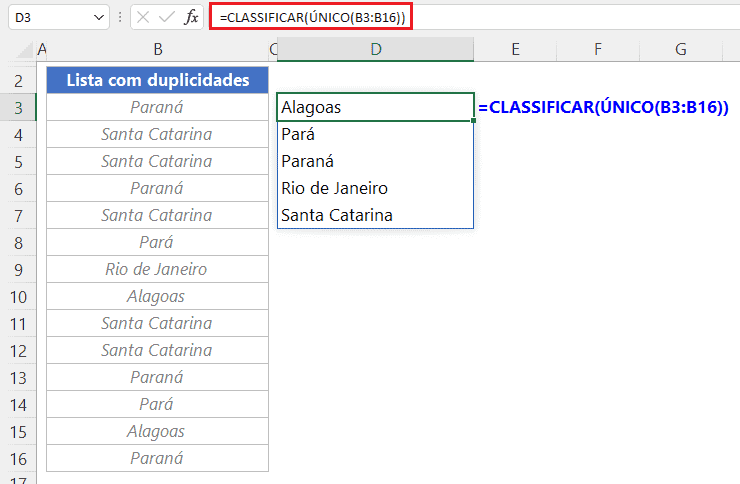
2.3. Com tabela dinâmica
Para realizar esta tarefa com tabela dinâmica, o procedimento é também bem simples. A tabela dinâmica deverá ter como fonte de dados a lista em questão. Conforme mostra a imagem a seguir, o intervalo de nossos dados é B2:B16 na planilha Dados.
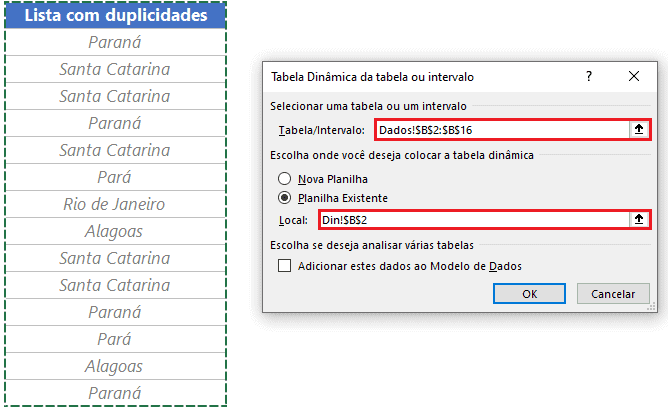
Nossa tabela dinâmica será inserida em uma planilha já existente, de nome Din, conforme exibe o Local na imagem anterior. A imagem a seguir mostra o assistente de tabelas dinâmicas. Note que nos campos da tabela dinâmica há apenas um campo disponível, sinalizado pelo rótulo de nossa lista (em azul).
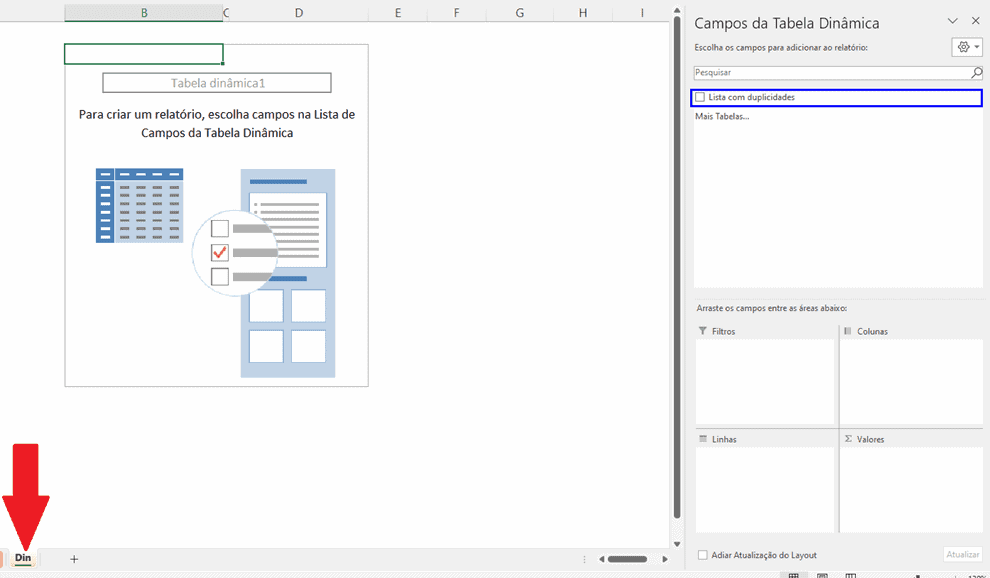
Para prosseguir devemos colocar este campo no quadrante de linhas, evidenciado com a seta em vermelho na imagem a seguir. Podemos clicar no campo e arrastar para o quadrante de linhas, ou apenas marcá-lo ao clicar no botão que antecede o seu nome (no “quadradinho” ao lado do nome do campo, em azul, na imagem anterior).
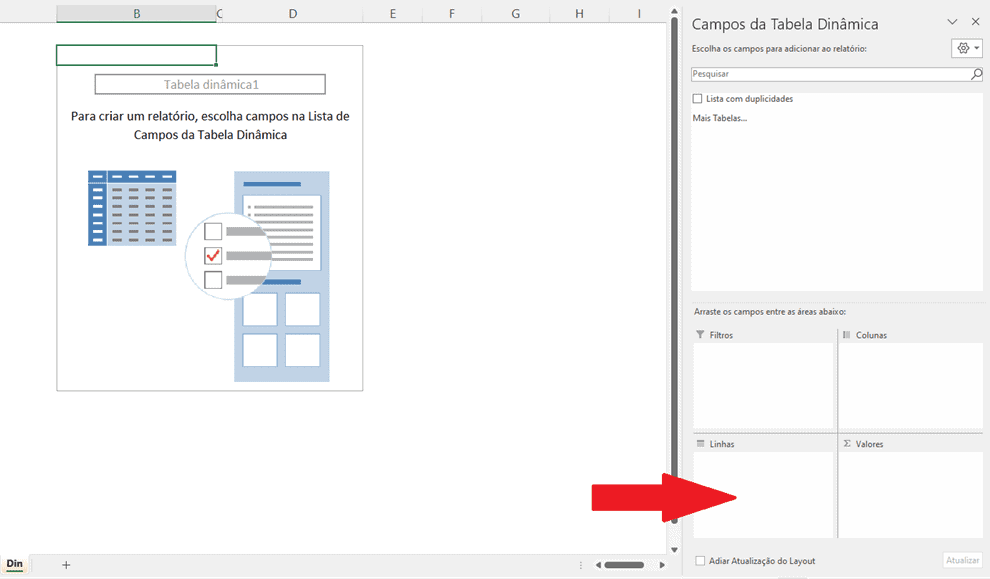
Ao realizar esta etapa, note que a lista sem duplicidades já será exibida.
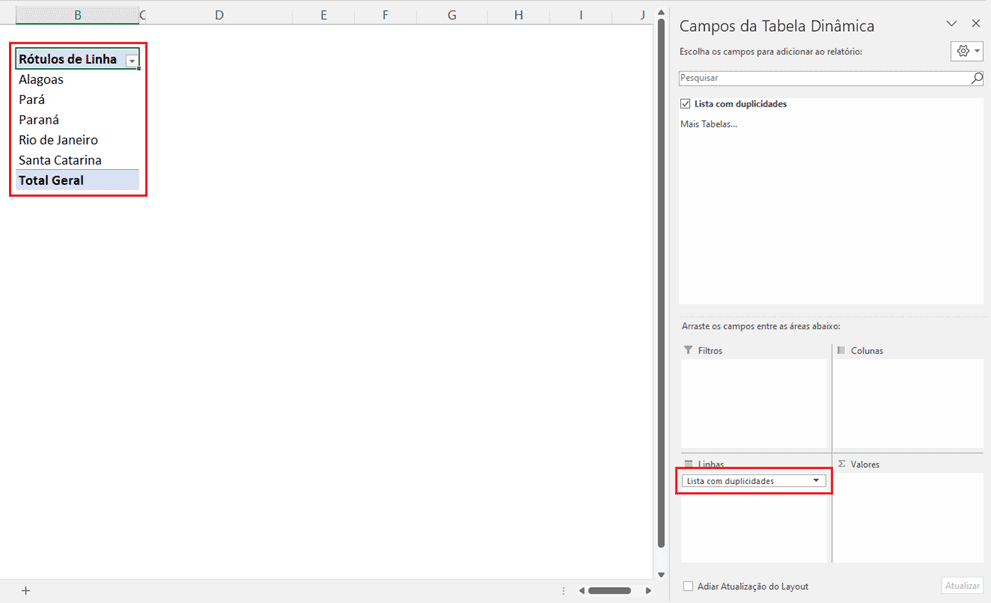
Caso desejemos que a lista seja exibida em linha, devemos colocar o campo no quadrante de colunas, em vez do quadrante de linhas.
Para “limpar” a nossa tabela dinâmica, devemos remover o Total Geral. Para isso, devemos clicar diretamente nele com o botão direito do mouse e escolher a opção Remover Total Geral.
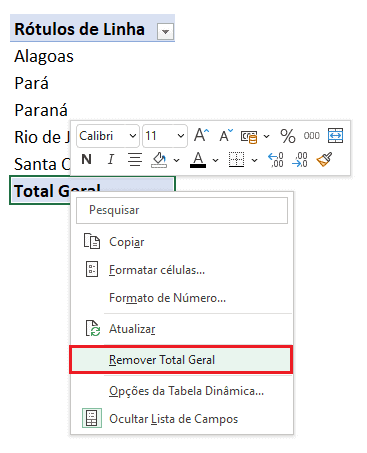
Veja o resultado desta alteração:
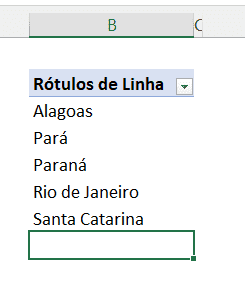
Por fim, devemos remover o cabeçalho da tabela dinâmica. Para isso, com a tabela dinâmica selecionada (pelo menos 1 de suas células), devemos acessar a guia contextual Análise de Tabela Dinâmica, que é a penúltima guia a ser exibida no momento (esta guia poderá ter outro nome, mas estará antes da guia Design). Nesta guia, acessamos o grupo Mostrar e clicamos em Cabeçalhos de Campo.
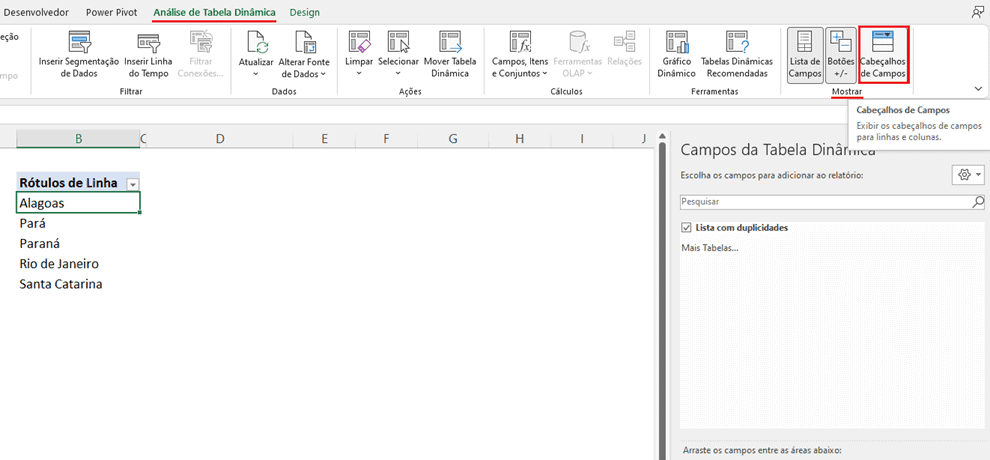
O resultado é exibido na imagem a seguir.
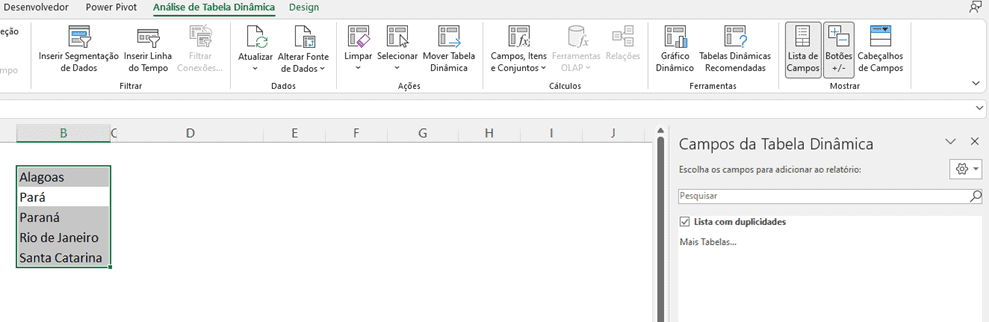
2.4. Com o Power Query
Carregamos os nossos dados com o Power Query, devidamente em formato tabela. Em nosso exemplo, os dados estão contidos em um intervalo em formato de tabela, chamada Tabela1.
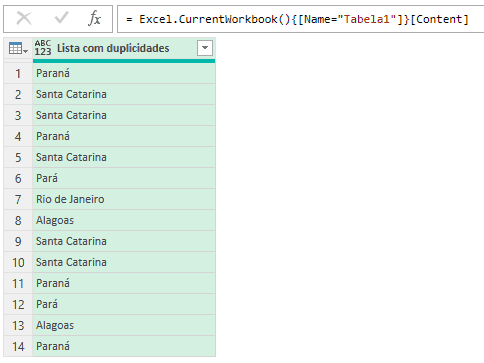
Para obtermos os dados sem repetições, devemos clicar com o botão direito do mouse no rótulo da coluna e escolher a opção Remover Duplicadas.
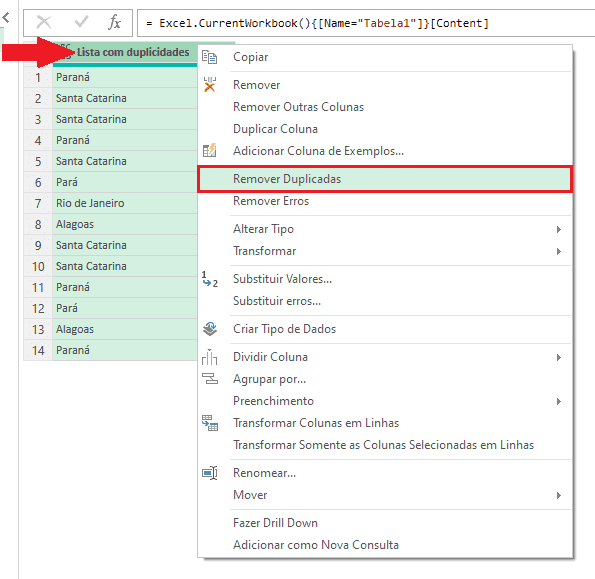
Após este procedimento, note que a lista agora exibe apenas valores sem repetição, exibidos na mesma ordem em que suas primeiras ocorrências estão na tabela originalmente carregada.
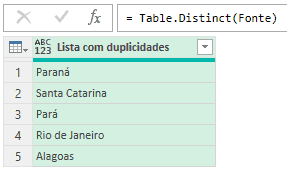
Caso desejemos retornar os dados em ordem alfabética ainda no Power Query, após a remoção das duplicidades, devemos classificá-los em ordem crescente, clicando na setinha presente no cabeçalho da coluna e escolhendo a opção Classificar em Ordem Crescente.
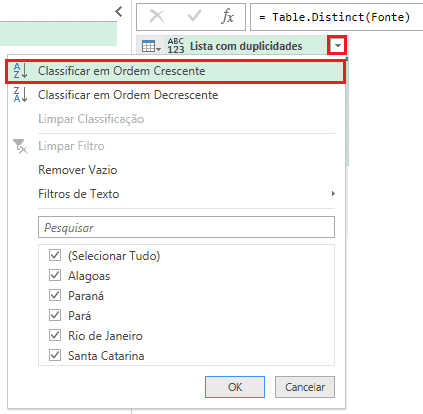
Veja o resultado com os dados classificados.
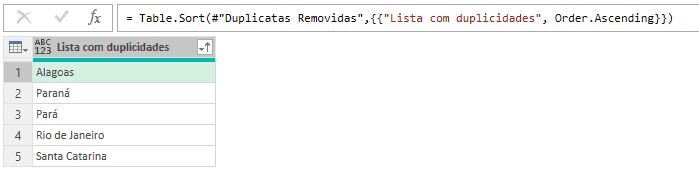
Por fim, carregaremos os dados para a planilha desejada ou criaremos conexão, de acordo com nosso interesse. Em nosso caso, carregamos os dados para uma tabela ao lado da tabela original dos nossos dados.
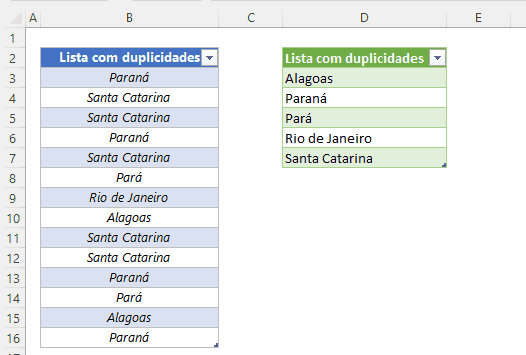
Esta tabela carregada com os resultados classificados e sem repetições pode ainda ter outros ajustes, como, por exemplo, a alteração de seu nome para um nome mais amigável.
Download Planilha Exemplo Remover Duplicidades no Excel
Clique no botão abaixo para realizar o download da planilha de remover duplicidades no Excel, com exemplo de dados:

