Neste artigo você aprenderá como salvar todas as imagens de um arquivo Excel de uma forma rápida e fácil.
1. Introdução Salvar Imagens no Excel
No Excel, há inúmeras maneiras de salvarmos todas as imagens existentes nas planilhas de uma pasta de trabalho. Uma primeira solução que pode ser elencada é copiar as imagens individualmente para um editor de imagens e salvar cada arquivo em seguida, tarefa improdutiva e bastante repetitiva.
No entanto, podemos salvar todas as imagens de uma pasta de trabalho do Excel de uma única vez, utilizando algum software aplicativo de compressão de arquivos, a citar o WinRar, o mais notável deles, havendo também outras opções, como 7-Zip e WinZip. Certifique-se de que possui algum software do tipo.
Este artigo objetiva orientar como podemos rapidamente salvar todas as imagens de uma certa pasta de trabalho, mesmo que nem saibamos quais são e quantas são, muito menos em que planilhas e endereços estão localizadas.
NOTA 1: As orientações aqui citadas se baseiam no Windows.
NOTA 2: O Windows nativamente já abre arquivos .zip. Isso pode fazer com que seja desnecessário instalar um software aplicativo de compressão de arquivos apenas para este fim.
2. Passo a passo para salvar as imagens do Excel
O procedimento descrito será baseado em uma pasta de trabalho que contém imagens salvas em 3 planilhas, conforme demonstração a seguir.
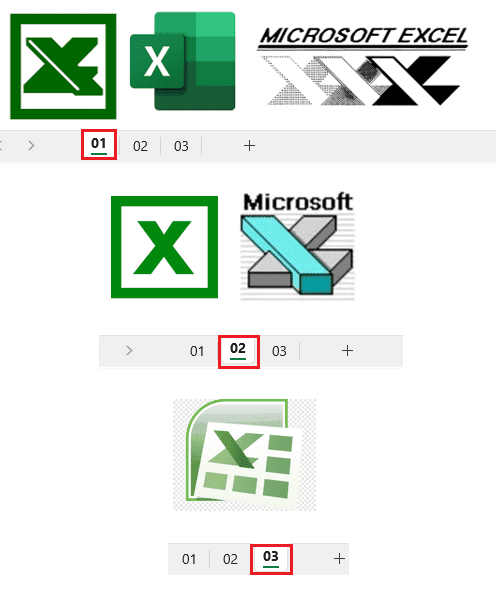
Note que a planilha 01 possui 3 imagens, a planilha 02 possui 2 imagens e a planilha 03 possui 1 imagem. No total percebe-se que temos 6 imagens.
Etapa 1 – Fazer backup da pasta de trabalho
Por medida de segurança, recomenda-se fazer backup do arquivo. Algum eventual erro no procedimento poderá tornar o arquivo inutilizável.
Etapa 2 – Renomear o arquivo alterando a sua extensão
Para facilitar a abertura de sua pasta de trabalho pelo software de compressão de arquivos, renomeie a sua pasta de trabalho, trocando a sua extensão por .zip.
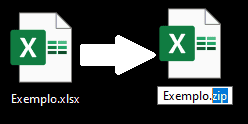
Ao tentar esta alteração, o sistema exibe uma mensagem padrão de alerta. Devemos clicar em Sim para confirmar.
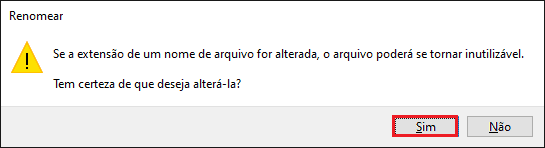
Após a confirmação, nota-se que o ícone do nosso arquivo já será alterado, assumindo o ícone padrão do software definido para abrir arquivos da extensão .zip.
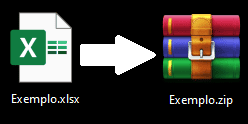
Etapa 3 – Abrir o arquivo e encontrar a pasta com todas as imagens
Ao abrirmos o arquivo, enxergaremos algumas pastas existentes em sua estrutura.
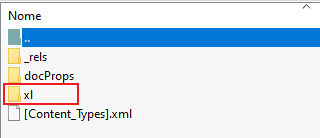
Devemos escolher e acessar a pasta xl, evidenciada na imagem anterior. Ao acessar esta pasta, serão visualizadas suas diversas subpastas. Uma destas subpastas, a pasta media, é a pasta que nos interessa por conter todas as imagens salvas no arquivo.
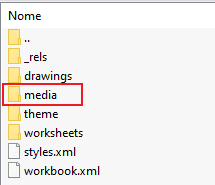
Ao abrirmos esta pasta, já poderemos visualizar todas as imagens que existem originalmente em nosso arquivo do Excel (tecnicamente chamado de pasta de trabalho). Veja o conteúdo da pasta media a seguir.
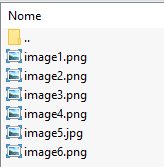
Conforme esperado, há 6 imagens disponibilizadas, salvas nesta pasta. Estas imagens conservam as características das imagens originalmente inseridas.
Etapa 4 – Copiar as imagens para um local apropriado
Por fim, podemos selecionar todas as imagens e copiá-las para alguma pasta diversa, conforme próxima imagem:
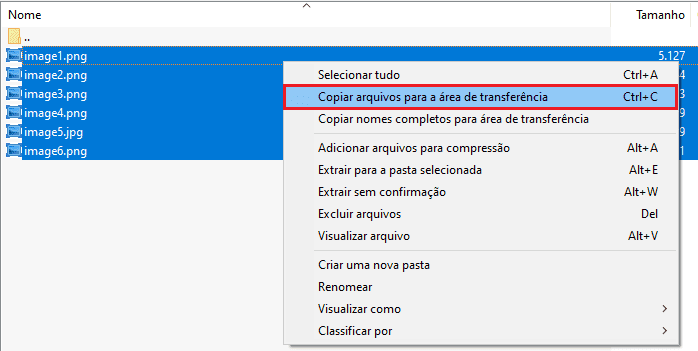
ou podemos ainda copiar toda a pasta media, descrita na Etapa 3, e colar em algum destino conveniente, podendo em seguida renomeá-la.
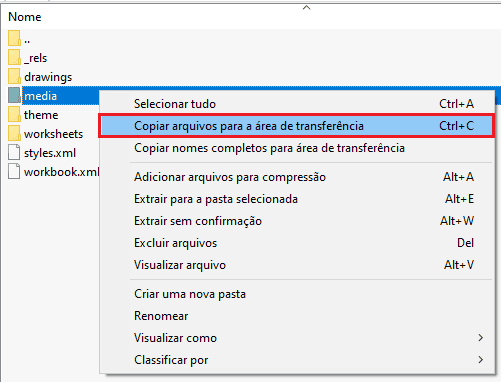
Download Planilha Exemplo de Salvar Imagens no Excel
Clique no botão abaixo para realizar o download da planilha de salvar imagens no Excel, com exemplo de dados:

