Neste artigo você aprenderá como separar a data usando fórmulas no Excel (dia, mês e ano).
No Excel as datas são tipos especiais de dados que permitem análises com inteligência temporal. Uma data é armazenada no Excel como um número inteiro, o que permite a realização de cálculos.
A partir de uma data podemos extrair as suas partes, o que permite estratificarmos esse tipo de dados, potencializando assim as análises.
No Excel temos diversos meios de obter as partes de uma data, separando dia, mês e ano. Demonstrar como obter estes resultados a partir de fórmulas é o objetivo deste artigo.
1) Resultados obtidos: são números ou textos?
O dia de uma data pode ser obtido em sua forma numérica, indo de 1 a 31, ou em sua forma textual, ou seja: os seus próprios nomes (segunda-feira, terça-feira, sábado etc.).
Isso vale para o mês de uma data, o qual pode ser obtido em sua forma numérica, indo de 1 a 12, ou em sua forma textual, ou seja: os seus próprios nomes (janeiro, fevereiro, dezembro etc.).
Quanto ao ano, este pode ser obtido em sua forma numérica, podendo apresentar a variação de caracteres: 2 ou 4 (o ano 2024 pode ser assim apresentado ou simplesmente com seus 2 últimos dígitos – 24).
2) Como obter as partes de uma data
Essencialmente as fórmulas poderão retornar as representações numéricas das partes de uma data com as funções homônimas DIA, MÊS e ANO, ou as representações em formato de texto com a função TEXTO, função esta capaz de retornar os nomes de dias da semana e os nomes de meses. Há uma diferença fundamental entre usar a função TEXTO ou as funções citadas de representação numérica.
2.1 Extrair o dia de uma data
Usamos a função DIA para obter o número do dia de uma data, que vai de 1 a 31. A aplicação é bem simples: basta usar a função DIA e informar apenas um único argumento, que é a própria data.
A imagem seguinte exibe alguns resultados práticos.
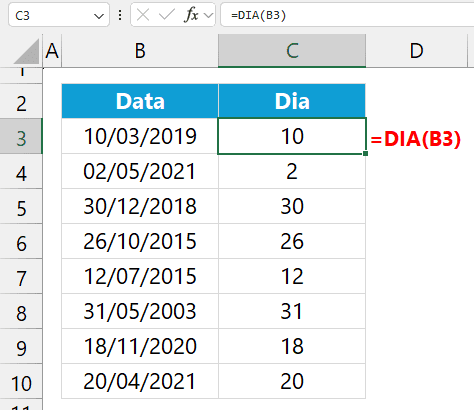
A função TEXTO permite exibir o nome do dia da semana de uma data. Para isto ela requer 2 argumentos respectivamente: a própria data e um código de formatação que poderá ser “ddd” (para exibir o nome do dia da semana de forma abreviada, como seg ou sáb, por exemplo) ou “dddd” (este exibe o nome do dia da semana por extenso, como segunda-feira ou sábado, por exemplo).
A imagem seguinte ilustra as 2 variações possíveis para o nome do dia da semana com a função TEXTO.
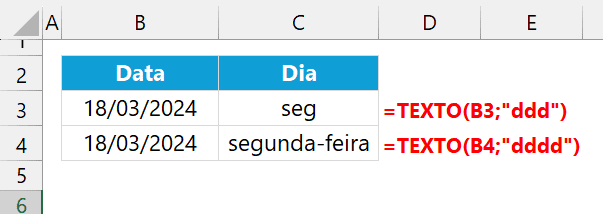
Nota: os códigos de formatação “d” e “dd” retornam o dia de uma data com caracteres numéricos. Assim, para a data 09/04/2023, por exemplo, os resultados obtidos serão 9 e 09 (com 1 e 2 dígitos respectivamente). No entanto, estes resultados não são armazenados como números, podendo causar problemas com filtro e classificação de dados, além de dificuldades previsíveis com cálculos.
2.2 Extrair o mês de uma data
Usamos a função MÊS para obter o número do mês de uma data, que vai de 1 a 12. A aplicação é bem simples: basta usar a função MÊS e informar apenas um único argumento, que é a própria data.
A imagem seguinte exibe alguns resultados práticos.
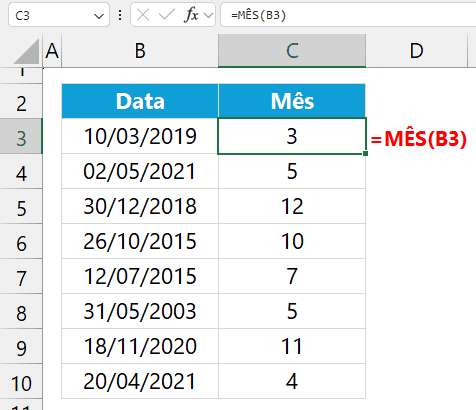
A função TEXTO permite exibir o nome do mês de uma data. Para isto ela requer 2 argumentos respectivamente: a própria data e um código de formatação que poderá ser “mmm” (para exibir o nome do mês de forma abreviada, como fev ou out, por exemplo) ou “mmmm” (este exibe o nome do mês por extenso, como fevereiro ou outubro, por exemplo).
A imagem seguinte ilustra as 2 variações possíveis para o nome do mês com a função TEXTO.
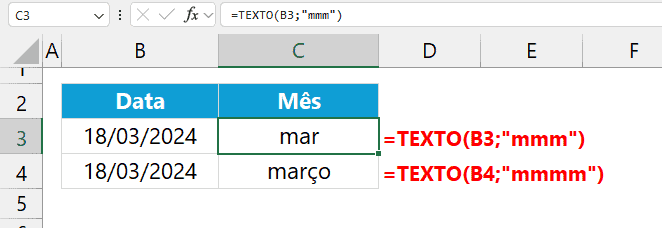
Nota: os códigos de formatação “m” e “mm” retornam o mês da data com caracteres numéricos. Assim, para a data 09/04/2023, por exemplo, os resultados obtidos serão 4 e 04 (com 1 e 2 dígitos respectivamente). No entanto, estes resultados não são armazenados como números, podendo causar problemas com filtro e classificação de dados, além de dificuldades previsíveis com cálculos.
Curiosidade: o código de formatação com a letra “m” 5 vezes (“mmmmm”) exibe a letra inicial do nome do mês, como j nos casos de janeiro, junho e julho.
2.3 Separar Dada no Excel e Extrair o ano de uma data
Usamos a função ANO para obter o número do mês de uma data, que vai de 1900 a 9999. A aplicação é bem simples: basta usar a função ANO e informar apenas um único argumento, que é a própria data.
A imagem seguinte exibe alguns resultados práticos.
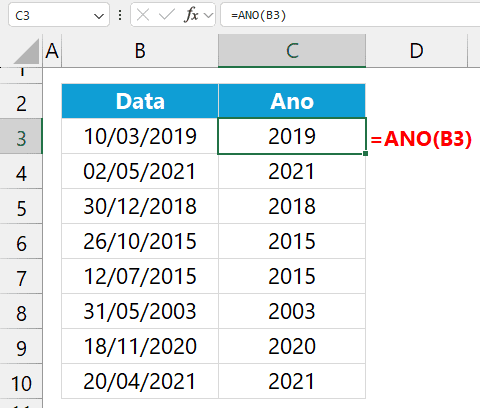
A função TEXTO permite exibir o ano de uma data. Para isto ela requer 2 argumentos respectivamente: a própria data e um código de formatação que poderá ser “a” ou “aa” (para exibir o ano de forma abreviada com 2 caracteres, como 23 ou 24, por exemplo, a partir de uma data do ano de 2023 ou 2024) ou “aaa” e “aaaa” (estes exibem o ano com 4 caracteres, como 2023 ou 2024, por exemplo).
A imagem seguinte ilustra as 4 variações possíveis para o ano com a função TEXTO.
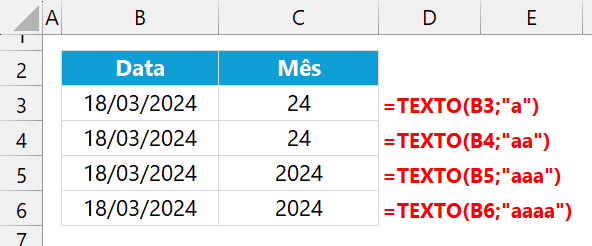
Nota: os códigos de formatação citados retornam o ano de uma data com caracteres numéricos. No entanto, estes resultados não são armazenados como números, podendo causar problemas com filtro e classificação de dados, além de dificuldades previsíveis com cálculos.
Download Planilha Separar Data com Fórmulas no Excel
Clique no botão abaixo para realizar o download do arquivo de exemplo:

