Neste artigo você aprenderá como super ocultar planilhas no Excel passo-a-passo.
1. Introdução Super Ocultar Planilhas Excel
Quando ocultamos uma planilha, caso não haja proteção de estrutura ou algum mecanismo mais complexo com VBA, ela pode ser reexibida normalmente e muito facilmente clicando-se com o botão direito em alguma guia de planilha visível e escolhendo-se a opção Reexibir.
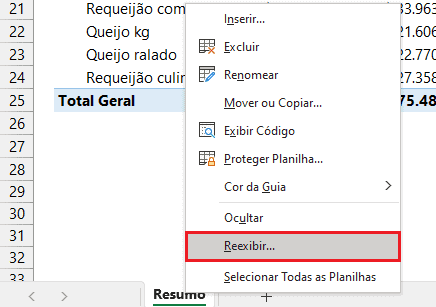
A opção Reexibir disponibilizará as planilhas ocultas para a reexibição. Neste contexto, em versões anteriores do Excel, a reexibição só pode ser realizada em uma planilha por vez. Em versões mais recentes do Excel, a citar a versão 365, já é possível a reexibição de uma só vez de todas as planilhas que estão ocultas.
Nota-se, então, a facilidade em reexibir planilhas ocultas. Dado o exposto, este artigo objetiva orientar uma forma de dificultar de maneira expressiva a reexibição de planilhas ocultas.
2. Utilidades
O artigo abordará o procedimento para superocultar planilhas. Isso pode ser relevante para preservar dados e informações em ocasiões que isto seja prudente e necessário.
Desta forma, será útil, por exemplo, para manter intactos os dados que geram um dashboard. Outra utilidade é evitar erros ou danos acidentais aos trabalhos realizados na pasta de trabalho, preservando tudo aquilo que foi desenvolvido. Esta é uma boa alternativa a se pensar para evitar deslizes e mal uso de usuários menos experientes com o Excel.
3. Passo a passo para superocultar
Resumidamente: precisamos acessar o editor do Visual Basic e alterar a propriedade Visible da planilha, indicando o atributo xlVeryHidden. Como o nome sugere, Very Hidden em tradução literal significa “muito oculto”. A seguir, o procedimento está descrito e ilustrado com detalhes.
Etapa 01 – Acessar o editor do VBA

Para acessarmos o editor do VBA, que é o Visual Basic Editor (VBE), usamos o atalho ALT + F11 ou clicamos no comando Visual Basic, presente na guia Desenvolvedor, no grupo Código.
Caso seja necessário habilitar a guia Desenvolvedor, acesse o artigo em https://www.guiadoexcel.com.br/como-habilitar-a-guia-desenvolvedor-no-excel/ para obter as orientações.
Ao concluir, o editor do Visual Basic será exibido.
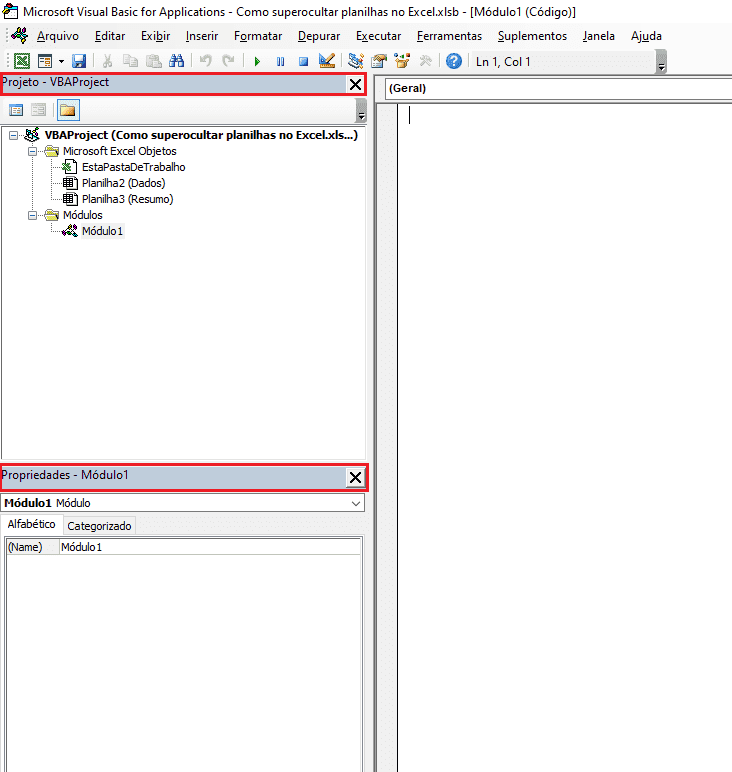
A imagem anterior exibe, à esquerda, 2 janelas: do Project Explorer e das Propriedades (veja os destaques em vermelho). Se a sua visualização estiver diferente desta apresentada na imagem anterior, execute os atalhos CTRL + R (para exibir a janela do Project Explorer) e F4 (para exibir a janela das Propriedades). Estas janelas podem ser exibidas também através de menu, conforme imagem a seguir:
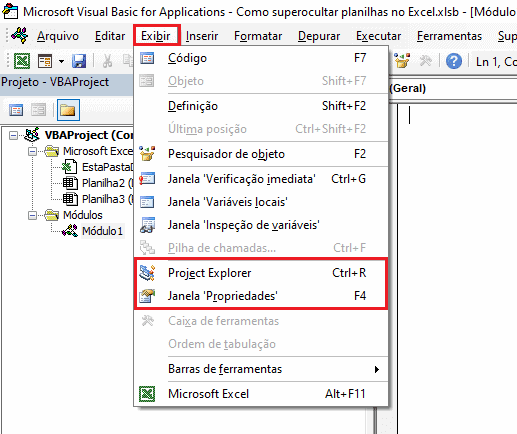
Etapa 02 – Selecionar a planilha desejada
No topo, todas as planilhas (sem exceção) que fazem parte da pasta de trabalho podem ser visualizadas.
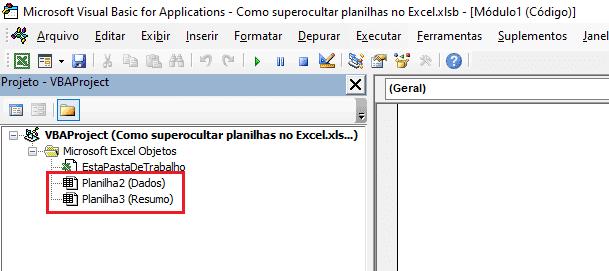
Como nosso objetivo será superocultar a planilha Dados, inicialmente basta selecioná-la normalmente com o mouse:
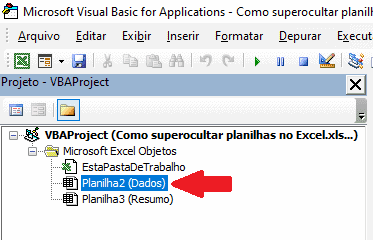
Etapa 03 – Alterar a propriedade de visualização
Com a planilha desejada selecionada na etapa anterior, acessamos a janela das propriedades, na parte de baixo e à esquerda, para encontrar a última propriedade relacionada: Visible.
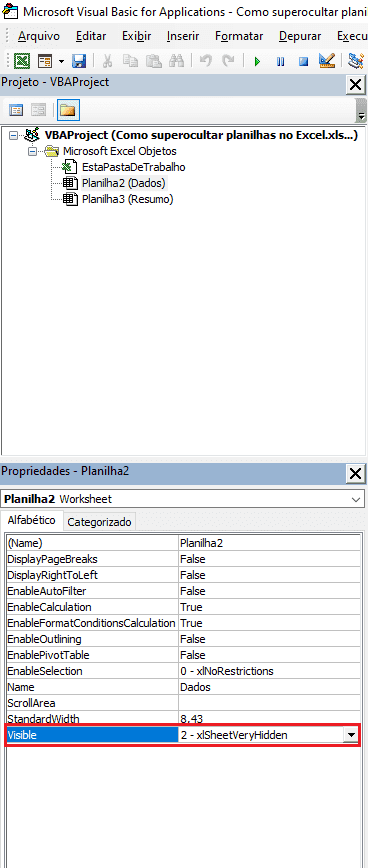
Explorando esta propriedade, notamos que existem 3 atributos:
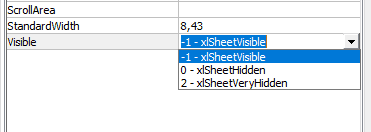
-1 – xlSheetVisible – quando selecionada, torna a planilha visível.
0 – xlSheetHidden – quando selecionada, torna a planilha oculta, mas que pode ser reexibida manualmente, como ilustra a primeira imagem deste artigo.
2 – xlSheetVeryHidden – quando selecionada, torna a planilha superoculta sem a possibilidade de exibição manual.
Tudo que precisamos fazer é escolher este último atributo, conforme imagem a seguir:
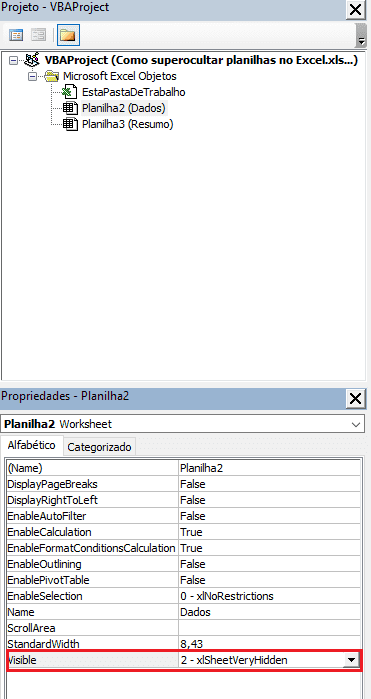
Processo finalizado! Se tentarmos exibir a planilha que acabamos de superocultar, a opção não estará disponível:
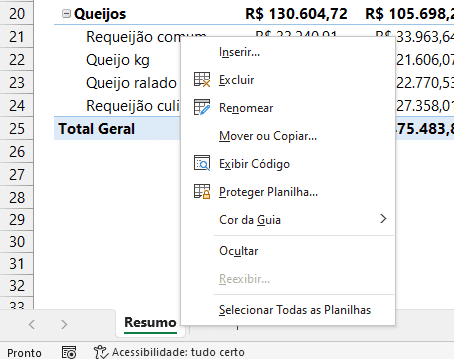
Note que a opção Reexibir não está aplicável quando clicamos na guia da planilha Resumo. Contudo, a planilha Dados, como esperado, continua compondo a pasta de trabalho, estando superoculta.
4. Algumas observações
O Excel não permite que todas as planilhas estejam ocultas e/ou superocultas, devendo haver pelo menos uma planilha visível. Caso tentemos ocultar todas as planilhas, o Excel notifica que é impossível.

Para restabelecer a visualização de uma planilha superoculta, basta acessar o editor do Visual Basic (ALT + F11), selecionar a planilha desejada e alterar o atributo visible, de xlVeryHidden para a opção xlSheetVisible, ou alterar para a opção xlSheetHidden e em seguida reexibir normalmente, através do botão direito do mouse na guia de uma planilha visível, conforme imagem do item 1.
5. Reforço recomendável ao procedimento
Dado o que foi comentado e orientado até o momento, fica óbvio que é bem simples desfazer o procedimento, visualizando novamente alguma planilha que está superoculta. Recomenda-se proteger o projeto do Visual Basic para que seja adicionada uma senha que inibirá o livre acesso às propriedades das planilhas, o que dificultará bastante a alteração para a reexibição.
Temos 4 etapas a executar para implementar este reforço.
Etapa 01 – Salvar a pasta de trabalho em formato que execute macros
Devemos salvar a pasta de trabalho em xlsm ou xlsb. Estes formatos são os recomendados para habilitar a execução de macros, visto que o formato xls (do Excel 97 – 2003), embora execute macros, apresenta uma série de problemas e é extremamente não recomendável atualmente.
Esta etapa será necessária porque é requisito para que a etapa 02 seja implementada.
Etapa 02 – Inserir uma rotina (sub) em um módulo do projeto do VBA
Essa rotina é necessária para que a senha, a ser definida na etapa 3, fique salva, protegendo a edição do projeto. Sem essa rotina, a senha não será salva e de nada adiantará.
Para criar o módulo que conterá a rotina, devemos estar com o VBE aberto e clicar em alguma planilha com o botão direito do mouse, escolhendo as opções Inserir > Módulo.
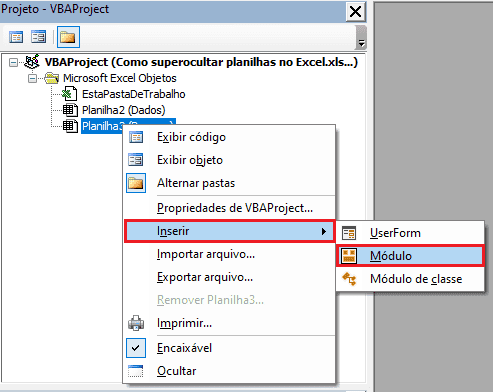
Um módulo será inserido (destaque com a seta em vermelho) e será possível já visualizar a área em que são escritos os códigos em VBA (que podem ser rotinas, funções, comentários etc.).
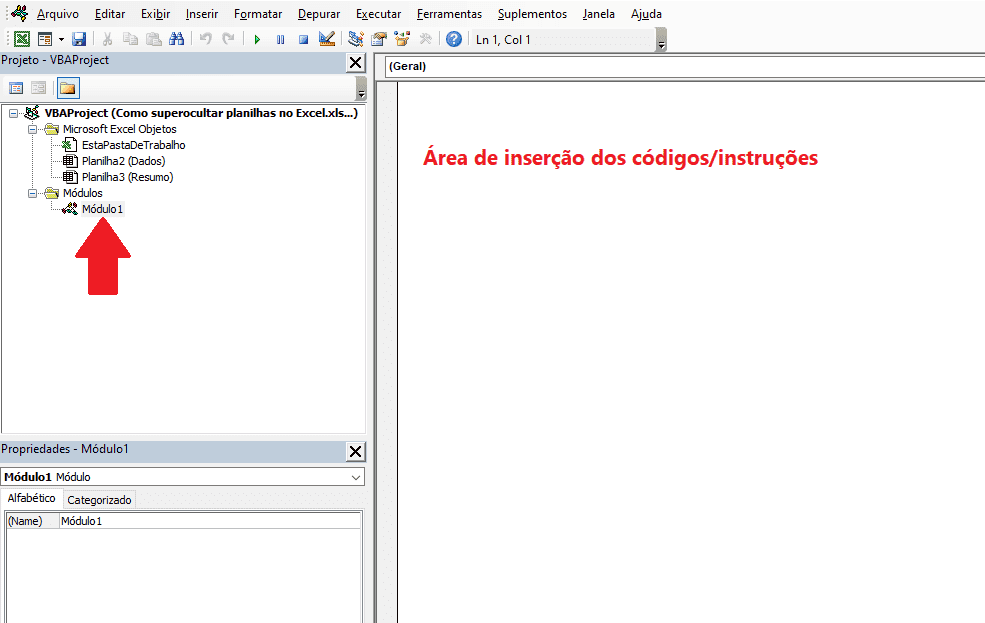
Para inserir a rotina, o processo é simples: clicar na área dos códigos e escrever a rotina. Para a nossa necessidade a rotina nem precisa conter instruções. Basta iniciar e encerrar a rotina sem executar qualquer instrução, como na imagem seguinte.
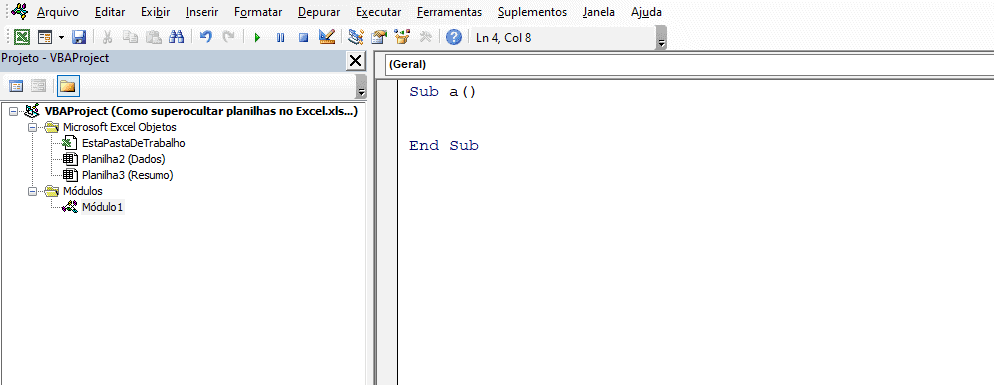
A rotina inserida foi:
Sub a()
End Sud
Etapa 03 – Inserir senha no projeto do VBA
Para inserir a senha, com o editor do Visual Basic aberto, acessamos a guia Ferramentas e escolhemos a opção Propriedades de VBAProject.
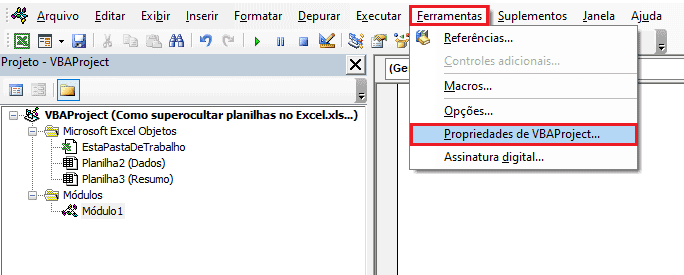
Será apresentada a janela com as propriedades do projeto. Devemos acessar a guia Proteção, marcar a opção Bloquear projeto para exibição e definir uma senha e a repetir, confirmando em Ok ao final.
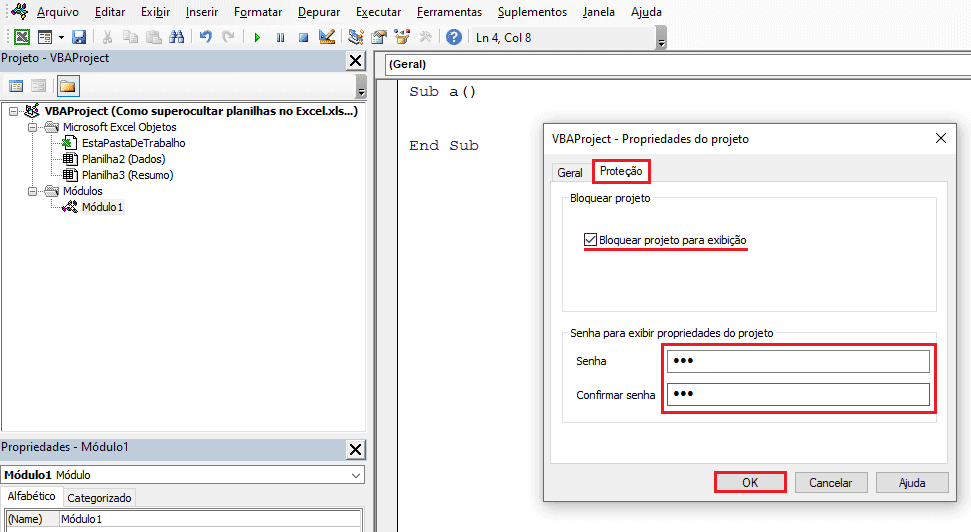
Etapa 04 – Salvar a pasta de trabalho, fechar e reabrir
Para garantir as alterações, devemos finalizar salvando o arquivo e o fechando. Ao reabrirmos o arquivo, poderemos nos certificar que o procedimento funcionou, acessando o editor do Visual Basic.
A imagem seguinte mostra a exploração do VBE em que o projeto existente é visualizado sem detalhes, com os objetos e suas propriedades indisponíveis para seleção e edição.
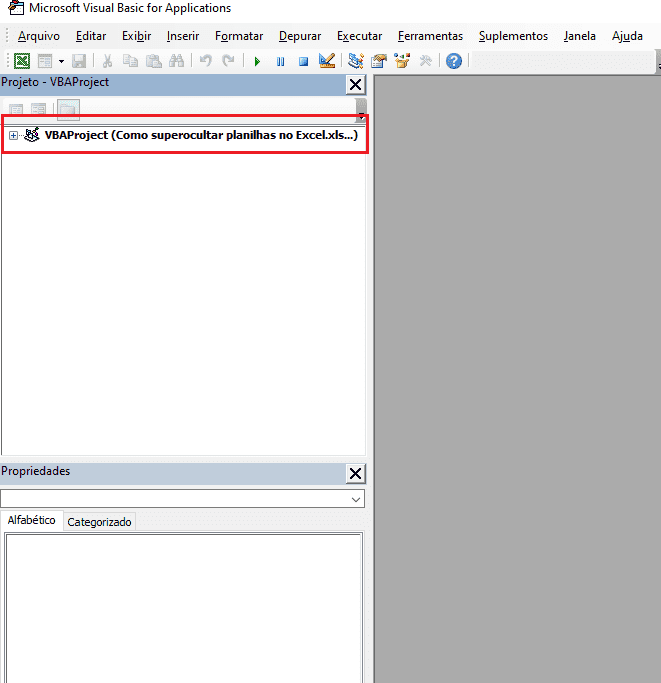
Ao tentarmos clicar para expandir os elementos do projeto, a senha é requerida:
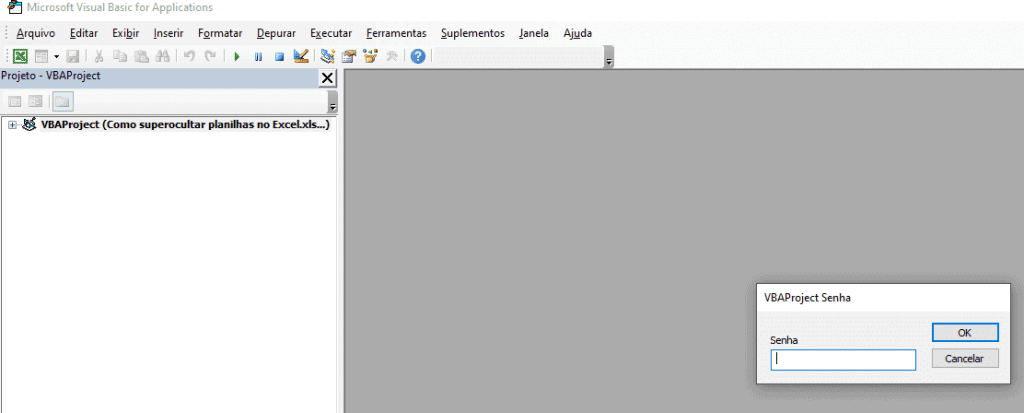
Caso a senha informada esteja divergente daquela senha definida, obviamente, uma notificação será exibida e o projeto não será liberado para edição:
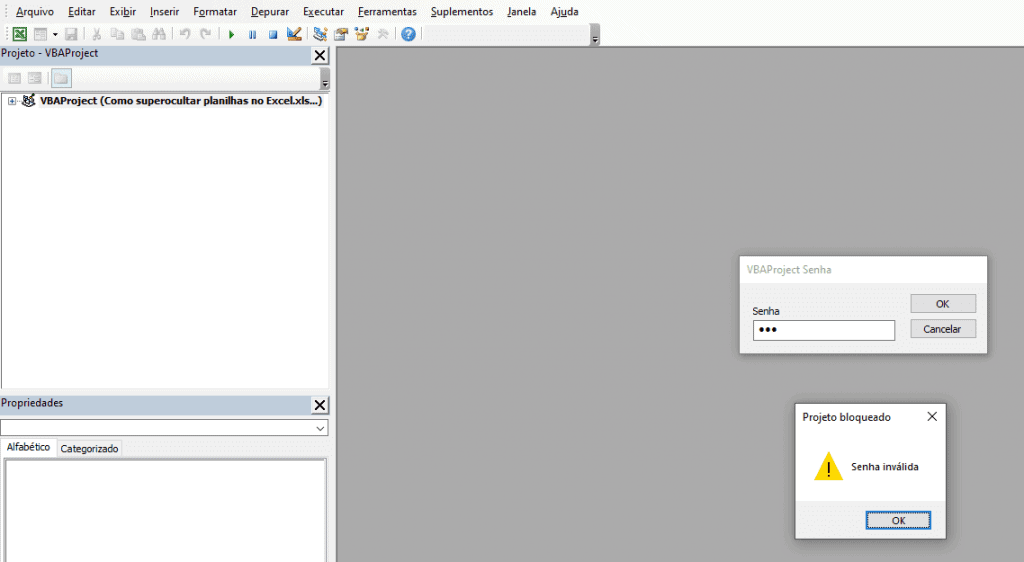
Como esperado, ao entrar com a senha correta, o projeto será liberado para edição, exibindo os seus elementos.
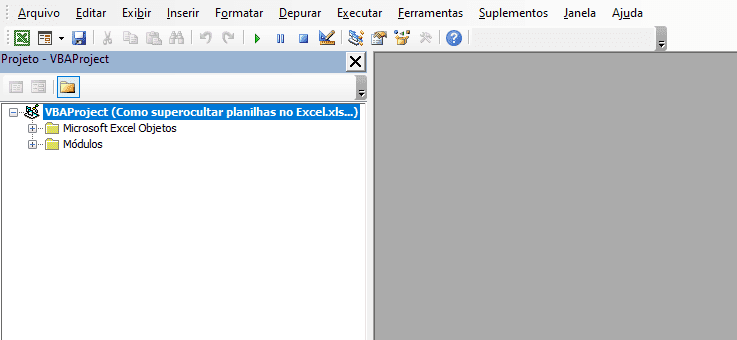
Download Super Ocultar Planilha Excel
Clique no botão abaixo para realizar o download do arquivo de exemplo:

