Neste artigo você aprenderá como usar a análise rápida no Excel
1. Introdução a Análise Rápida no Excel
Sabe aquele recurso interessante
+que está à nossa disposição e que insistimos em ignorar? Pois bem. No Excel temos um excelente exemplo, que é a Análise Rápida. Este recurso, surgido no Excel 2013, faz jus ao nome e oferece uma série de recursos de análise instantaneamente.
A Análise Rápida permite muito rapidamente criarmos formatação condicional, gráficos e gráficos dinâmicos, totalizadores, tabelas, tabelas dinâmicas e minigráficos. Vale a pena conferir este recurso! É uma alternativa ágil aos métodos tradicionais de lançar mão destes recursos, os quais são acessados através das guias do Excel, de ou de atalhos, por exemplo.
A seguir você aprenderá a usar o recurso e acelerar as suas análises nos trabalhos com Excel.
2. Passo a passo para explorar a Análise Rápida no Excel
2.1. Como ativar
Para ativar a Análise Rápida devemos inicialmente selecionar os dados, podendo ser, por exemplo, de uma ou mais colunas, ou até mesmo de todo um conjunto de dados (tabela ou intervalo). Temos ao menos 3 opções de ativação do recurso após a seleção dos dados.
a) Clicando no botão de Análise Rápida
No canto inferior direito aparecerá o botão da Análise Rápida após a seleção, conforme exibe a imagem seguinte.
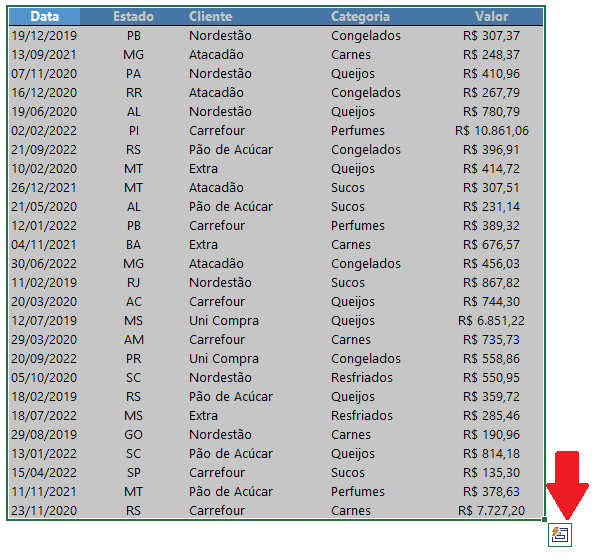
Assim, basta clicar no botão para visualizar as opções disponíveis.
b) Uso de atalho de teclado
Após a seleção dos dados, a opção mais ágil para ativar a Análise Rápida é utilizar o atalho CTRL + Q.
c) Botão direito do mouse nos dados selecionados
Ao clicar com o botão direito do mouse nos dados selecionados também teremos uma opção a escolher para ativar o recurso.
NOTA: os dados elencados neste item 2.1 serão utilizados na exibição das aplicações da Análise Rápida.
2.2. Usando a Análise Rápida
Agora que sabemos como ativar o recurso, aprenderemos como explorar a maioria das opções por ele disponibilizadas.
a) Aplicando formatação condicional
Esta é a 1ª opção da Análise Rápida.
São disponibilizadas inúmeras opções. Vejamos como inserir, após selecionar apenas o último campo da tabela, uma formatação condicional com Barras de Dados:
Outra opção disponível é a Escala de Cor:
Há ainda a possibilidade de explorarmos o Conjunto de ícones, Maior Que, Primeiros e a opção de Limpar as regras que eventualmente já estejam aplicadas.
Recomenda-se editar as formatações condicionais inseridas, visto que há uma grande chance de o padrão do Excel, seja em seu visual ou nas suas métricas, não atender às necessidades.
b) Inserindo gráficos e gráficos dinâmicos
Esta é a 2ª opção de Análise Rápida.
Temos à nossa disposição alguns modelos de gráficos sugeridos, entre eles: colunas, barras e linhas. Para o nosso conjunto de dados, quando inteiramente selecionado, ao escolhermos o gráfico de linhas, será criado um gráfico de linhas com os valores referentes a cada data.
Com a seleção no conjunto de dados, ao escolhermos o gráfico de colunas, será criado um gráfico dinâmico em uma nova planilha, a qual também conterá a tabela dinâmica referente. Em nosso caso, ele resume o total de vendas por Categoria.
Em nossos dados temos mais dimensões, como a dimensão Cliente. Daí deriva outra sugestão dentre as opções para o gráfico de colunas.
A coluna dos Estados também é contemplada nas sugestões:
Estas são apenas algumas sugestões que variam de acordo com os dados e a sua disposição.
c) Aplicando totalizadores nos dados
Esta é a 3ª opção de Análise Rápida. Para um conjunto de dados, independentemente de estarem em formato de tabela ou intervalo, podemos inserir totalizadores facilmente. Para isso, podemos e devemos selecionar apenas os campos aos quais desejamos inserir os totalizadores. Em nosso caso, selecionamos apenas a última coluna, conforme imagem a seguir.
Após a ativação do recurso (orientada no item 2.1), escolhemos a opção Totais.
Serão exibidas opções como Soma, Média, Contagem etc. Ao escolhermos a primeira opção, Soma, conforme imagem anterior, será inserida uma linha com a total da coluna selecionada, conforme imagem a seguir.
A imagem anterior apresenta os dados em formato de tabela com o totalizador que acabou de ser inserido. Este formato nativamente já permite a inserção de mais totalizadores. Acompanhe a sequência de imagens a seguir para visualizar como é possível inserir um totalizador para a contagem de linhas.
Inicialmente selecionamos a célula logo abaixo da coluna da qual desejamos inserir o totalizador.
Em seguida, clicamos na seta com mais opções.
Como nosso interesse é fazer contagem, selecionamos a opção Contagem.
Ao escolher a opção, visualizaremos a contagem, que exibe 26, indicando que temos 26 valores ao longo da coluna em questão (Categoria) em nossos dados.
Esta linha de totais, recurso nativo das tabelas, não está disponível em dados de intervalos normais. Para o mesmo conjunto de dados aqui exposto, quando em intervalo normal, o totalizador é inserido, mas não é inserida a linha de totais, conforme mostra a imagem a seguir.
Outra diferença está nas fórmulas inseridas nestes totais. No formato de tabela a função inserida é SUBTOTAL, com parâmetro 9 para soma e 3 para contagem, por exemplo. Veja a imagem a seguir a fórmula inserida no totalizador da última coluna dos dados formatados como tabela.
A função SUBTOTAL permite alterar os valores dos totais de acordo com os dados visíveis, podendo ter o resultado alterado por filtro ou dados manualmente ocultados.
Já para os dados não formatados como tabela, a função SUBTOTAL não será inserida. Para a soma dos dados será inserida a função SOMA e para a contagem será inserida a função CONT.VALORES, conforme pode ser visualizado na próxima imagem.
d) Inserindo tabelas e tabelas dinâmicas
Esta é a 4ª opção de Análise rápida.
Tabelas
Após a ativação da Análise Rápida (orientada no item 2.1), dentre as 5 opções disponibilizadas, devemos clicar em Tabelas.
Ao clicar em Tabelas, a primeira opção disponibilizada deverá ser selecionada.
Pronto! O formato tabela foi aplicado aos dados.
Alternativamente, podemos selecionar pelo menos uma célula dos dados e usar o atalho CTRL + ALT + T ou ALT + T + T + A. Através das guias do Excel, devemos selecionar a guia Inserir e no grupo Tabelas, escolher o comando Tabela.
Tabelas dinâmicas
Na mesma opção usada anteriormente, além de aplicarmos o formato de tabela, podemos também inserir tabelas dinâmicas. Ao ativar o recurso e escolher a opção Tabelas, serão disponibilizadas 4 opções para tabelas dinâmicas.
Ao passar o cursor sobre cada uma delas, teremos um preview com sugestões de tabelas dinâmicas. Com base em nossos dados, teremos as seguintes sugestões automaticamente.
Soma de valor por Estados:
Soma de valor por Clientes:
Soma de valor por Categorias:
Em nosso caso, escolhemos a primeira opção, que foi inserir uma tabela dinâmica com a soma por Estados:
Esta tabela dinâmica foi criada automaticamente e colocada numa nova planilha, criada para este fim. Se necessário, podemos aceitar qualquer uma dessas sugestões e modificar à gosto a tabela dinâmica inserida. A última opção disponibilizada apresenta opções adicionais de tabelas dinâmicas, incluindo também a criação de tabela dinâmica em branco.
Download Planilha de Exemplo
Clique no botão abaixo para realizar o download da planilha de exemplo do artigo como usar a análise rápida no Excel.