Como usar a função LET no Excel
Neste artigo você verá como usar a função LET no Excel. Esta nova função permite que sejam criadas e utilizados nomes definidos dentro de fórmulas, o equivalente a variáveis para programação.
A função LET tem os seguintes grandes benefícios:
- Calcular uma só vez: Ao utilizar uma fórmula várias vezes em uma fórmula o Excel calcula este resultado várias vezes. Com a função LET o Excel irá calcular apenas uma vez, melhorando a performance da fórmula.
- Leitura, organização e manutenção fáceis: Com o uso de variáveis em fórmulas você consegue ter um melhor entendimento das partes que compõe o resultado da fórmula, podendo com isso ter um melhor entendimento das partes e facilitando manutenções na fórmula.
Atenção: A função LET faz parte do Excel 365 Insider, ou seja, ainda não está disponível na versão oficial, mas deve entrar nos próximos meses.
Caso queira estudar o seu uso, faça parte do programa insider gratuitamente seguindo este artigo: Insider Excel.
Função LET Excel
A função LET ainda não está totalmente traduzida para o português, então o nome da própria função pode mudar, assim como o nome das variáveis citadas abaixo.
A função LET é composta da seguinte forma:
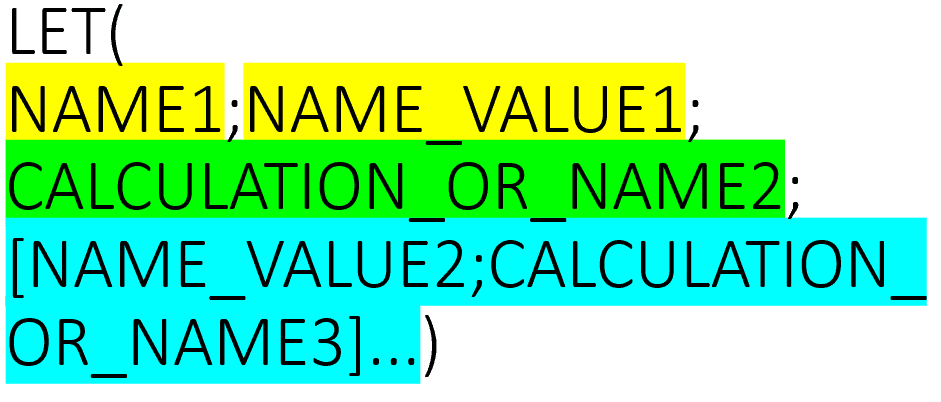
- NAME1: O primeiro campo é o nome da variável, ele é obrigatório. Preencha com um nome que represente o cálculo, não use aspas duplas. Por exemplo: MEDIACATEGORIA.
- NAME_VALUE1: Neste parâmetro da função coloque o valor ou fórmula que queira usar na variável. Por exemplo: MÉDIASES(E8:E1000;C8:C1000;C8).
- CALCULATION_OR_NAME2: Este parâmetro é para incluir o nome de mais uma variável ou realizar o cálculo. Caso queira colocar mais variáveis você irá repetir o processo do NAME1, caso queira realizar o cálculo você irá montar a sua fórmula simplesmente. Por exemplo: MEDIACATEGORIA*0,05
- [NAME_VALUE2;CALCULATION_OR_NAME3]: Neste parâmetro não obrigatório você irá colocar o cálculo para a variável 2 ou então irá colocar o resultado como no exemplo anterior. Podem ser inclusas até 126 variáveis.
O resultado da fórmula será apresentado ao pressionar Enter.
Exemplo prático da função LET
Uma empresa deseja realizar o cálculo de uma premiação para as vendas por categoria. As regras são as seguintes:
- Caso o valor da venda esteja maior do que a média da categoria do produto, aquela venda receberá uma premiação de 10% do valor que exceder a média
- Caso o valor da venda seja maior ou igual a 85% da média da categoria então a venda receberá uma premiação de 5%
- Caso não alcance os valores acima a premiação será 0 para aquela venda.
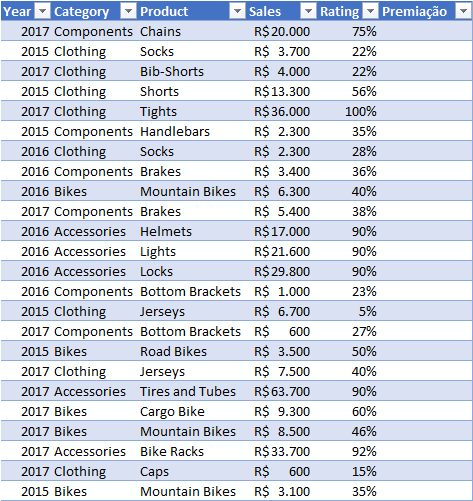
Acima temos a nossa tabela de dados, aonde o nome de cada coluna representará os seus dados na fórmula.
Para resolver o caso acima usamos a seguinte fórmula usando LET:
=LET(
MEDIA;MÉDIASES([Sales];[Category];[@Category]);
CALCULO;[@Sales]-MEDIA;
VALOR85;[@Sales]/MEDIA;
SEERRO(SES(CALCULO>0;CALCULO*0,1;VALOR85>0,85;CALCULO*0,05);0))
- MEDIA;MÉDIASES([Sales];[Category];[@Category]); Esta variável realiza o cálculo da média da coluna SALES da a CATEGORY da linha selecionada.
- CALCULO;[@Sales]-MEDIA; A variável CALCULO recebe o cálculo do valor da SALES daquela linha menos o valor da variável MÉDIA.
- VALOR85;[@Sales]/MEDIA; Esta variável, VALOR85, recebe o percentual da coluna SALES pela variável MEDIA.
- SEERRO(SES(CALCULO>0;CALCULO*0,1;VALOR85>0,85;CALCULO*0,05);0) Por fim, temos o cálculo aonde usamos as variáveis acima na fórmula. Veja como as funções se repetiriam várias vezes caso não tivessem sido variáveis no lugar delas. O cálculo da MEDIA por exemplo se repetiria 4 vezes nesta fórmula ao invés de uma.
No Excel utilize F2 para editar a fórmula e pressione ALT + ENTER para quebrar as linhas da fórmula e indentá-la. Veja que além do ganho de performance na fórmula tivemos também o ganho de organização, o que facilitará a sua manutenção.
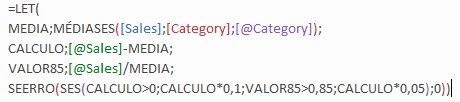
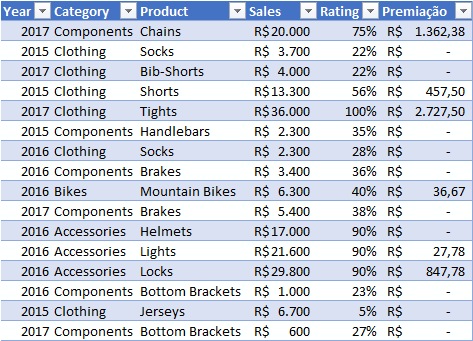
Download
Faça o download da planilha de exemplo e para analisar a fórmula preencha o formulário de e-mail e faça o download. E no vídeo no topo do artigo você pode assistir esta explicação.
Baixe a planilhaCurso Excel Completo – Do Básico ao VBA
Quer aprender Excel do Básico, passando pela Avançado e chegando no VBA? Clique na imagem abaixo:


