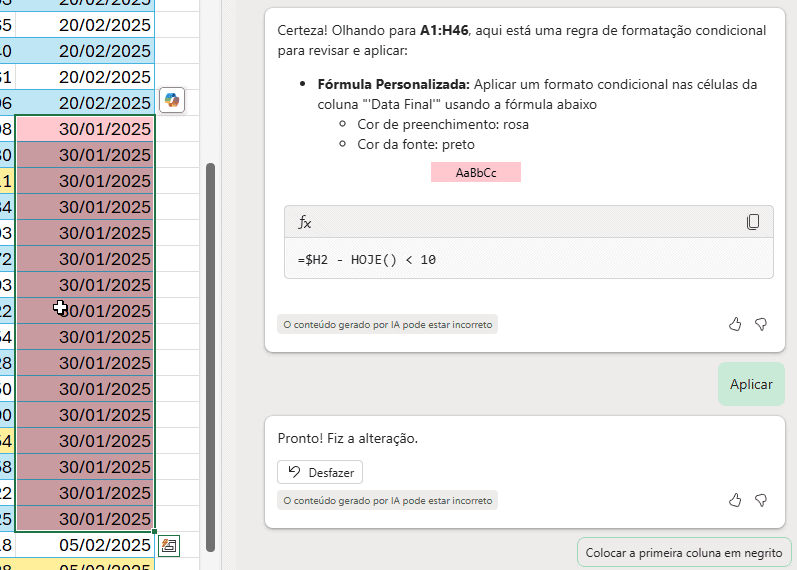Conheça neste artigo coimo usar o copilot no Excel que agora está também disponível no Microsoft 365 Personal e Family.
O que é o COPILOT?
O Copilot é uma funcionalidade que utiliza inteligência artificial regenerativa, utilizando como base o Chatgpt.
No Microsoft 365 esta funcionalidade tem integração com todos os sistemas, Word, PowerPoint, Teams e Excel.
No Excel ele permite:
- Gerar insights automáticos
- Fornecer explicações
- Sugerir tabelas dinâmicas e gráficos
- Criar fórmulas
- Criar código VBA
- Criar código Python
- Automatizar a formatação condicional
- Preenchimento e extração de dados.
Neste artigo falaremos sobre algumas destas funcionalidades.
Análise de Sentimentos Copilot Excel
O Copilot utilizando a sua inteligência artificial consegue realizar análises de sentimentos.
No nosso exemplo temos comentários a respeito de um software online.
Veja alguns scripts que podemos usar para esta análise.
Script: na tabela comentarios analise e faça um resumo
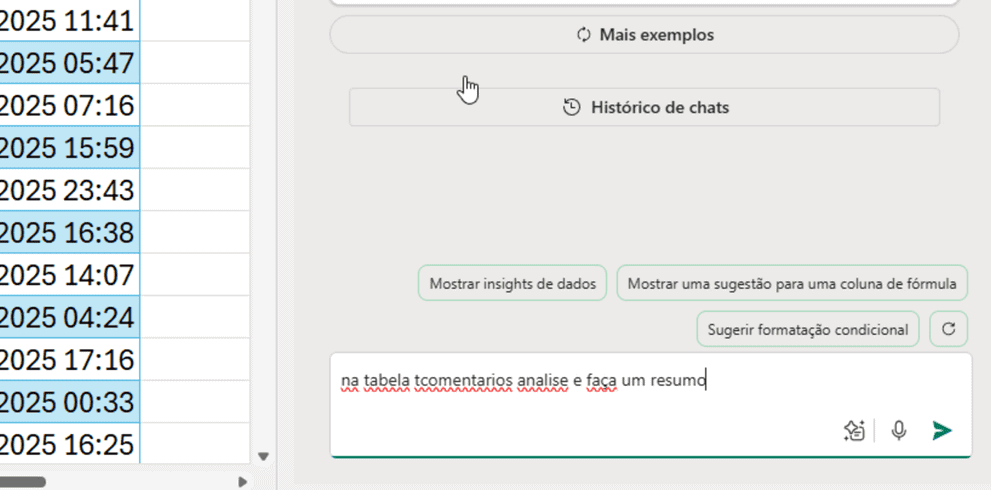
Com este script o Copilot analisa a tabela toda e consegue extrair os dados mais importantes, fazendo um resumo das opiniões e também classificando elas por grupos:
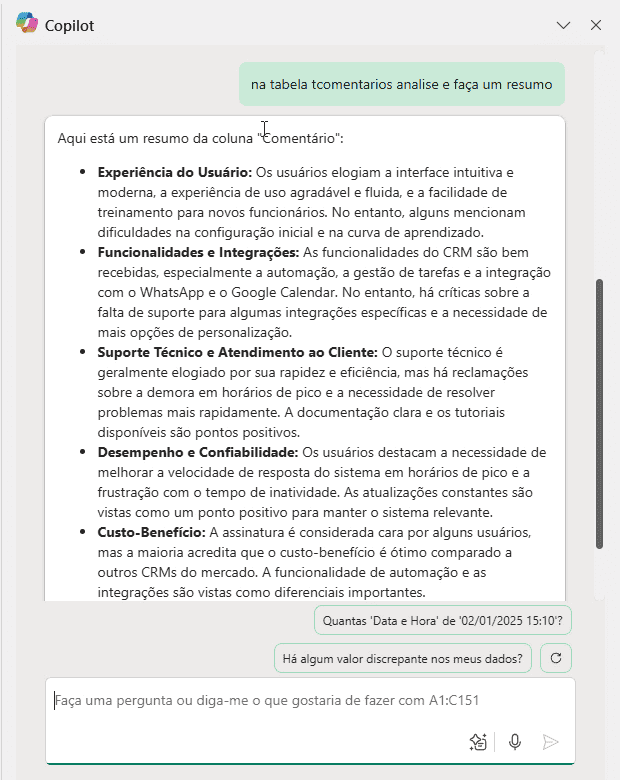
Também é possível pedir que indique oportunidades de melhoria, para isso usamos o seguinte script.
Script Copilot Excel: quais as oportunidades de melhora
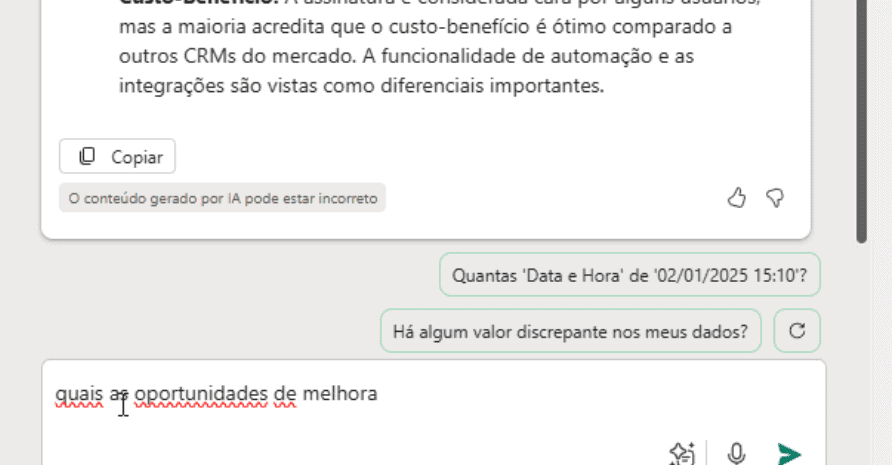
Desta forma, baseado em uma nova análise ele encontra respostas aonde podemos melhorar conforme a opinião dos clientes do sistema.
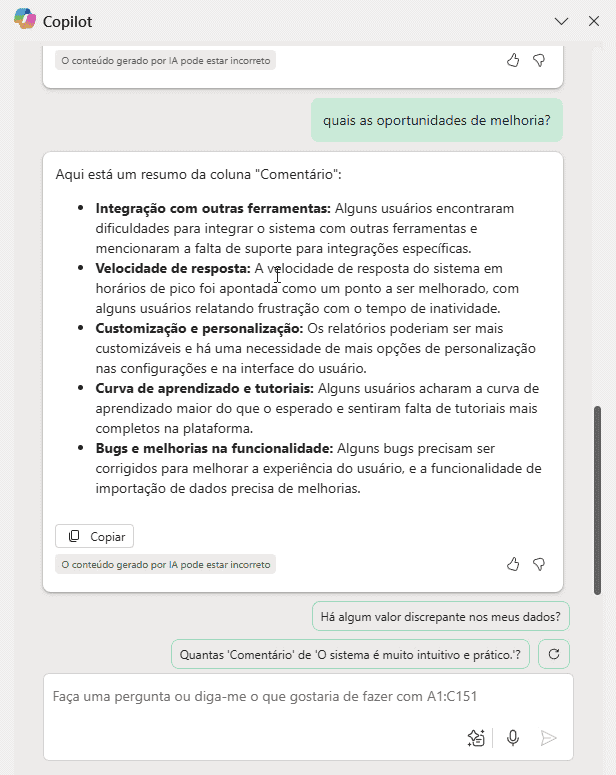
O Copilot também pode realizar a extração somente dos comentários positivos e negativos.
No script abaixo usamos um botão que ele mesmo apresenta como opção de script.
Script Copilot: Quais são os comentários positivos?
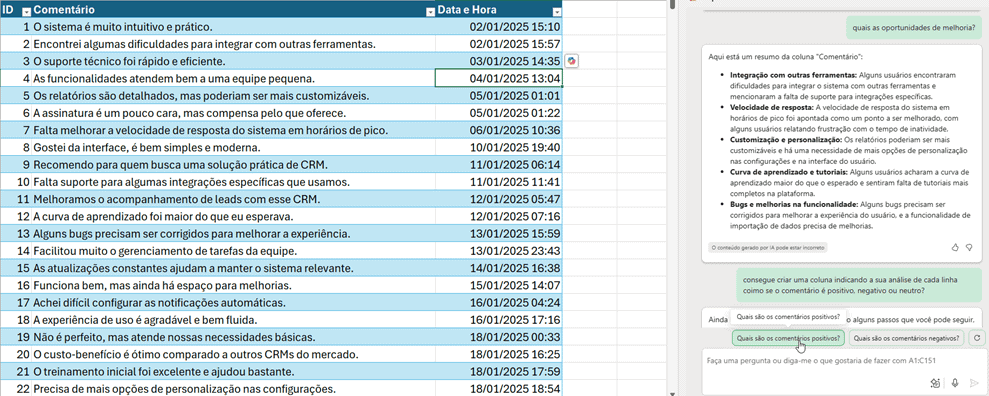
Com isso temos uma tabela dinâmica com todos os comentários que ele considerou positivos filtrados.
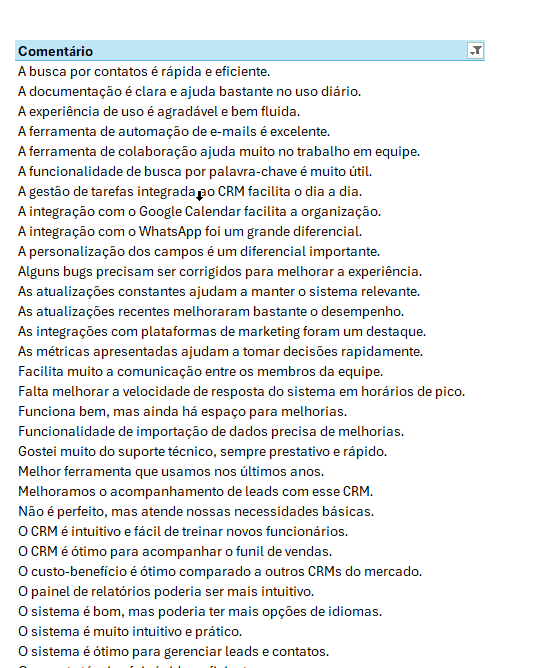
Da mesma forma podemos pedir que seja feito somente dos negativos e com isso temos um filtro em uma nova tabela dinâmica com somente os comentários negativos.
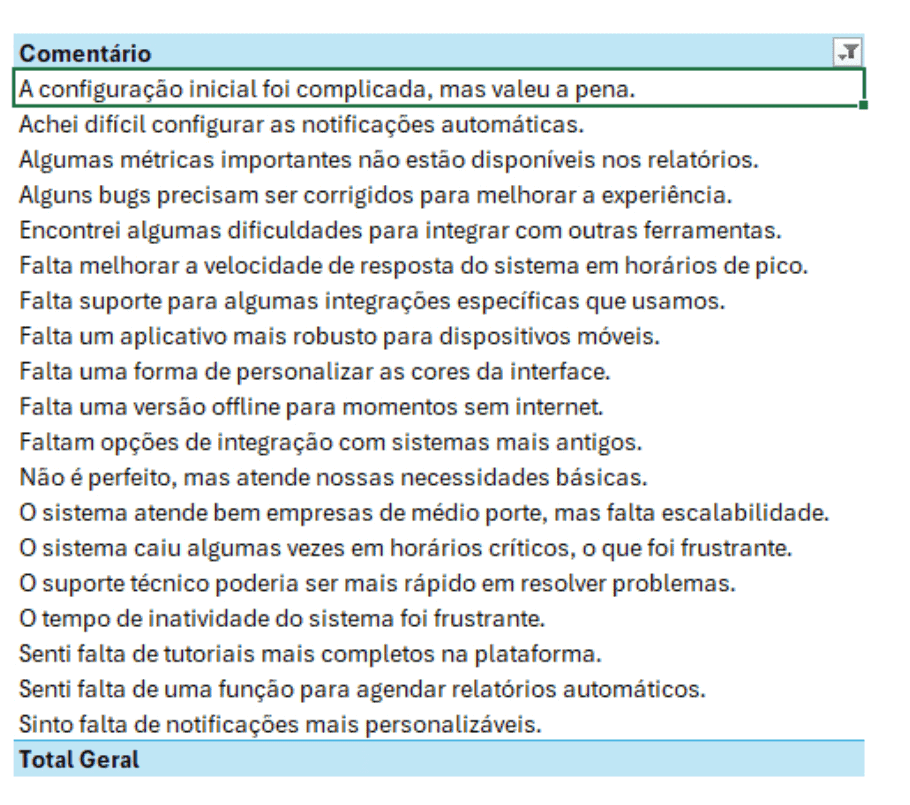
Criação de Fórmulas
Com o assistente de IA do Excel também é possível criar fórmulas automaticamente e formações condicionais.
Veja o exemplo da tabela de entrevistas de emprego de uma empresa abaixo.
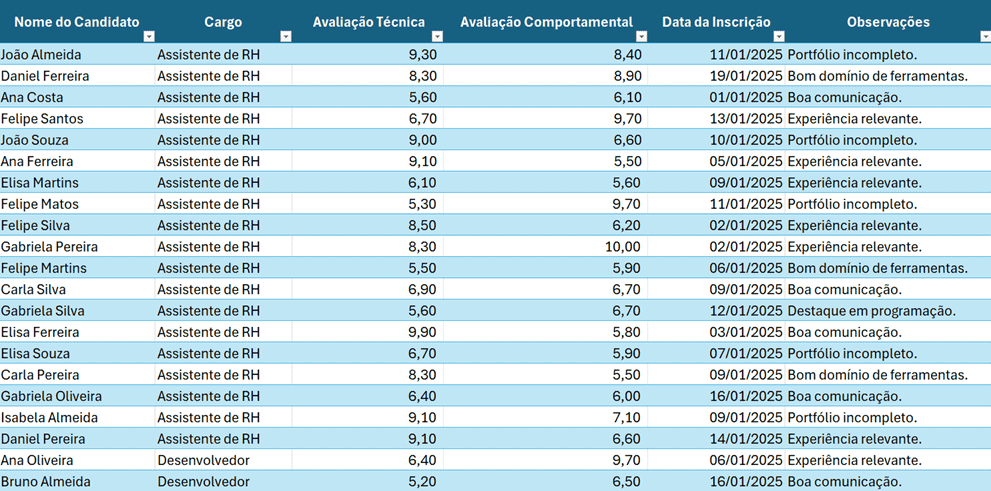
Temos as colunas de avaliação técnica e comportamental e queremos criar uma pontuação levando em consideração as duas.
Para isso solicitamos ao Copilot no Excel o seguinte script: Adicione uma coluna que multiplique a coluna de avaliação comportamental pela de avaliação técnica
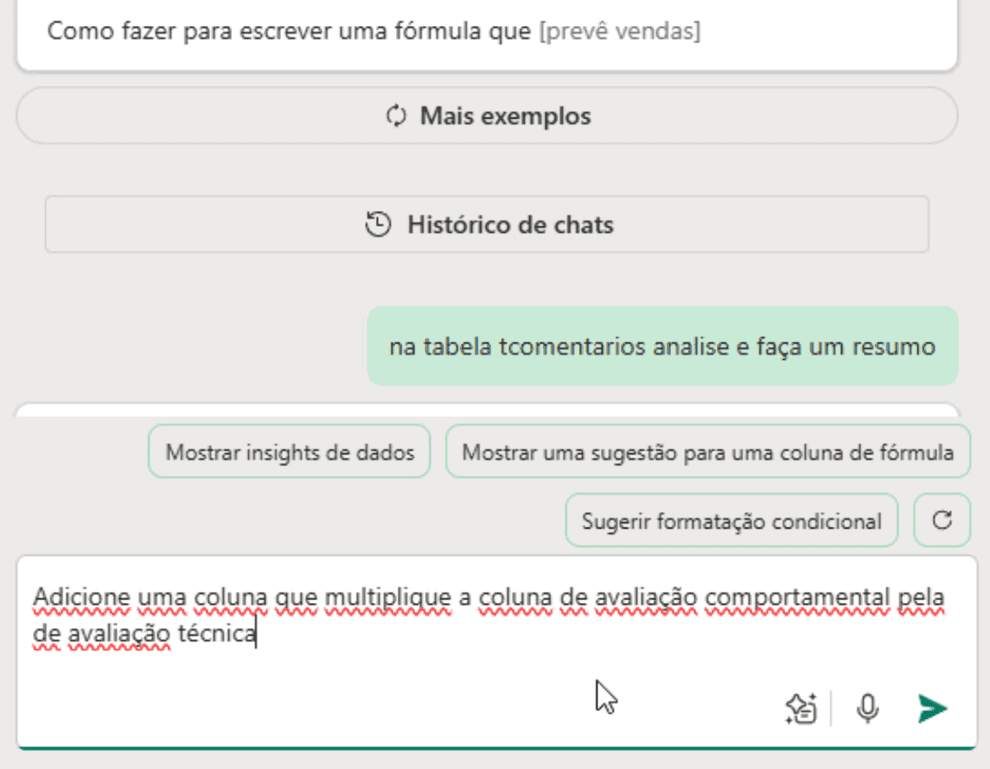
O Copilot mostra então a fórmula para ser adicionada na tabela, bastando copiar a fórmula e colar em uma nova coluna.
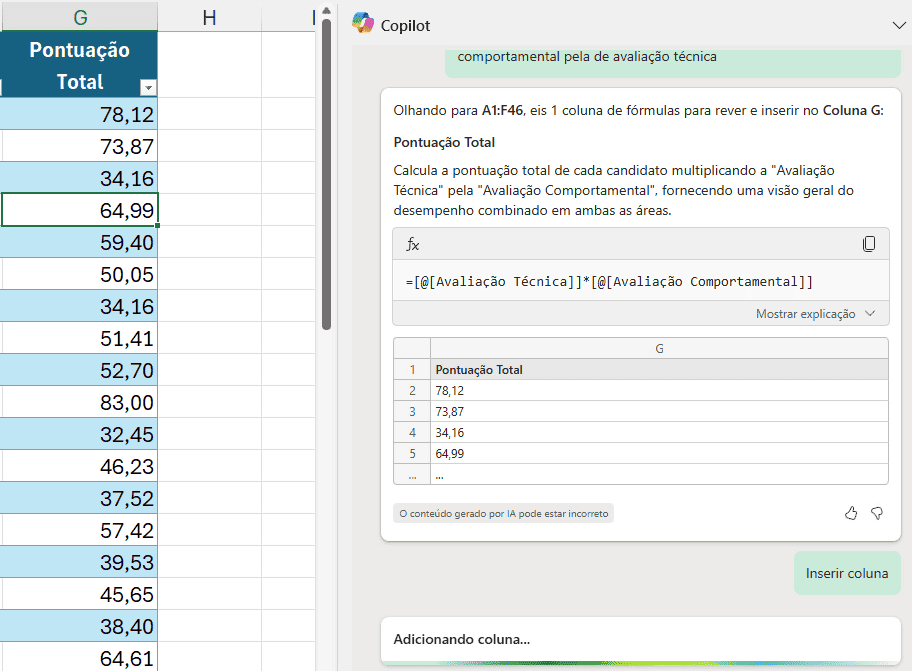
Gerar Insights com o Copilot no Excel
Além das análises que vimos, o Copilot também permite criar insights, dar ideias sobre as informações das tabelas.
Para isso temos o botão Mostrar insigths de dadados, que também pode escrever como script caso não tenha o botão sendo exibido.
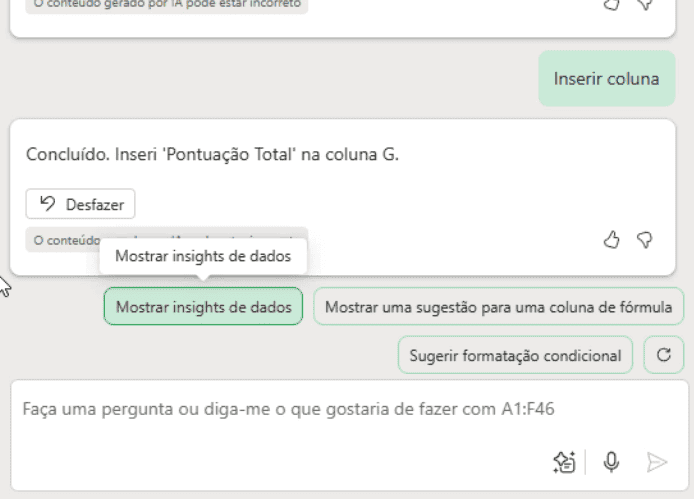
Clicando sobre ele temos a criação de gráficos e tabelas dinâmicas que analisam as informações, e pode clicar no botão Posso ver outro insight para ir gerando várias ideias.
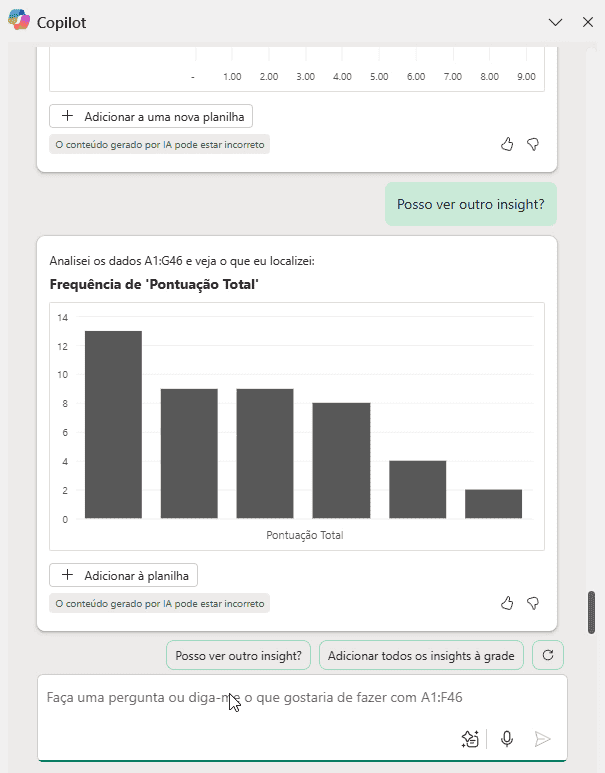
Por fim, pode clicar no botão Adicionar todos os insights à grade para que as tabelas dinâmicas e gráficos sejam adicionados em uma nova tabela.
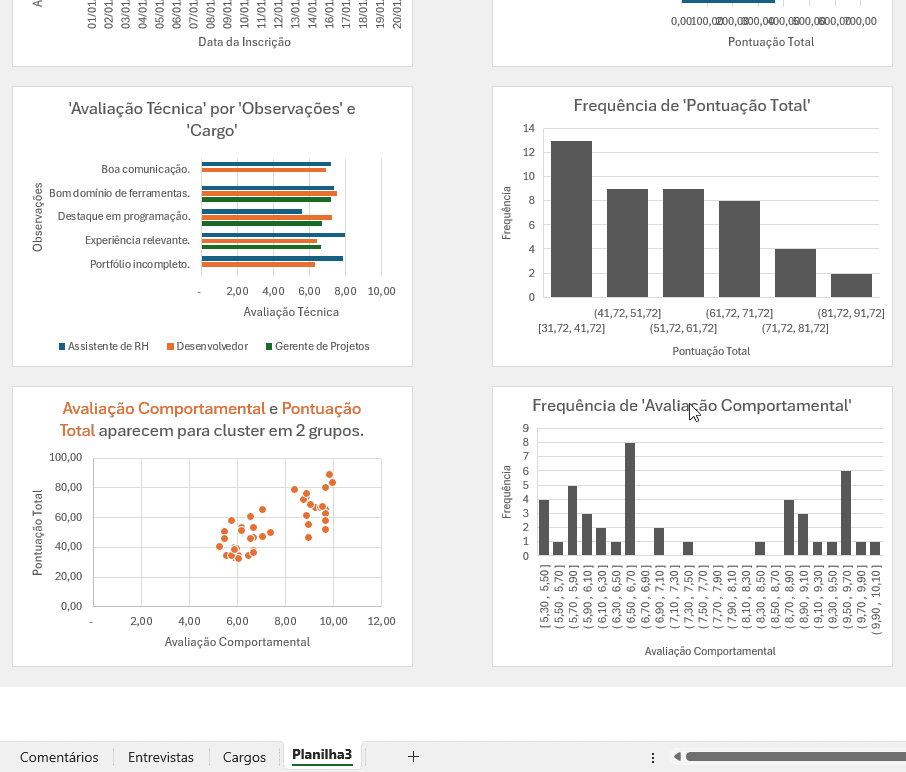
Adicionar Colunas
O Copilot também permite adicionar colunas automaticamente no Excel.
Para tanto usamos o seguinte script: adicione uma coluna de data final na tabela tvagas na tabela de entrevista pelo cargo.
Com isso ele pode criar uma fórmula de PROCV para retornar os dados de quando é a data final da vaga na tabela de entrevistas.
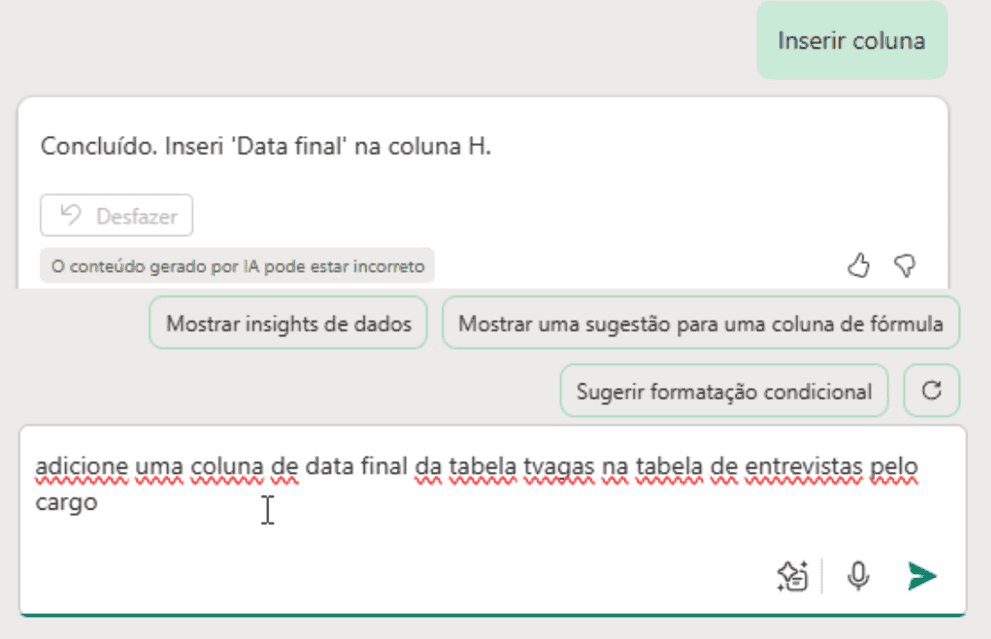
Abaixo o retorno, bastando copiar a fórmula e aplicar em uma nova coluna.
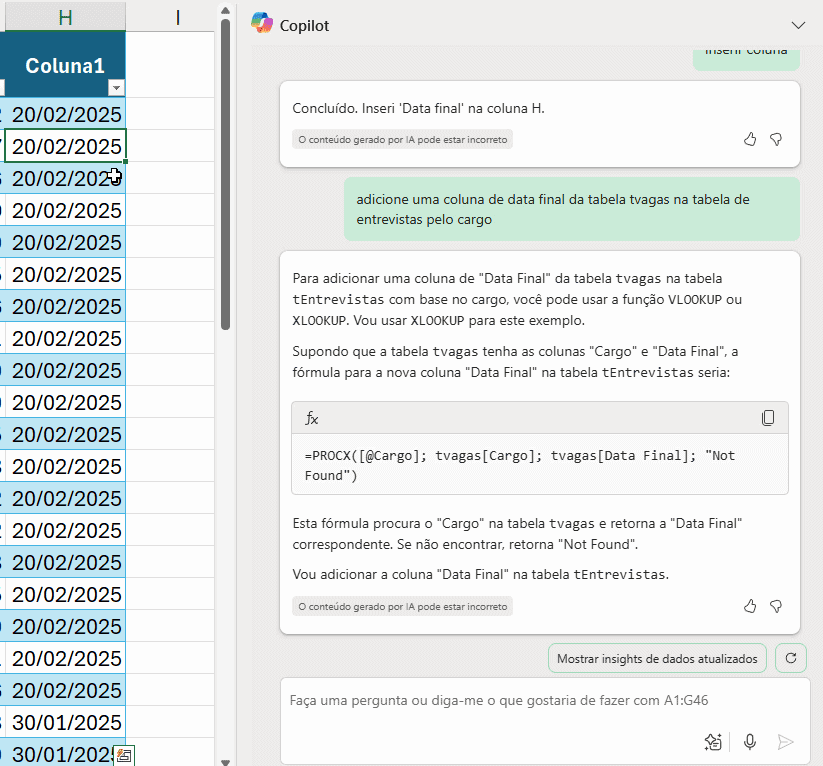
Formatação Condicional Copilot Excel
O Copilot permite também criar formatações condicionais automaticamente no Excel.
Para isso o script deve começar com realce.
Veja um exemplo de script: realce a linha toda quando o valor da nota geral for maior que 70.
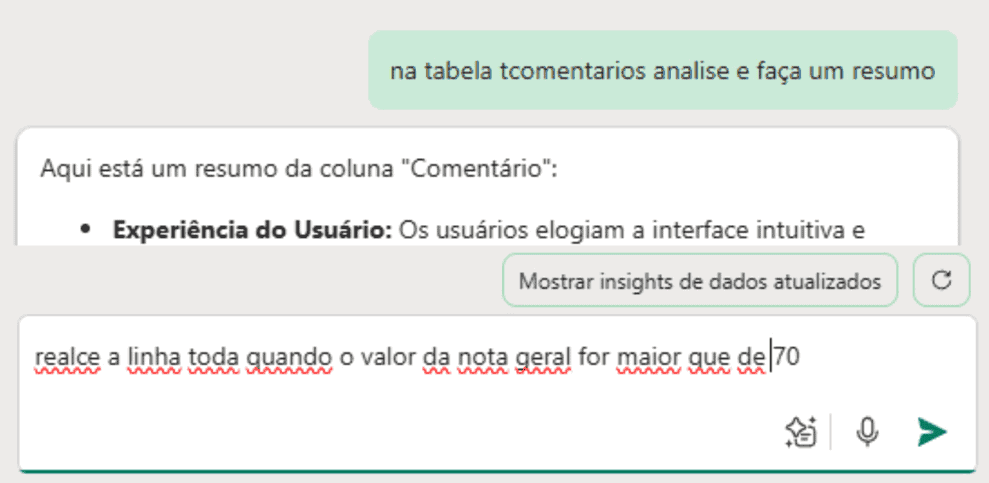
Após isso o Copilot exibe um botão aonde pode aplicar a formatação condicional na tabela do Excel automaticamente.
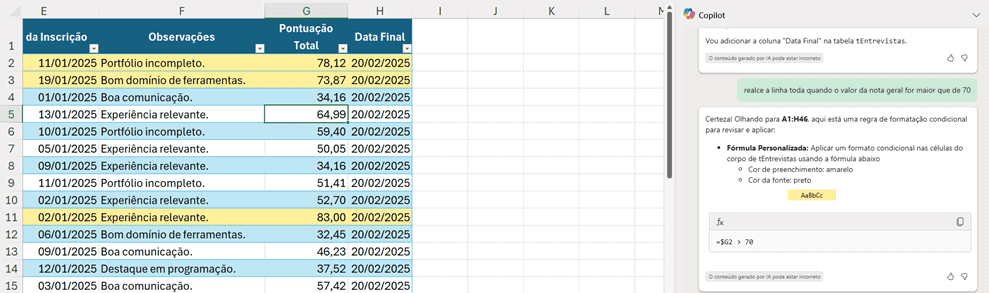
Um outro exemplo de formatação condicional com fórmula aonde queremos destacar as datas que estão chegando no limite de 10 dias.
O script que usamos é: realce a data final em vermelho quando faltar menos que 10 dias.
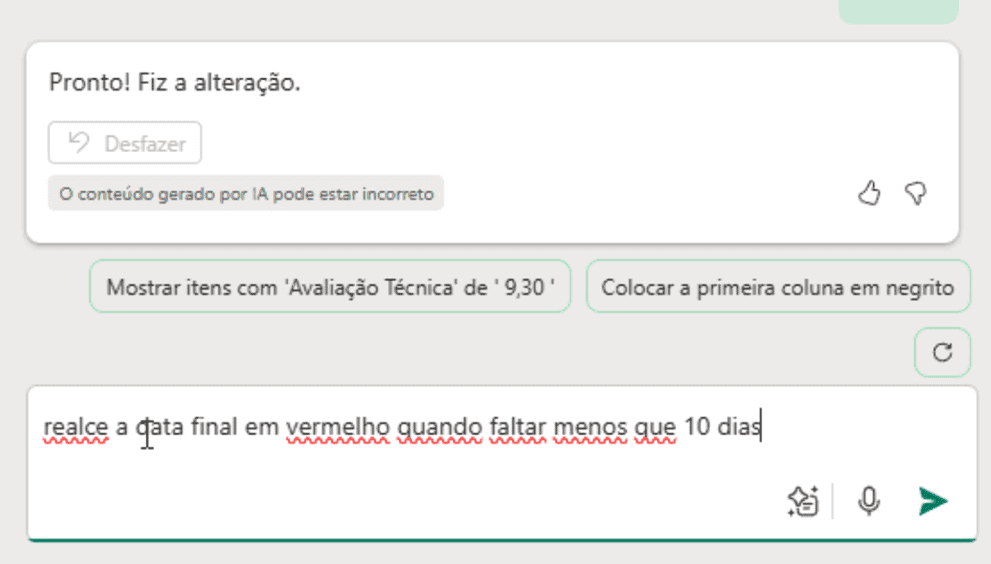
Por fim, basta clicar no botão para aplicar a formação condicional na coluna e temos o resultado aplicado.