Neste artigo você aprenderá como usar o Deepseek no Excel para realizar tarefas como criação de funções, análises de dados, código VBA, power query e DAX.
O Deepseek fornece soluções avançadas de inteligência artificial e processamento de linguagem natural para melhorar a eficiência, a precisão e a automação em diversas áreas.
Neste artigo, vamos explorar como utilizá-lo para melhorar a eficiência na manipulação de dados e automação de cálculos.
Download Planilha Deepseek Excel
Para o download do exemplo utilizado neste artigo preencha o seu nome e e-mail no formulário abaixo.
Como acessar o deepseek?
Para acessar o deepseek clique neste link: https://www.deepseek.com/.
Basta se cadastrar gratuitamente e utilizar como no vídeo que demonstramos no começo do vídeo, pode acompanhar inclusive todas as etapas com o download da planilha.
Criação de Fórmulas Excel com Deepseek
Com o Deepseek podemos criar fórmulas rapidamente no Excel, desde as mais simples até as mais complexas
Para isso preparamos três testes de uso de fórmulas de simples à complexas com esta IA.
Teste de Fórmula Somases com Deepseek
Neste teste temos uma planliha com vendas de produtos para clientes e queremos as somas dos valores conforme o período entre a data inicial e final.
Para isso perguntamos ao deepseek com este prompt:
Faça uma soma dos valores da coluna E quando a data na coluna B estiver entre as datas H5 e H6
Com isso a resposta que obtivemos da IA foi muito correta, sendo:
=SOMASES(E:E; B:B; ">="&H5; B:B; "<="&H6)
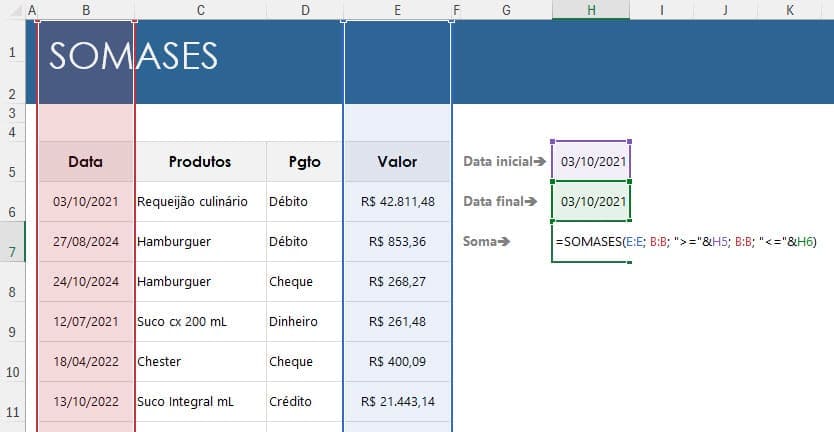
Teste de Fórmula Excel Procv com a IA
No segundo teste de fórmula no Excel pedimos para realizar um PROCV aproximado com as grades conforme as notas e classificar as informações.
Para isso perguntamos ao deepseek com este prompt:
faça um procv aproximado com valor da célula c6 para retornar a classificação das notas na coluna G e consultar na coluna F, os dados estão entre F6 e G10
Com isso a resposta que obtivemos da IA foi muito correta, sendo:
=PROCV(C6; $F$6:$G$10; 2; VERDADEIRO)
O retorno funcionou corretamente, com uma fórmula correta e simplificada.

Teste de Fórmula Excel Avançada com a Deepseek
Neste teste pedimos para usar uma função muito recente do Excel, a Pivotar.
O objetivo era testar o quanto atualizado estava a a IA e como ela poderia auxiliar o Excel com novas funções.
Para isso usamos o seguinte PROMPT:
use a nova função PIVOTAR na tabela3, aonde a coluna setor ficará nas linhas e o regime nas colunas, a coluna salário atual será usada como valor de soma
Como resultado tivemos a seguinte função.
=PIVOTAR(Tabela3[Setor]; Tabela3[Regime]; Tabela3[Salário atual]; SOMA)
A aplicamos então nesta tabela conforme temos abaixo.

A aplicação da função usando a função Pivotar retornou corretamente e também de forma simplificada mais uma vez, funcionando perfeitamente.

Criação de Fórmula DAX no Excel
O Deepseek também permite a criação de fórmulas DAX no Excel.
A tabela abaixo tem os dados de vendas.

No nosso exemplo usamos o seguinte prompt:
Com base na Tabela TabelaVendas do Excel que tem os campos: Data, Setor, Regime, Vendedor, Valor Venda.
Crie uma medida dax no qual some apenas os valores de venda acima de 1500
Como resultado tivemos o seguinte retorno, que aplicamos diretamente na nossa tabela dinâmica.
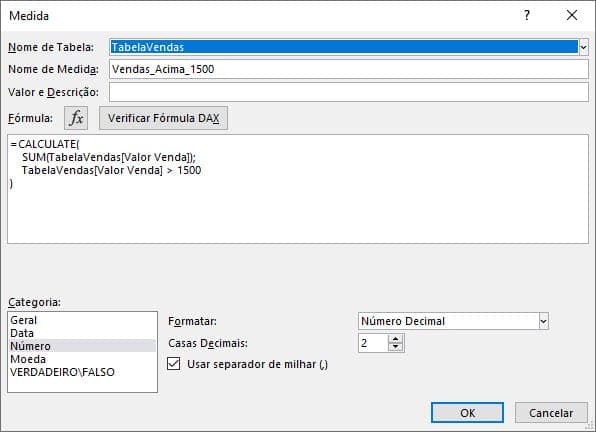
O resultado mais uma vez foi correto e o Deepseek se mostrou muito funcional no uso em conjunto com o Excel.
Utilização da Linguagem M com Deepseek e Excel
Neste exemplo temos um teste com o uso do powerquery e a criação de um código avançado de M.
Para tanto enviamos o seguinte prompt para o deepseek:
crie uma função m powerquery para validar cpf
Como pode notar é um prompt com poucas palavras, mas o retorno foi muito correto, como podemos ver na aplicação abaixo validando cpfs.

E aqui o código gerado pelo deepseek com M para validar cpf no Excel.
(Cpf as text) as logical =>
let
// Remove caracteres não numéricos
CpfLimpo = Text.Remove(Cpf, {" ", ".", "-"}),
// Verifica se o CPF tem 11 dígitos
TamanhoValido = Text.Length(CpfLimpo) = 11,
// Verifica se todos os dígitos são iguais (CPF inválido)
TodosDigitosIguais = List.AllTrue(List.Transform(Text.ToList(CpfLimpo), each _ = Text.Start(CpfLimpo, 1))),
// Calcula o primeiro dígito verificador
Primeiros9Digitos = Text.Start(CpfLimpo, 9),
Soma1 = List.Sum(List.Transform({1..9}, (i) => Number.From(Text.Middle(Primeiros9Digitos, i - 1, 1)) * (11 - i))),
Resto1 = Number.Mod(Soma1, 11),
Digito1 = if Resto1 < 2 then 0 else 11 - Resto1,
// Calcula o segundo dígito verificador
Primeiros10Digitos = Primeiros9Digitos & Text.From(Digito1),
Soma2 = List.Sum(List.Transform({1..10}, (i) => Number.From(Text.Middle(Primeiros10Digitos, i - 1, 1)) * (12 - i))),
Resto2 = Number.Mod(Soma2, 11),
Digito2 = if Resto2 < 2 then 0 else 11 - Resto2,
// Verifica se os dígitos verificadores estão corretos
DigitosVerificadores = Text.End(CpfLimpo, 2),
DigitosCalculados = Text.From(Digito1) & Text.From(Digito2),
// Retorna verdadeiro se o CPF for válido
CpfValido = TamanhoValido and not TodosDigitosIguais and DigitosVerificadores = DigitosCalculados
in
CpfValido
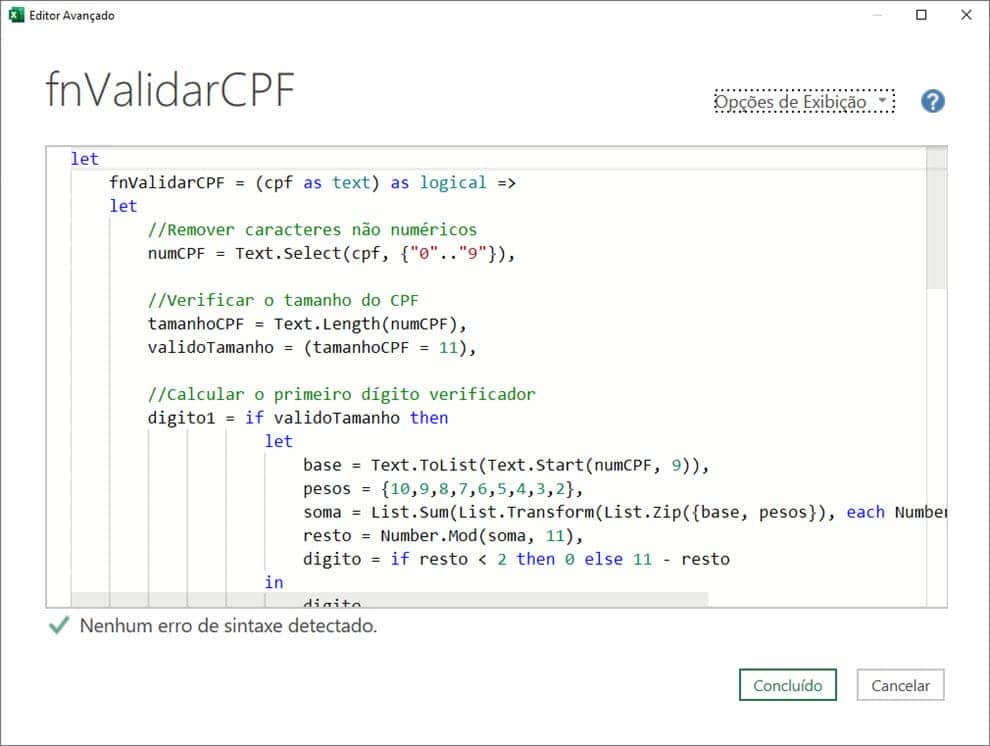
Criação de código VBA Excel com Deepseek
Neste teste iremos criar um código VBA com a IA.
O código VBA irá servir para gerar um arquivo de texto à partir de uma tabela do Excel.
Para tanto enviamos o seguinte prompt para criação do código VBA:
Com os dados da tabela do Excel tVeiculos que está no Excel com os campos Código, Marca, Modelo, Data, Valor crie um arquivo txt com os campos separados por ; faça em vba

Como resultado recebemos o seguinte código VBA para gerar arquivo TXT no Excel
Sub ExportarTabelaExcelParaTXT()
Dim ws As Worksheet
Dim ultimaLinha As Long
Dim caminhoArquivo As String
Dim arquivo As Object
Dim fso As Object
Dim i As Long
Dim linha As String
' Definir a planilha onde está a tabela tVeiculos
Set ws = ActiveSheet ' Altere o nome se necessário
' Definir o caminho do arquivo de saída
caminhoArquivo = ThisWorkbook.Path & "\Exportacao_Veiculos.txt"
' Encontrar a última linha com dados
ultimaLinha = ws.Cells(ws.Rows.Count, 2).End(xlUp).Row
' Criar o arquivo TXT
Set fso = CreateObject("Scripting.FileSystemObject")
Set arquivo = fso.CreateTextFile(caminhoArquivo, True)
' Escrever cabeçalho no arquivo
arquivo.WriteLine "Código;Marca;Modelo;Data;Valor"
' Percorrer os dados e escrever no arquivo
For i = 7 To ultimaLinha ' Começa na linha 2 para ignorar cabeçalho
linha = ws.Cells(i, 2).Value & ";" & _
ws.Cells(i, 3).Value & ";" & _
ws.Cells(i, 4).Value & ";" & _
Format(ws.Cells(i, 5).Value, "dd/MM/yyyy") & ";" & _
Format(ws.Cells(i, 6).Value, "0.00")
arquivo.WriteLine linha
Next i
' Fechar o arquivo
arquivo.Close
' Liberar memória
Set arquivo = Nothing
Set fso = Nothing
MsgBox "Arquivo TXT exportado com sucesso!", vbInformation, "Exportação Concluída"
End Sub

O código gerado se mostrou correto e funcionou como deveria, economizando muito trabalho.
Download de Planilha Deepseek Excel
Para o download do exemplo utilizado neste artigo preencha o seu nome e e-mail no formulário abaixo.

