Neste artigo você aprenderá como usar o Power Pivot no Excel neste tutorial completo.
O Power Pivot é uma tecnologia de modelagem de dados que permite criar modelos de dados, estabelecer relações e criar cálculos. Com o Power Pivot, você pode trabalhar com conjuntos de dados grandes, criar relações extensas e criar cálculos complexos (ou simples), tudo em um ambiente de alto desempenho e tudo dentro da experiência familiar do Excel. (Microsoft)
Dados do Exemplo deste Projeto
No exemplo iremos realizar a importação de tabelas de dados de Produtos, Vendas e Vendedores.
Veja a primeira tabela que é a tabela Produtos, perceba que temos uma coluna chamada Código, que é a chave da tabela.
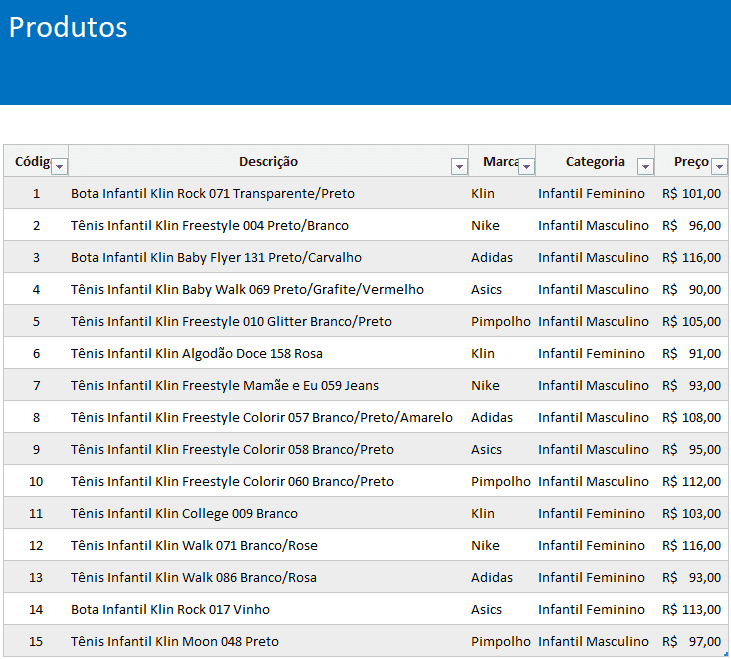
Na tabela seguinte temos o Faturamento, nela temos além dos dados padrões de faturamento, também o código do cliente, código do produto e código do vendedor.
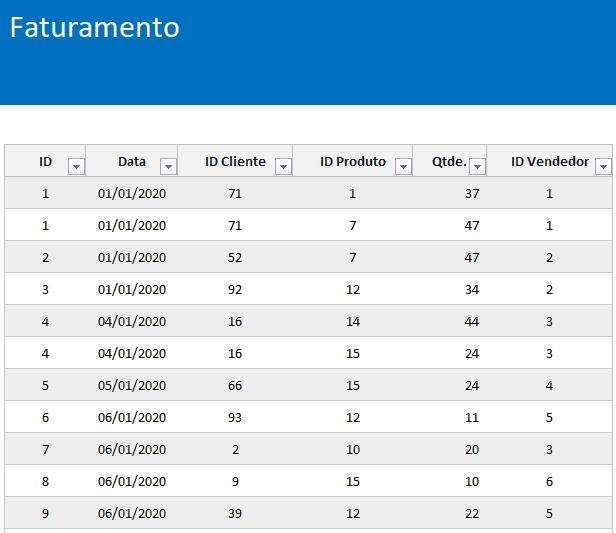
E por último temos então a tabela Vendedor aonde temos o código do vendedor, nome do vendedor e a comissão.
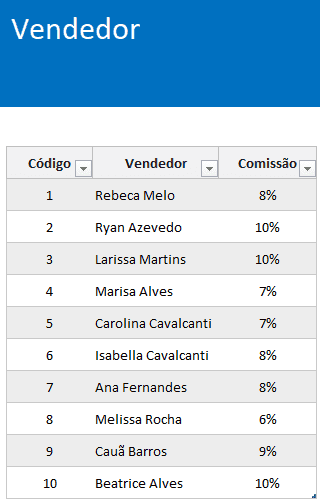
Importante de salientar que o código das tabelas Vendedor e Produto são únicos, são chamadas tabelas Dimensão.
E a tabela de Faturamento é uma tabela Fato, aonde temos os códigos de vendedor e produto para cada linha dos itens relacionados nas vendas.
Vamos agora importar estes dados.
Como Importar com Power Query Dados para o Excel
Primeiro passo é clicar em Dados->Obter Dados->De Arquivo->Do Excel Pasta de Trabalho
Selecione então o arquivo da tabela Produtos e marque a tabela em tProdutos.
Clique em importar e faça o mesmo para todas as tabelas conforme abaixo, seguindo a tabela para Produtos, Faturamento e Vendedor.
Ficará conforme abaixo:
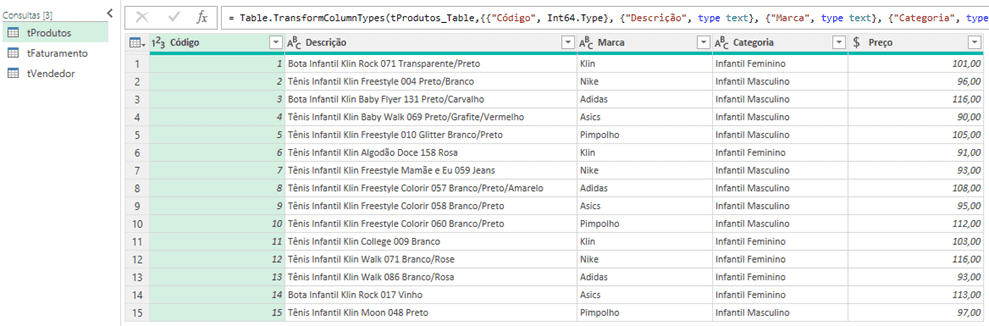
Após isso clique em Fechar e Carregar e selecionar a opção Fechar e Carregar Para…
Na tela seguinte clique em Apenas Criar Conexão e marque a opção Adicionar estes dados ao Modelo de Dados.
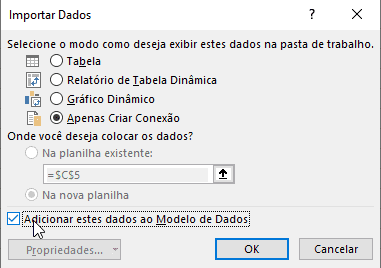
Faça o mesmo para todas as importações do Power Query, lembrando de adicionar ao modelo de dados sempre.
Agora temos os dados prontos para podermos importarmos.
Habilitar Power Pivot no Excel
Para habilitar o power pivot no Excel você clica em Arquivo->Opções do Excel e em Suplementos clique em gerenciar e selecione Suplementos COM e clique em Ir….
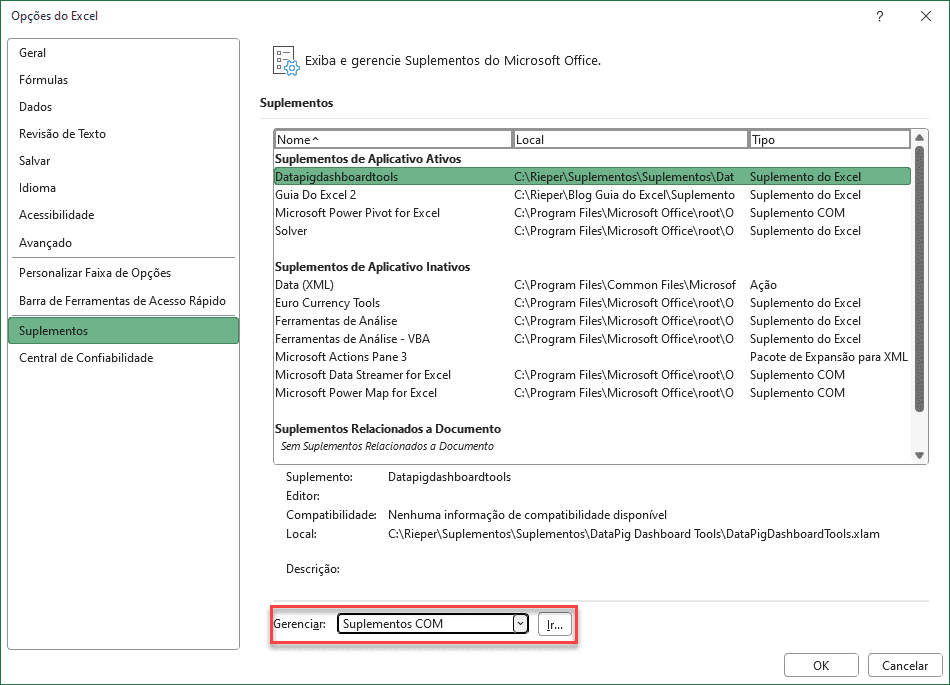
Na tela seguinte clique em Microsoft Power Pivot for Excel e clique em OK.
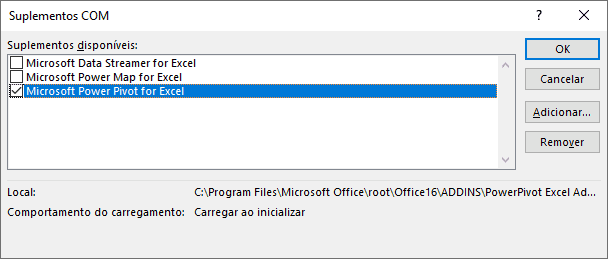
Com isso teremos uma nova guia do Excel chamada Power Pivot.
Criar Relacionamento
Para utilizarmos o Power Pivot neste exemplo iremos criar um relacionamento entre as tabelas que estão no modelo de dados.
Clique na guia Power Pivot e em Gerenciar.
Clique em Página Inicial e clique em Exibição de Diagrama.
Clique sobre o código da tProdutos e arraste o código para o campo ID Produto, faça o mesmo do Código do Vendedor para o campo ID Vendedor.
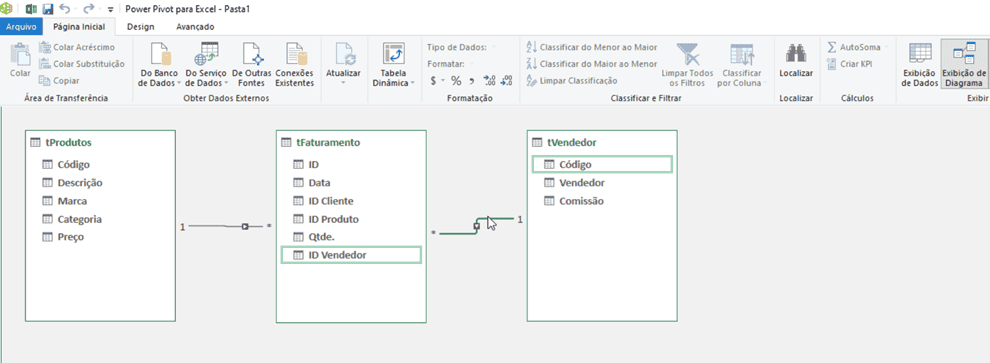
Clique em Exibição de dados e veja as tabelas conforme abaixo que podem ser mudadas ao clicar nas guias.
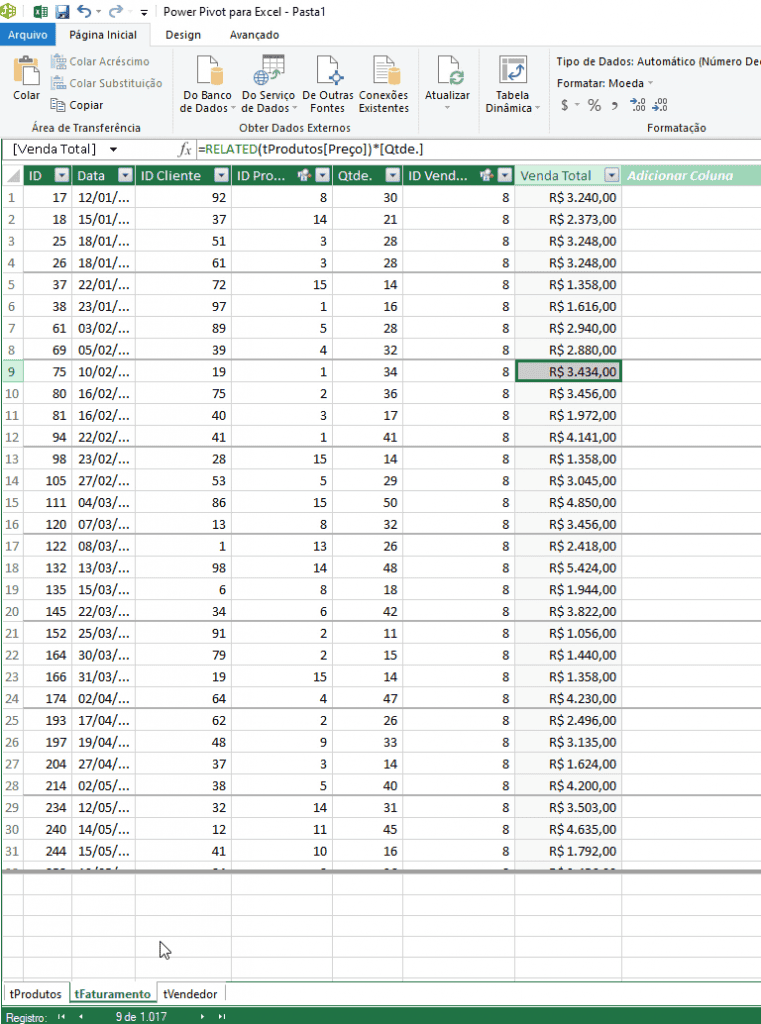
Clique em Salvar e volte para o Excel.
Criando Medidas no Power Pivot
Clique na guia Power Pivot e clique em Medidas.
Em medidas nós conseguimos criar cálculos na tabela.
Medidas são campos calculados que conseguimos criar no Power Pivot, são cálculos usando linguagem DAX e são muito poderosos e possuem uma vasta biblioteca de funções que permite muitas possibilidades de cálculos.
No exemplo que criamos temos as seguintes medidas:
- MTD: =TOTALMTD(SUM(tFaturamento[Valor total]);tFaturamento[Data])
- Ticket Médio: =SUM([Valor total])/DISTINCTCOUNT(tFaturamento[ID])
- Total Faturamento: =SUM(tFaturamento[Valor total])
- Total Pedidos: =DISTINCTCOUNT(tFaturamento[ID])
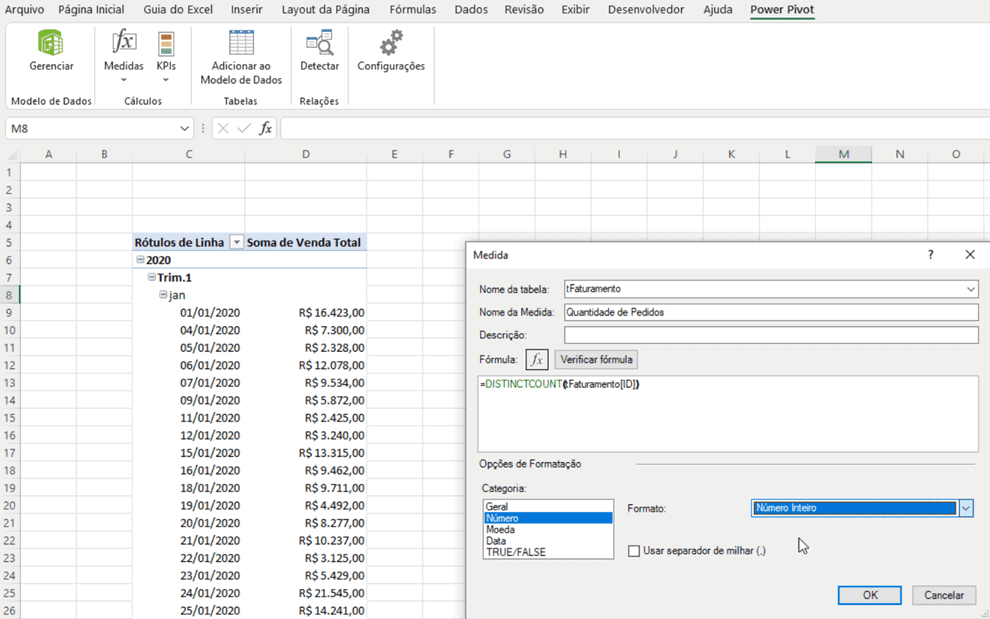
Em opções de formatação clique em Moeda e mude o símbolo para R$ e a quantidade de casas decimais.
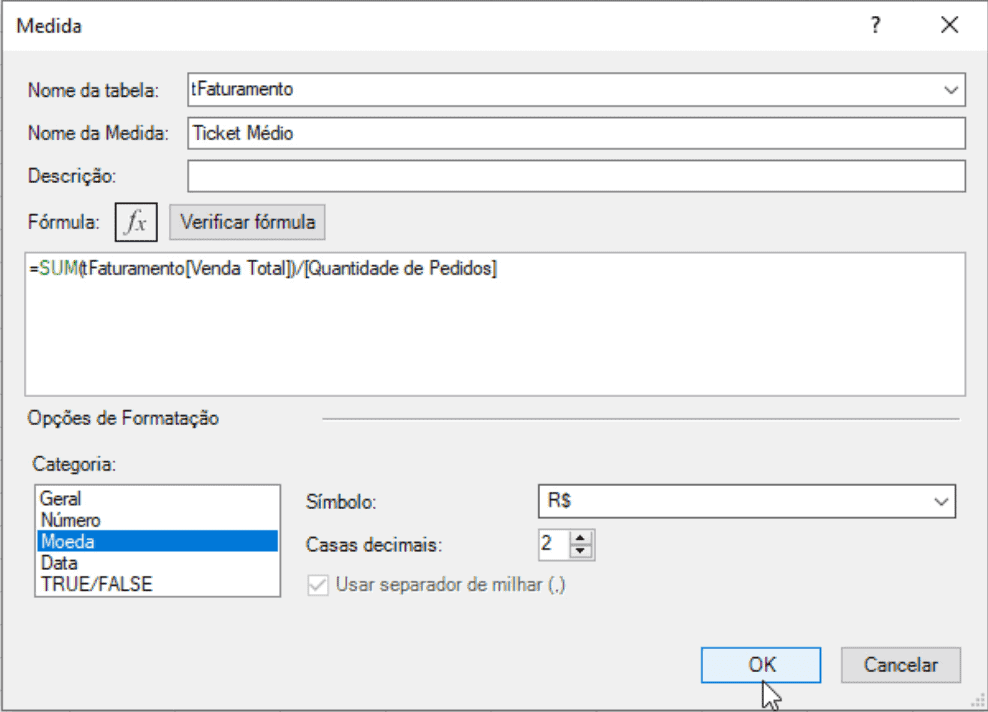
Criando KPI no Power Pivot Excel
Você também pode criar uma KPI para identificar visualmente a situação das medidas na sua tabela.
Clique na guia Power Pivot e clique em KPIs e em Novo KPI.
Selecione em cima o campo base do KPI, à partir das colunas de medidas.
Selecione então o valor absoluto ou coluna que usará como base para a medida.
Defina os limites dos dados conforme abaixo indicando o limite inferior e superior.
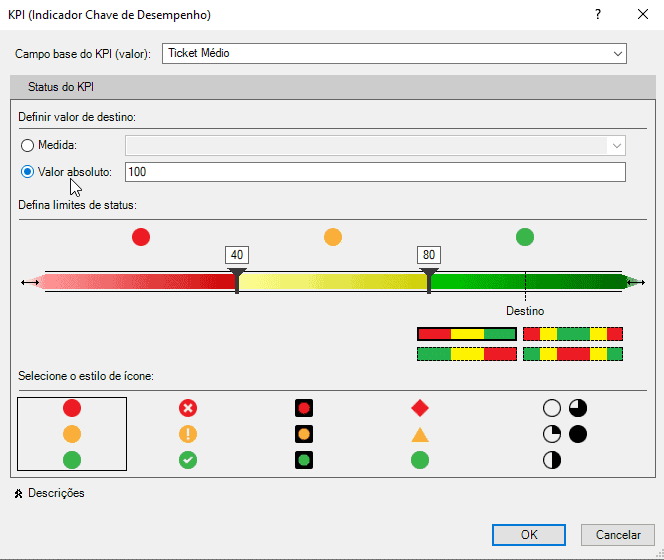
Criar Tabelas Dinâmicas
Por fim clique na guia Dados e em Consultas e Conexões.
Clique com o botão direito sobre a consulta com o botão direito e em Carrregar Para e selecione Tabela dinâmica.
Arraste os campos normalmente para a criação das tabelas dinâmicas e veja como ficamos os dados montados na tabela dinâmica.
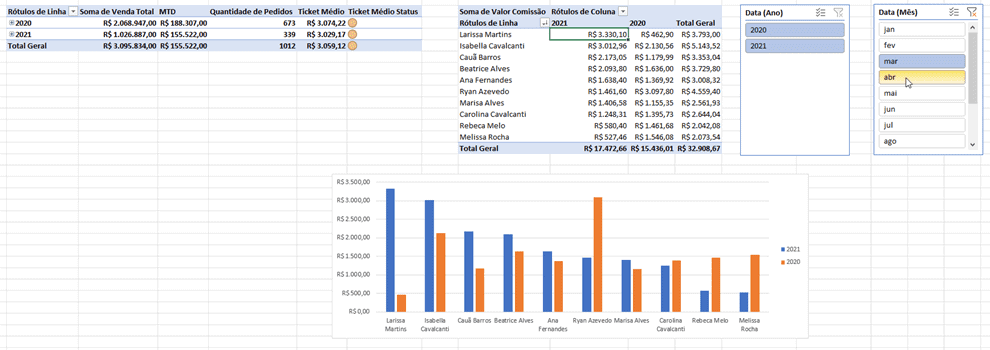
Download Planilha Power Pivot Excel
Clique no botão abaixo para realizar o download do arquivo de exemplo:

