Neste artigo você aprenderá como usar segmentação de dados em planilhas protegidas do Excel.
1. Descrição do problema
Proteger planilhas e/ou pastas de trabalho são um recurso muito útil no trabalho com Excel, seja para garantir a integridade, confidencialidade etc. No entanto, devemos tomar alguns cuidados, principalmente na proteção de planilhas visto que teremos uma série de opções que podemos ou não liberar para a utilização do usuário.
Quando uma planilha que contém segmentação de dados (slicer) é protegida, por padrão, a segmentação de dados não fica disponível para uso. Ela fica “congelada”, sem permitir que façamos os filtros, sejam de tabelas ou tabelas dinâmicas.
Veja a imagem a seguir que apresenta uma segmentação de dados em que conseguimos clicar normalmente para filtrar.
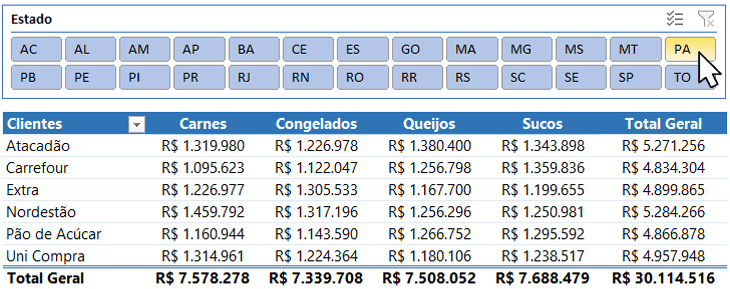
Note que colocamos o cursor sobre o item PA. Perceba que este item fica em evidência (com aspecto em amarelo), indicando que se nele clicarmos, será ele o estado selecionado para filtro.
Agora comparemos a imagem anterior com a imagem a seguir. A próxima imagem representa o problema retratado neste artigo. A planilha desta vez está protegida e ao passar o cursor sobre o item PA visualmente nada muda.
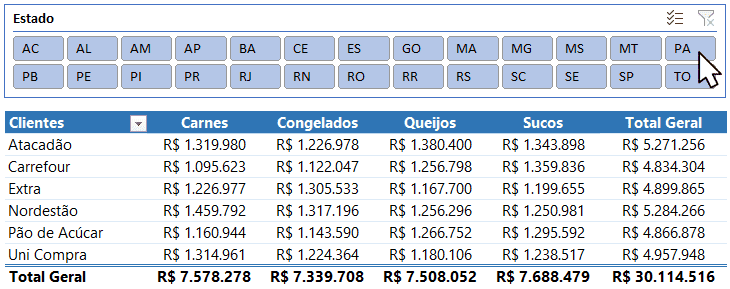
Não adiantará clicar para filtrar porque neste caso a planilha foi protegida e a segmentação de dados está bloqueada.
2. Explorando as opções de proteção de planilhas
No momento em que protegemos uma planilha, a seguinte caixa de diálogo é apresentada:
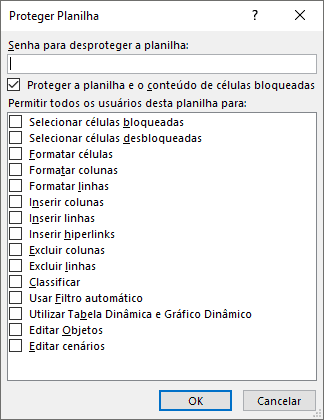
Note que temos opções para bloquear ou liberar a seleção de células, uso de autofiltro e classificação, inserção ou remoção de linhas e colunas, opções de formatações de células, linhas e colunas, tabelas e gráficos dinâmicos etc. No entanto, esta caixa de diálogo não cita as segmentações de dados. Não será neste conjunto de opções que teremos o desbloqueio de nossa segmentação a fim de usarmos livremente. Siga os passos do item seguinte para ajustar as configurações e liberar o uso das segmentações de dados mesmo em planilhas protegidas.
3. A solução
A seguir, indicamos as etapas para o ajuste. Considere fazer o mesmo procedimento para cada planilha que contiver segmentação de dados a desbloquear.
Etapa 1 – Desproteger a planilha caso necessário
Antes de mais nada, desproteja a planilha caso ela esteja protegida. Com a planilha protegida não será possível alterar as configurações necessárias.
Etapa 2 – Selecionar a segmentação de dados
Selecione a segmentação de dados da planilha em questão. Se desejar, selecione mais de uma segmentação de dados presente na mesma planilha (inclusive todas, se precisar). Não é possível contemplar na seleção segmentações de dados presentes em planilhas diferentes.
Etapa 3 – Acesse as propriedades da segmentação de dados
Este procedimento afetará todas as segmentações de dados selecionadas na etapa anterior. Após a seleção, execute o atalho CTRL + 1 ou clique com o botão direito em pelo menos uma segmentação de dados selecionada e escolha a opção Tamanho e Propriedades.
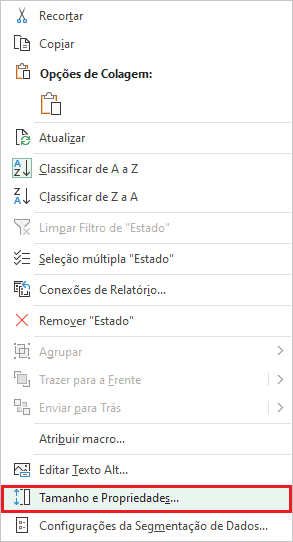
Surgirá lateralmente à direita a janela de formatação de segmentação de dados com diversas opções.
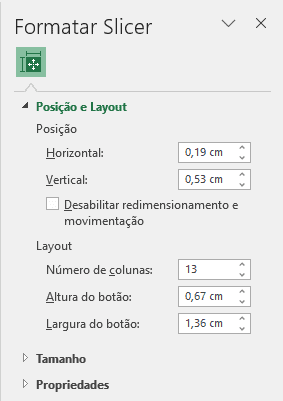
Etapa 4 – Desmarcar o bloqueio
Expanda a opção Propriedades e desmarque a propriedade Bloqueado, fazendo assim o desbloqueio.
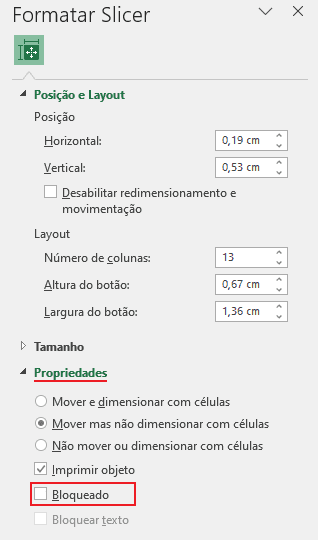
Etapa 5 – Proteger a planilha e usar livremente a segmentação de dados
Após o procedimento anterior, podemos proteger normalmente a planilha, conseguindo utilizar normalmente as segmentações de dados que foram ajustadas nas etapas descritas.
Dicas bônus
1) Para evitar o risco inconveniente de ter as segmentações sendo redimensionadas ou deslizarem na tela durante a sua utilização da planilha, podemos ainda aproveitar a janela de formatação e ajustar dois itens, conforme imagem a seguir.
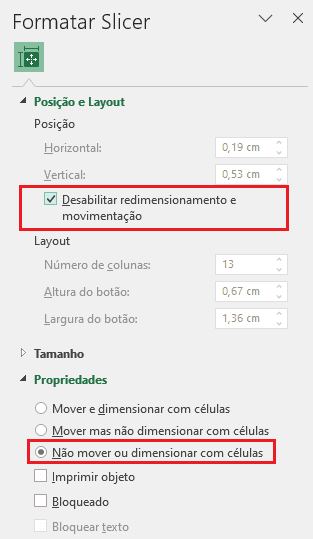
Lembre-se de fazer também este procedimento também com a planilha desprotegida, protegendo apenas ao final de todo o processo, conforme indica a Etapa 5.
2) Caso a planilha a proteger possua tabela dinâmica além da segmentação de dados, habilite o uso das tabelas dinâmicas nas opções de proteção da planilha, conforme imagem a seguir.
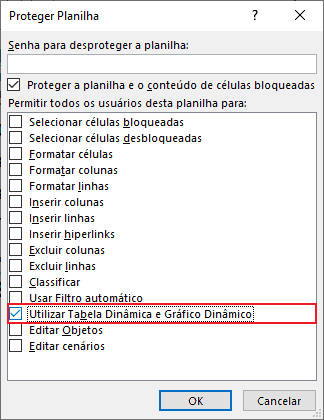
Sem a liberação das tabelas dinâmicas, as segmentações de dados ficarão liberadas e poderão até “reagir” aos cliques para as seleções (filtros), mas não teremos o efeito desejado porque as tabelas dinâmicas não responderão às seleções uma vez que estarão bloqueadas. O Excel exibirá a notificação a seguir.
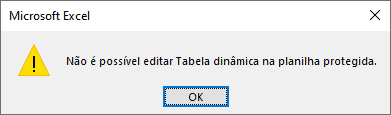
Download Planilha Exemplo
Clique no botão abaixo para realizar o download da planilha de segmentação de dados em planilha protegida Excel, com exemplo de dados:

