Neste artigo você aprenderá como usar texto para colunas no Excel passo-a-passo.
Veja aplicações interessantes e pouco exploradas do recurso de texto para colunas
1. O Recurso de Texto para Colunas
Este recurso, presente em versões bem mais antigas do Excel, como seu próprio nome sugere, divide texto em colunas. Porém, além desta óbvia utilidade, este recurso pode entregar alguns benefícios até mesmo sem envolver a própria divisão de colunas.
Nota: o recurso de texto para colunas encontra-se na guia Dados e normalmente é acionado após a seleção dos dados que desejamos transformar.

Dado o exposto, este artigo objetiva elencar algumas destas utilidades, pouco exploradas e conhecidas.
2. Aplicações
2.1. Remover Colunas
No ato da divisão do texto em colunas podemos eventualmente desejar descartar uma ou mais colunas. O que pouca gente sabe é que com o próprio recurso nós podemos eliminar tais colunas. Isso evita precisarmos de remover as colunas indesejadas manualmente após termos o texto dividido em colunas.
Considere a imagem seguinte, em que estamos na Etapa 02 e, dentre as 5 colunas de dados, desejamos eliminar a Data e a Categoria, respectivamente a 1ª e 3ª colunas.
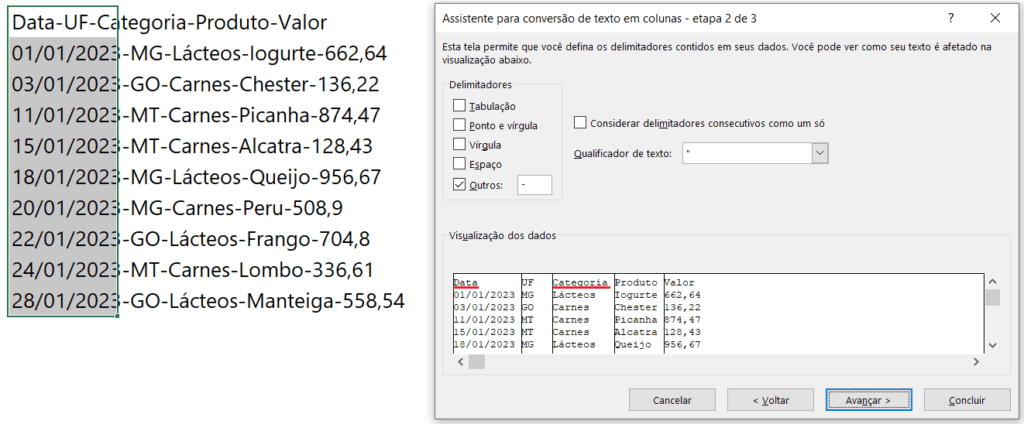
Avançamos até a Etapa 03.
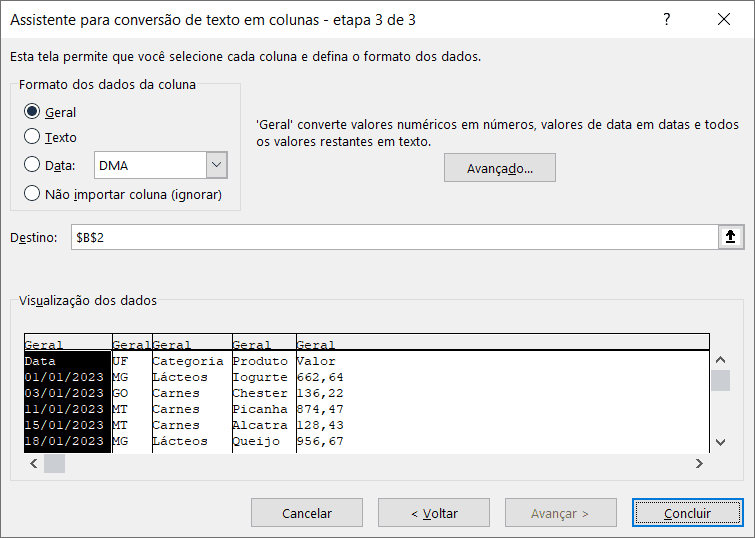
Note que a 1ª coluna (por padrão) na visualização de dados fica inteiramente com o preenchimento de fundo escuro. Isto indica que esta coluna está selecionada. Podemos clicar em quaisquer colunas para mudar a seleção.
Visto que a coluna selecionada em questão é indesejada e a queremos remover, devemos agora apenas marcar a opção Não importar coluna (ignorar).
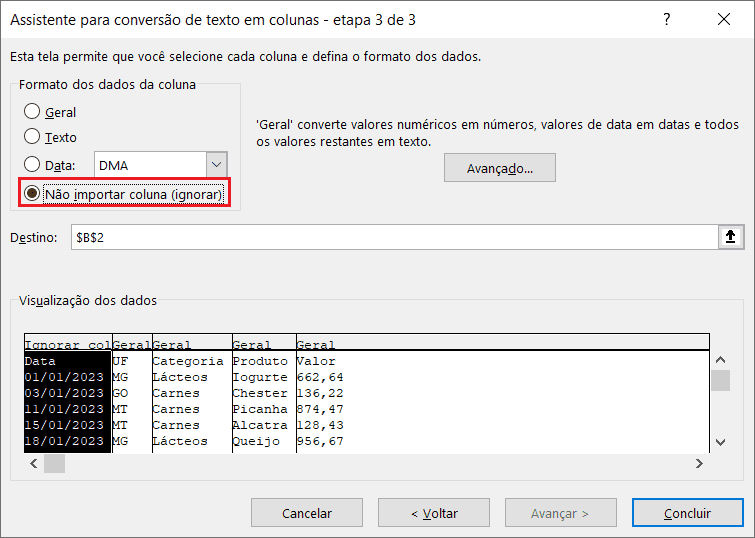
Note que na visualização dos dados o cabeçalho desta coluna é alterado, evidenciando que a coluna será ignorada ao final do procedimento:
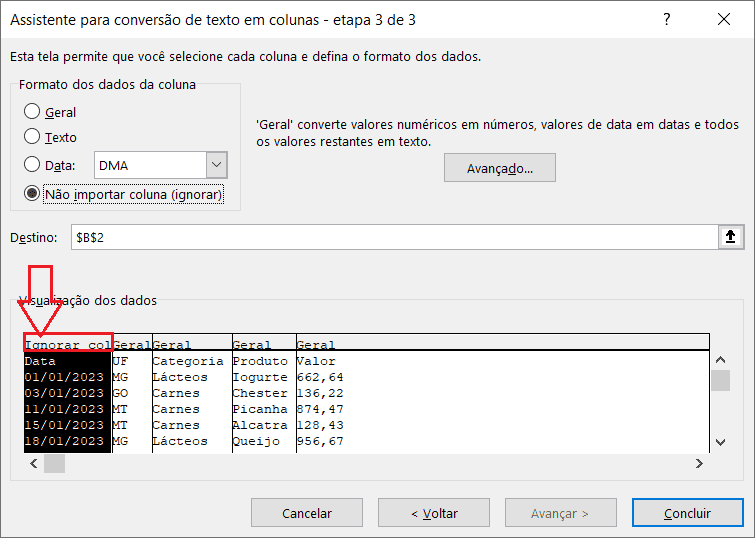
Refazemos o procedimento: selecionamos a coluna Categoria e marcamos novamente a opção Não importar coluna (ignorar).
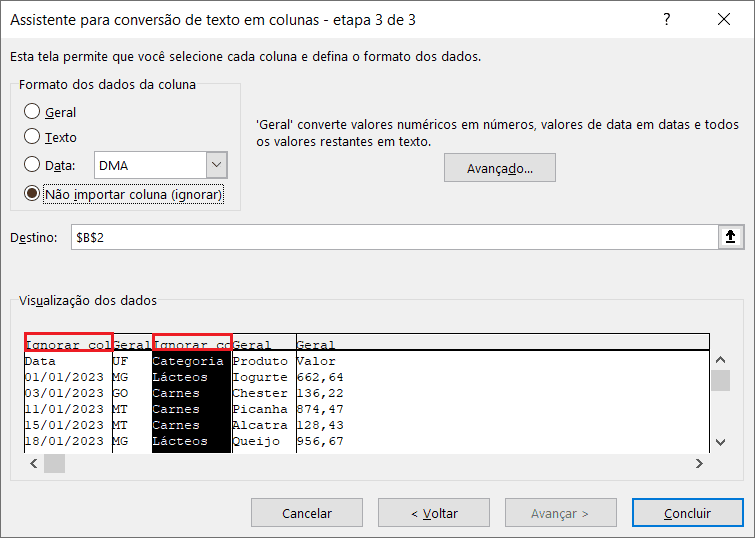
Para finalizar, definimos o destino para a inserção dos dados resultantes no processo (por padrão é a própria origem dos dados: B2 em nosso caso, podendo ser livremente alterado) e clicamos em Concluir.
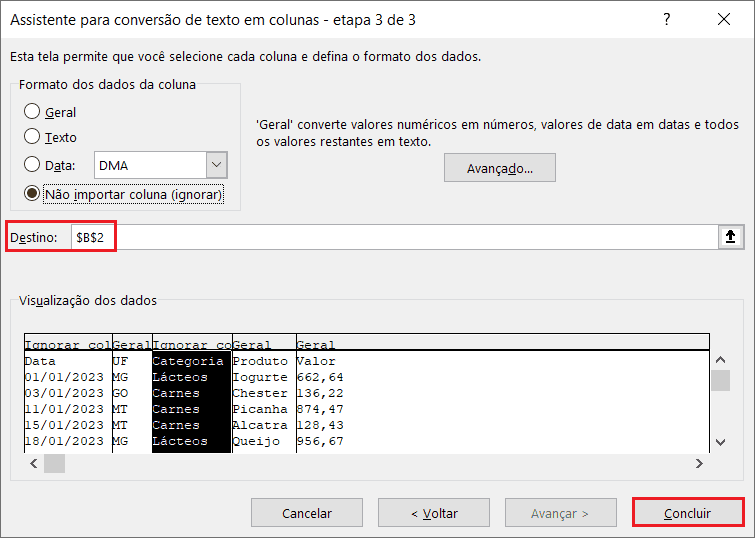
Pronto! Os dados estão disponibilizados conforme desejado, contendo apenas as 3 colunas mantidas.
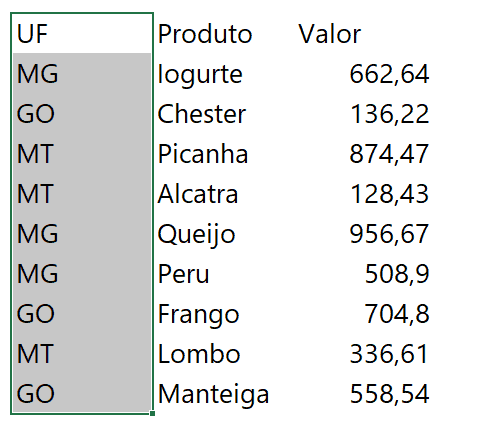
2.2. Converter Datas a Partir do Padrão Americano
O padrão de datas mm/dd/aaaa é típico de uso americano. No Excel em pt-BR este dado geralmente é interpretado como texto, não gerando data válida, inútil para cálculos. Tendo em vista datas neste padrão, em que ocorre a inversão das posições do dia e mês, esta é outra aplicação bem interessante que pode ser executada com o assistente de texto para colunas.
Após selecionar os dados, avance diretamente para a Etapa 03. Nesta etapa, marque o formato dos dados da coluna como Data, escolhendo o padrão MDA (mês – dia – ano), destacado pelo 1º retângulo em vermelho na imagem seguinte. Esta escolha implica dizer que este é o formato atual dos dados (incorreto até então). Em destino (2º retângulo em vermelho na imagem seguinte), defina a célula a partir da qual os dados ajustados serão despejados, clicando no endereço. Em nosso caso escolhemos inserir os dados ajustados a partir de C3.
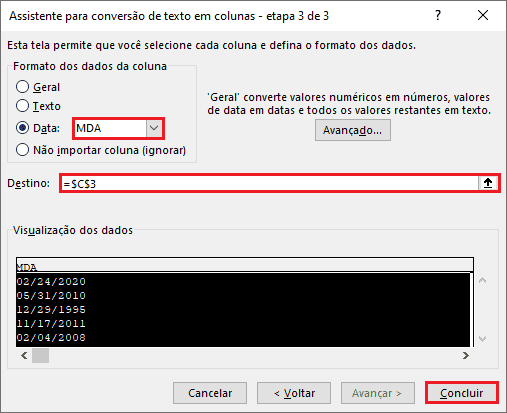
Clicamos em Concluir. Veja na imagem a seguir o ajuste realizado. Note que os dados ajustados foram inseridos a partir de C3, que apresenta a primeira data já obtida e pronta para ser utilizada normalmente.
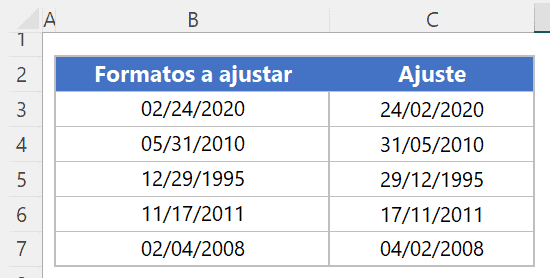
2.3. Converter Números a Partir do Padrão Americano
Não é incomum termos em nossos dados valores que por diversos motivos podem apresentar o padrão americano. Um exemplo foi o tópico anterior em que exploramos uma aplicação para datas.
Podemos também ter o padrão americano para outros números, a citar números decimais. Neste padrão, a vírgula é o divisor de milhar e o ponto consta como divisor de decimal. O dado 7,471.26 é um exemplo de valor com este padrão adotado.
Geralmente isso ocorre por conta da origem destes dados (bancos de dados, sistemas ERPs etc.) que convencionam os números desta forma. No Excel, entretanto, o nosso padrão reconhece estes dados como textos, inviabilizando os cálculos. A boa notícia é que com o assistente de texto para colunas isso pode ser facilmente resolvido.
Com os dados devidamente selecionados, ativamos o recurso e podemos avançar duas vezes, indo para a Etapa 03, última etapa. Na última etapa, clicamos em Avançado… para explorar as outras opções.
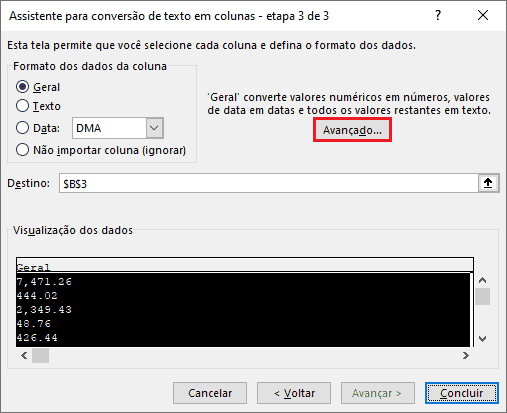
Pronto. Estamos no momento mais importante, as configurações avançadas de importação de texto! Definimos como separador de decimal o ponto e como separador de milhar a vírgula, confirmando em Ok em seguida.
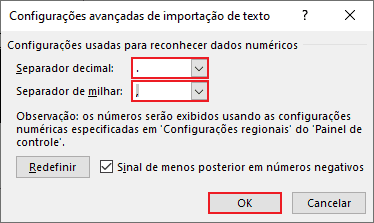
Nota-se que estes separadores informados são os “errados”, indicando esta inversão indesejada presente nos dados. Para encerrar, escolhemos o destino (por padrão começa com o mesmo endereço dos dados originais – B3, em nosso caso) e clicamos em Concluir.
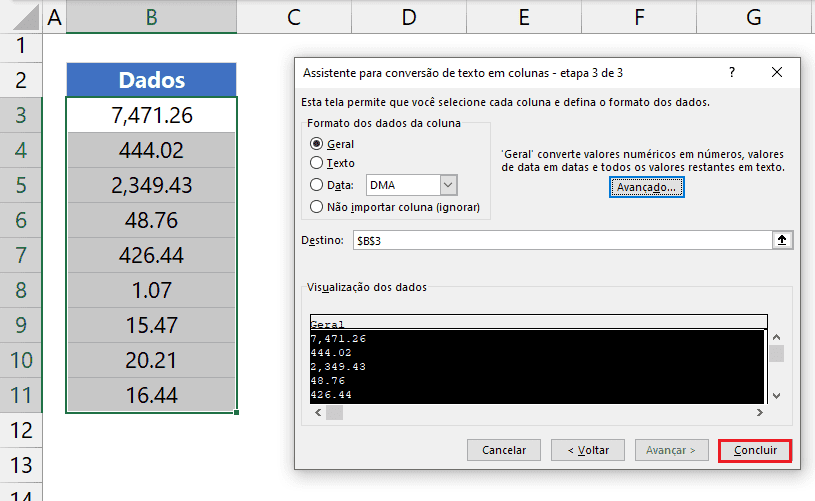
Teremos então os dados desejados.
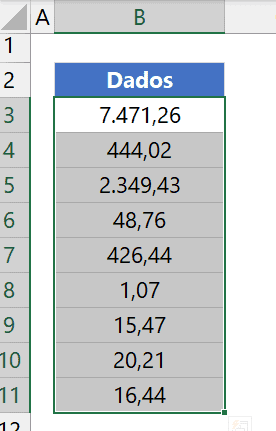
2.4. Converter Texto para Número (diversos) – Texto para Colunas Excel
O Excel pode apresentar números armazenados como textos. Isso fica notório quando os dados estão selecionados e a barra de status exibe apenas a contagem, não exibindo, por exemplo, a soma destes valores. Isto pode ocorrer para dados que pressupomos serem números inteiros, números decimais, datas, horas, percentuais etc.
Com o recurso de texto para colunas, após selecionarmos os nossos dados, basta acionar o assistente de texto para colunas basta e de imediato já clicar em Concluir.
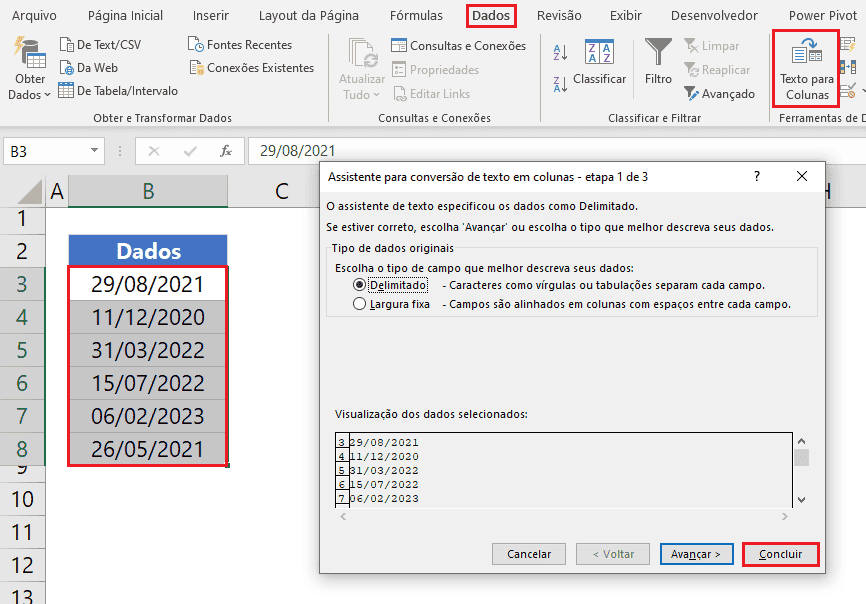
Após clicar em Concluir a nossa conversão estará finalizada. Simples assim! Veja que o mesmo pode ser utilizado para dados de percentuais.
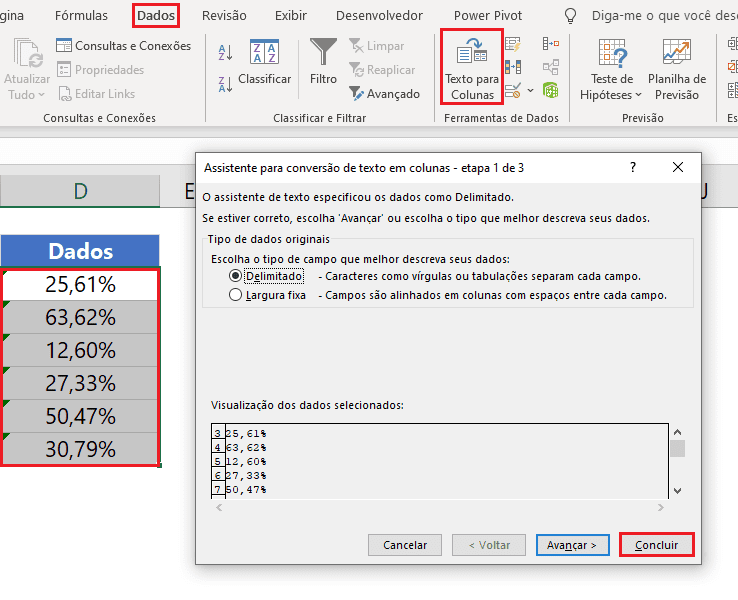
Para os 2 conjuntos de dados citados podemos provar que o processo deu certo utilizando a função MÁXIMO para exibir a maior data e o maior percentual, conforme imagem a seguir.
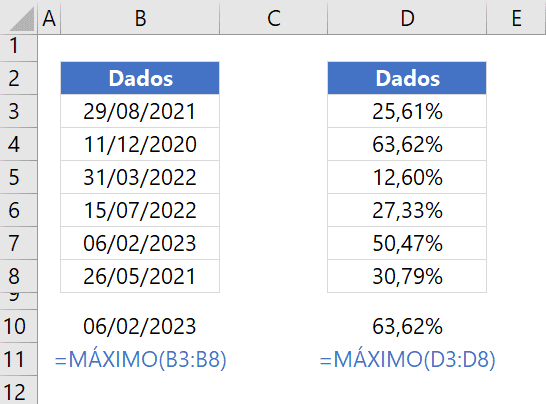
Note que a maior data (ou seja, mais recente) e o maior percentual são exibidos corretamente em virtude das fórmulas aplicadas na linha 10. Caso os nossos dados não fossem numéricos, o resultado seria 0.
2.5. Conversão de Números com Sinal Negativo Posterior
Alguns poucos sistemas exportam dados e representam números negativos com o sinal de menos posterior ao número. Neste contexto, o valor 10, quando negativo, é apresentado como 10-. Ainda, a título de exemplo, os números 120 e 999,99 negativos são apresentados como 120- e 999,99-.
Para obtermos valores devidamente tratados como estes em questão, podemos empregar o recurso de texto para colunas. Da mesma forma que realizamos no tópico 2.4, após selecionar os dados e ativarmos o recurso de texto para colunas, podemos imediatamente já finalizar clicando em Concluir.
Considere a imagem seguinte com valores a ajustar em que já estamos com o assistente de texto para colunas acionado.
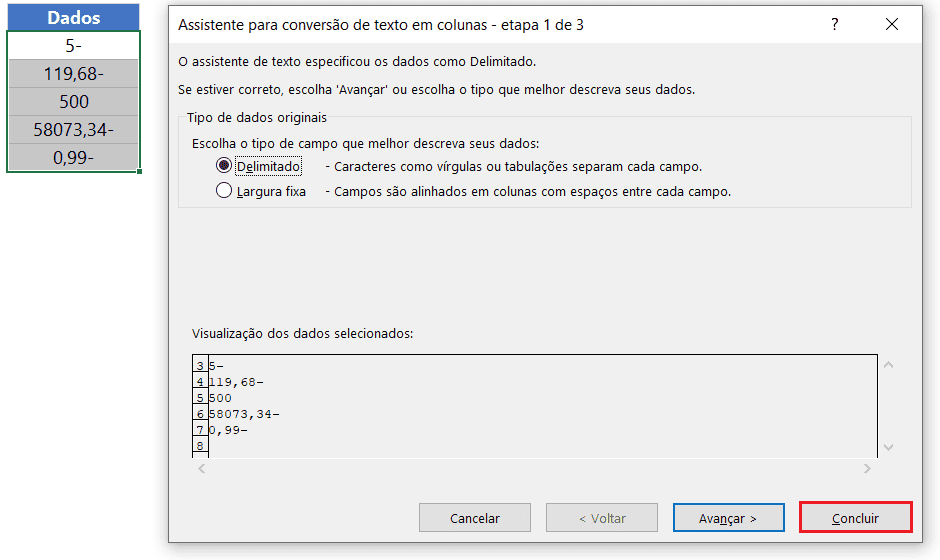
Ao confirmarmos clicando em Concluir os dados serão devidamente ajustados.
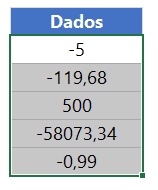
Note que o valor 500, sendo positivo, não foi afetado e nem tampouco atrapalhou o processo. Concluímos então que o procedimento pode ser realizado normalmente, mesmo que tenhamos não somente valores negativos em questão.
Adicionalmente, cabe comentar e explicar que o assistente de texto para colunas apresenta explicitamente esta funcionalidade de conversão. Na Etapa 03 isso fica bem evidente quando clicamos em Avançado. A janela a seguir é então apresentada:
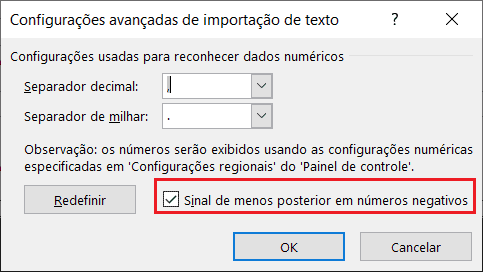
Esta opção que considera o sinal de menos posterior em números negativos é por padrão habilitada. Por isso, mesmo estando na Etapa 01 já obtemos os resultados desejados ao finalizar clicando em Concluir.
Download Planliha Texto Para Colunas Excel
Clique no botão abaixo para realizar o download do arquivo de exemplo:

