Como utilizar a função IMAGEM no Excel com artigo com imagens, vídeo-aula e download da planilha de exemplo gratuita.
Sintaxe da Função Imagem Excel
A função Imagem do Excel tem por finalidade retornar uma imagem à partir de um endereço da internet.
A sintaxe da função é: =IMAGEM(origem; [texto_alternativo]; [dimensões]; [altura]; [largura])
- origem: endereço completo do da imagem na internet que deseja retornar para uma célula.
- [texto_alternativo]: texto alternativo para exibir caso seja usado por exemplo em uma lista de validação de dados.
- [dimensões]: define a dimensão da imagem que será retornada.
- 0 – Ajustar célula
- 1 – Preencher célula
- 2 – Tamanho original
- 3 – Tamanho personalizado
- [altura]: determina a altura da imagem caso tenha selecionado a opção 3, tamanho personalizado.
- [largura]: determina a largura da imagem caso tenha selecionado a opção 3, tamanho personalizado.
Exemplo Função Imagem
Neste exemplo temos a aplicação da função imagem para retornar o logotipo do Excel e alteramos ele conforme definido nas células acima da função Imagem.
A função Imagem que aplicamos foi utilizando também a função SE, =SE(C7<3;IMAGEM(C5;C6;C7);IMAGEM(C5;C6;C7;C8;C9)).
A função SE verifica se o parâmetro de ajustar célula é menor que 3, se for ele aplica a função sem altura e largura na função, senão, aplica somente os parâmetros Origem, texto_alternativo e dimensões.
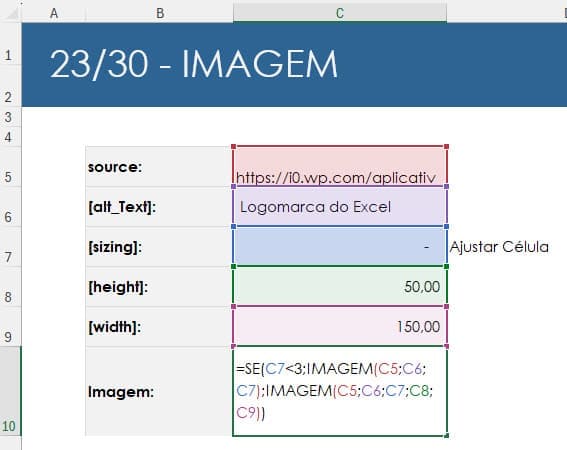
E como retorno temos a imagem que retornou do endereço de imagem da internet.
Procv com Imagens no Excel
Neste exemplo estamos aplicando a função Procv para realizar uma busca vertical de imagens à partir de endereços definidos em uma tabela.
A função de imagem aplicada foi =IMAGEM(PROCV(H5;C6:D8;2;0)).
No exemplo estamos buscando pelo nome Melancia na função Procv e retornando o endereço da imagem.
Com o retorno do endereço usamos a função IMAGEM que retornará a imagem conforme a mesma foi selecionada pelo PROCV.
Desta forma ao realizar a busca temos a imagem abaixo.
E trocando o nome da fruta ela é retornada a imagem pelo endereço da imagem selecionada pela função Procv.
Retornar Imagens em Células de uma Tabela
Podemos também retornar imagens em células em uma tabela do Excel.
Para isso basta termos uma tabela e aplicarmos a função imagem à partir do endereço da imagem na internet em célula que determinar na tabela =IMAGEM(D6).
Assim em todas as células daquela coluna serão aplicadas a função Imagem e retornadas as imagens.
Tabela Dinâmica com Imagem no Excel
Abaixo o resultado que temos na tabela com o uso da função imagem.
Podemos também aplicar em uma tabela dinâmica.
Para isso basta clicar na guia Inserir->Tabela dinâmica e selecionar a origem dos dados da tabela.
Arraste os campos de imagem da tabela dinâmica para Linhas ou Colunas e terá o retorno das informações no formato como visto abaixo, com imagens diretamente aplicadas na tabela dinâmica.
Download da Planilha Função Imagem Excel
Para realizar o download desta planilha de exemplo clique no botão abaixo.