Como utilizar a função TextoDepois no Excel com artigo com imagens, vídeo-aula e download da planilha de exemplo gratuita.
Sintaxe da Função TextoDepois Excel
A função TextoDepois do Excel tem por finalidade extrair partes de texto de células no Excel anteriores à um determinado conjunto de caracteres.
Os parâmetros desta função ainda estão em inglês. A sintaxe da função é: TEXTODEPOIS(text; delimiter; [instance_num], [match_mode]; [match_end]; [if_not_found])
- text: Texto no qual deverão ser extraídas as informações.
- delimiter: É o delimitador do texto à partir do qual desejamos extrair a informação antes dela.
- [instance_num]: É o número do item que deseja extrair, por padrão é 1, mas pode definir à partir de qual aparição do conjunto de caracteres deseja extrair.
- [match_mode]: Define se a pesquisa irá diferenciar maiúsculas e minúsculas ou não, o padrão é diferenciar.
- [match_end]: Trata o final do texto como um delimitador, por padrão é não.
- [if_not_found]: Funciona como a função SEERRO, caso a função não retorne um texto, ele retornará o texto padrão deste parâmetro.
Exemplo de Extração de Dados Depois de Delimitador no Excel
Neste primeiro exemplo estamos extraindo as informações da resolução quanto à altura de um produto.
Como podemos notar na imagem abaixo, a resolução do produto é 750 x 1334, então a largura do produto está antes do x na resolução.
Para isso usamos a seguinte função: =TEXTODEPOIS(C6;” x “)
Veja que o segundo parâmetro é o ” x “ que determina que este é o delimitador, então a extração dos dados será feita antes do ” x “.
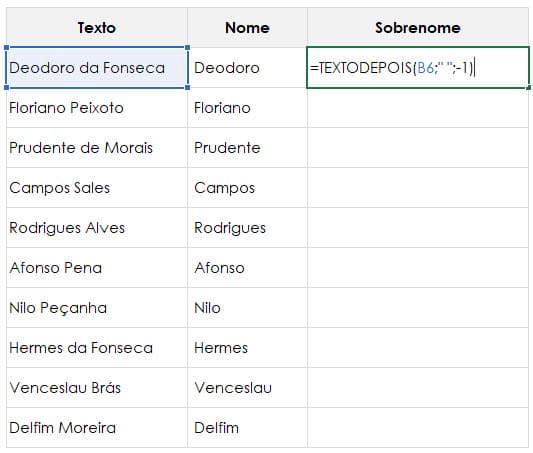
Abaixo temos a aplicação da função e os dados são extraídos conforme temos abaixo.
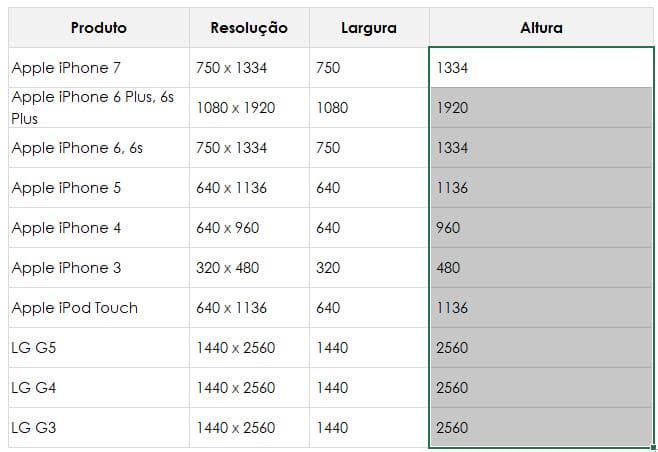
Extrair Partes de Texto no Excel
No nosso exemplo estamos extraindo os dados de CPF, DATA e NF.
Para isso usamos as funções TEXTOANTES e TEXTODEPOIS.
Para extrair o CPF usamos a fórmula: =TEXTOANTES(TEXTODEPOIS(B6;”CPF”);” DATA”).
Perceba que usamos a função TEXTODEPOIS para extrair todo o texto depois de CPF, o que retornará apenas parte dos dados da célula (559.478.015-08 DATA 05/01/2016 NF 2361), e com isso usamos a função TEXTOANTES para extrair somente o CPF, que está antes do nome DATA.
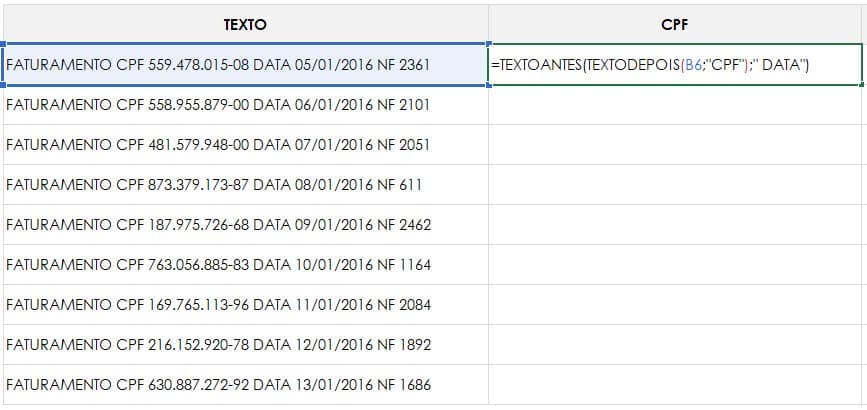
Usando a mesma técnica anterior usamos a fórmula =ARRUMAR(TEXTOANTES(TEXTODEPOIS(B6;”DATA”);”NF”))*1 que extrai a data.
Usamos também a função ARRUMAR para tirar os espaços em branco que houverem antes e depois e multiplicamos por 1 para que o valor seja convertido em uma data.
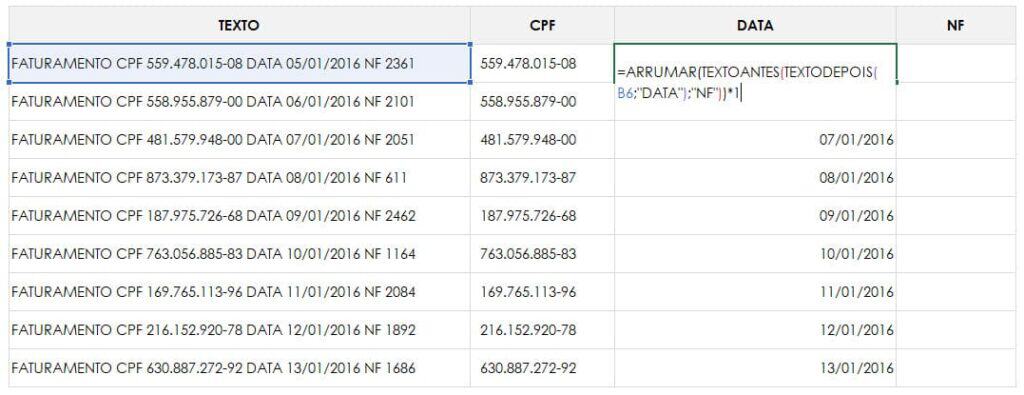
E para a extração da nota fiscal usamos a seguinte fórmula =TEXTODEPOIS(B6;”NF “)*1.
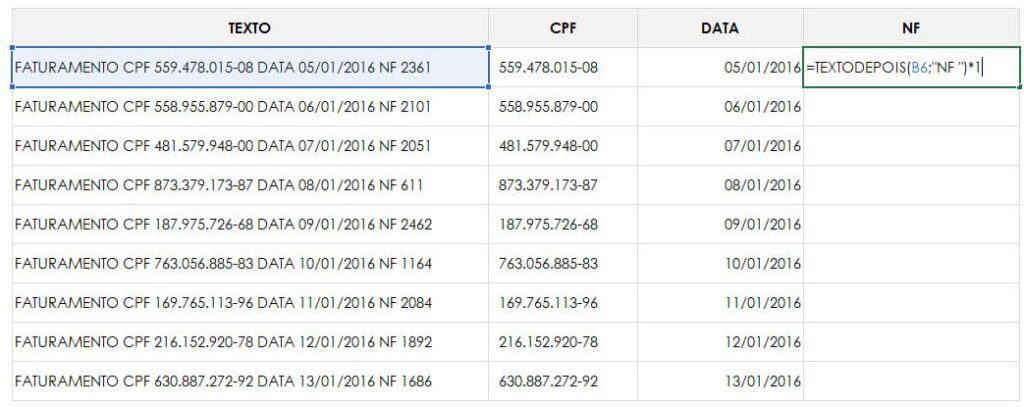
Por fim temos os dados todos extraídos como vemos abaixo.
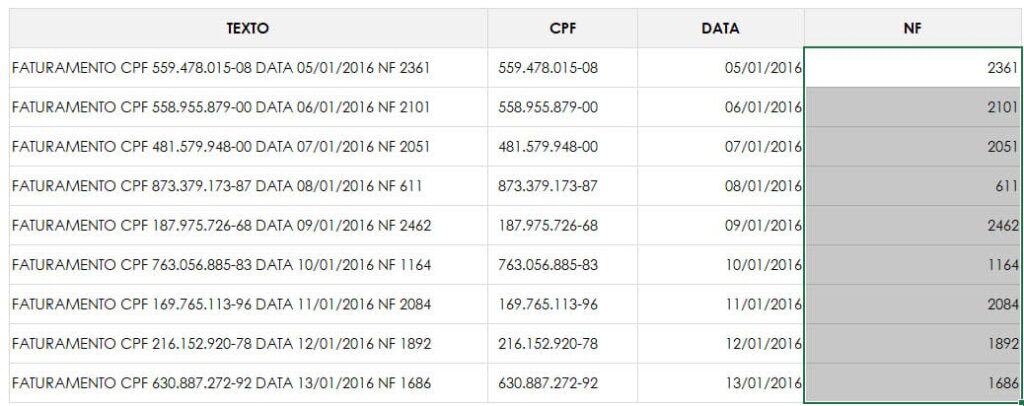
Download da Planilha Função Textodepois Excel
Para realizar o download desta planilha de exemplo clique no botão abaixo.

