Neste artigo você aprenderá passo-a-passo como comparar duas colunas no Excel.
1. INTRODUÇÃO
A comparação de duas colunas/listas/intervalos no Excel é uma necessidade recorrente e que pode ser resolvida de várias maneiras. Classificar os dados, usar fórmulas ou ainda formatação condicional (incluindo fórmulas) podem ser alternativas viáveis para esta necessidade.
2. MÉTODOS PARA COMPARAR COLUNAS NO EXCEL
2.1. Classificação dos dados
Classificar os dados pode ser útil, mas não suficiente. Especialmente no caso de colunas/listas/intervalos com quantidade diferente de elementos/células/registros, classificar pode revelar visualmente poucas diferenças e talvez apenas o primeiro item divergente. Aqui, uma fórmula auxiliar pode ser suficiente para identificar o primeiro item diferente entre os dois intervalos. Na imagem a seguir os dois intervalos estão classificados em ordem alfabética e temos uma fórmula aplicada. A fórmula (escrita em D3 e arrastada para baixo) estabelece uma comparação entre as Colunas e o valor FALSO é retornado quando existe um par de dados divergentes.
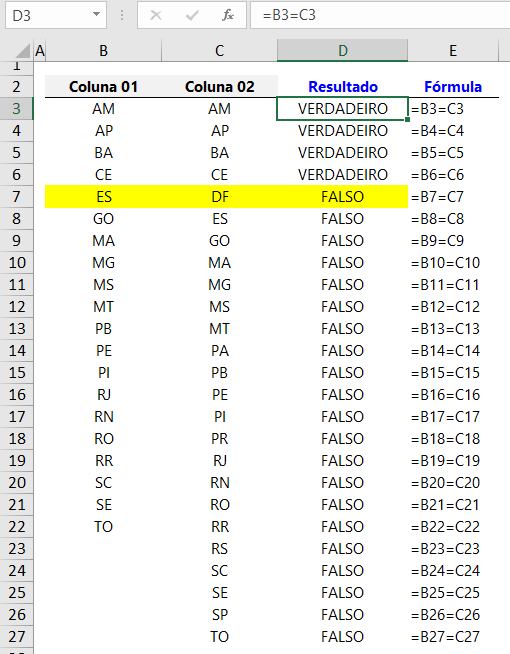
Note que a primeira ocorrência de resultado FALSO ocorre na linha 7, quando comparamos ES e DF. Este método é ineficaz porque nem sempre os dados com valores iguais estarão lado a lado (o que corretamente retornaria VERDADEIRO). Note que ambas listas terminam em TO mas a fórmula aponta FALSO para este elemento.
2.2. Usando fórmulas com funções de pesquisa/referência e contagem para comparar colunas no Excel
a) PROCV
Empregando fórmulas pensamos logo de cara em empregar a função PROCV. A imagem abaixo mostra como seria para que pudéssemos verificar quais valores constam na Coluna 2 e estão ausentes na Coluna 1. A fórmula é escrita em D3 e arrastada para baixo.
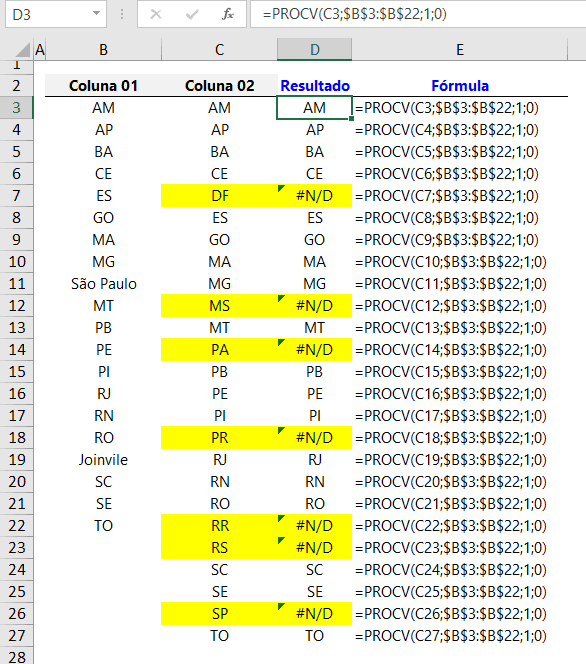
Os erros evidenciados em amarelo (#N/D – não disponível) representam os valores na Coluna 2 que estão ausentes na Coluna 1. A contagem de erros (#N/D – não disponível) revela quantos elementos presentes na Coluna 2 (podendo incluir repetições) não são encontrados na Coluna 1. Em caso de não haver erro, é retornado o próprio valor da Coluna 2 (que também está na Coluna 1). Também podemos fazer a busca inversa, a fim de identificar os itens da Coluna 1 que estão presentes e ausentes na Coluna 2.
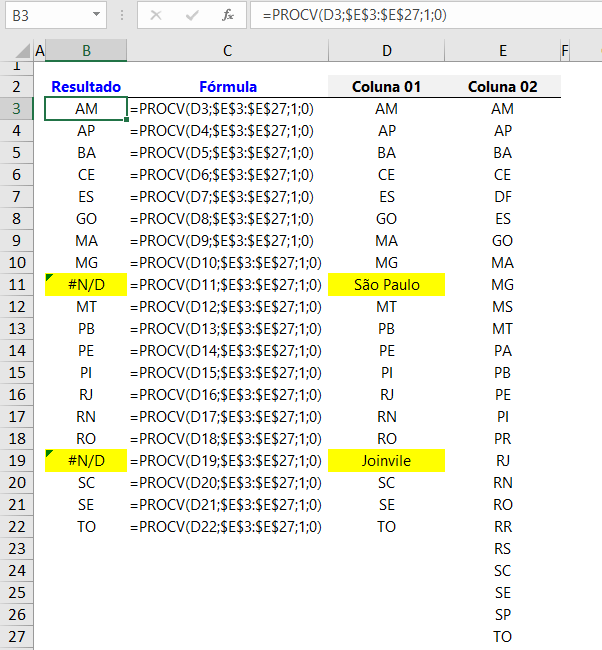
b) CORRESP
De maneira similar ao executado com PROCV, podemos proceder com CORRESP. Esta função também realiza procura e, quando não encontra o valor procurado, retorna o erro #N/D. Quando o valor é encontrado, um número inteiro é retornado. Ele expressa a posição que o elemento procurado ocupa na lista onde ele foi localizado. Se o elemento ocupa a terceira posição, por exemplo, o resultado será 3. No segundo argumento do CORRESP devemos implementar o intervalo da procura (região onde pretendemos localizar o valor procurado). Na imagem a seguir este intervalo é a Coluna 1 (indo de B3 até B22).
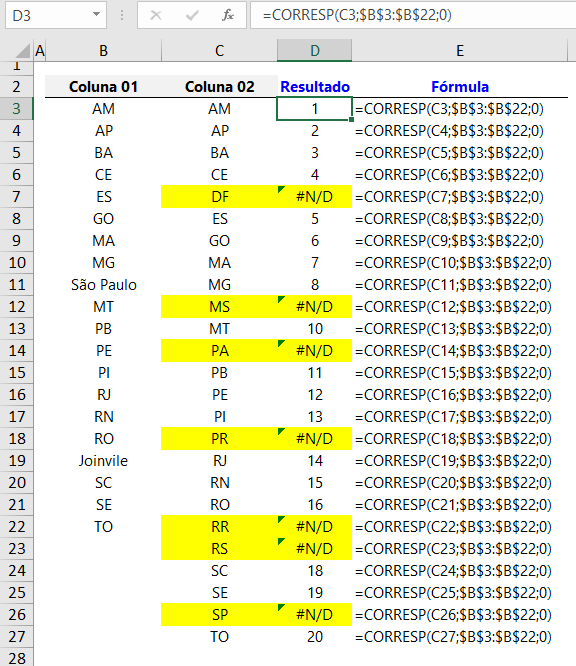
c) CONT.SE/CONT.SES
Contar também pode ser uma boa alternativa. Quando a contagem de ocorrências que um certo elemento (conhecidamente presente na Coluna 2) tem na Coluna 1 for superior a 0, isto nos revela que este elemento está em ambas listas. Quando esta contagem resulta em 0, implica dizer que o elemento consta apenas na Coluna 2 e não consta na Coluna 1.
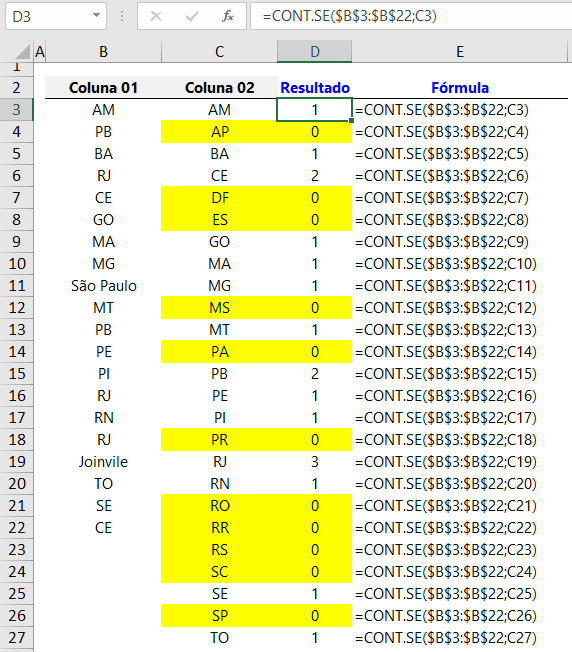
2.3. Formatação condicional para comparar colunas no Excel
Podemos aplicar formatação condicional para evidenciar os valores que constam na Coluna 2 e não constam na Coluna 1. Para este fim, podemos construir fórmulas similares às expostas. No exemplo a seguir, apenas usar CORRESP fará a formatação condicional dos valores presentes em ambas listas, visto que CORRESP retorna número inteiro ao encontrar cada elemento. Números inteiros acabam tendo efeito de VERDADEIRO. Como queremos os erros, então podemos usar, conforme imagem a seguir, a função ÉERROS que encapsula o resultado de CORRESP.
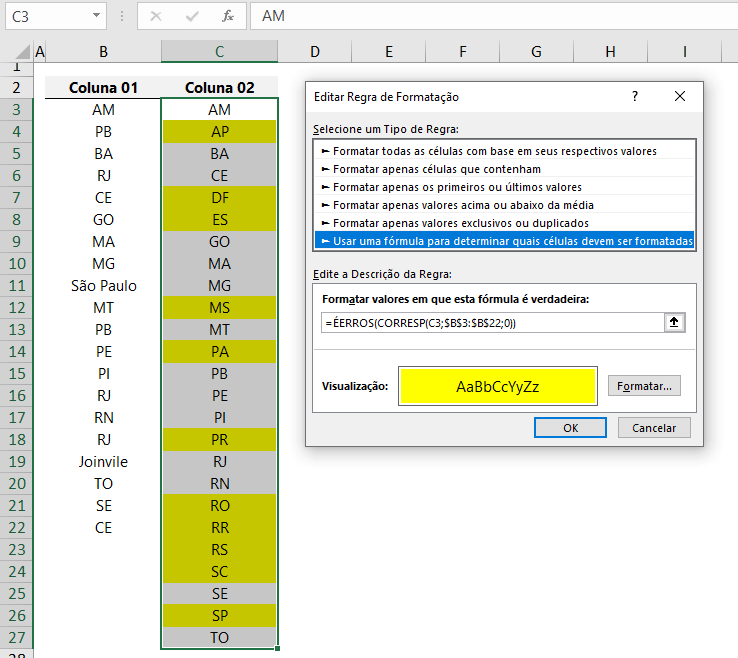
Poderíamos também usar É.NÃO.DISP para encapsular o resultado de CORRESP. Esta função retorna VERDADEIRO toda vez que CORRESP retorna o erro #N/D (não disponível).
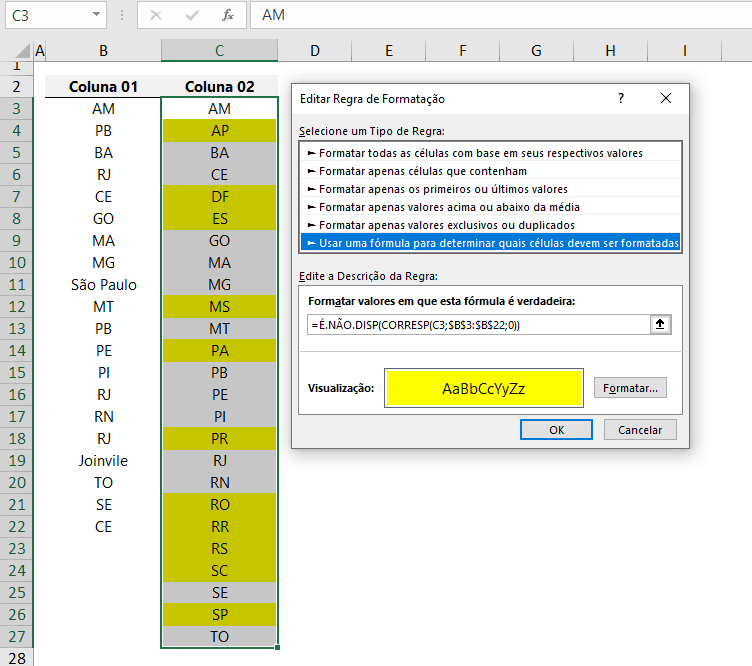
Adicionalmente, poderíamos aplicar um aninhamento com as funções NÃO e ÉNÚM para o mesmo propósito. Assim, estaríamos formatando sempre que o resultado não for número (nos referimos aos inteiros retornados por CORRESP sempre que uma correspondência é localizada).
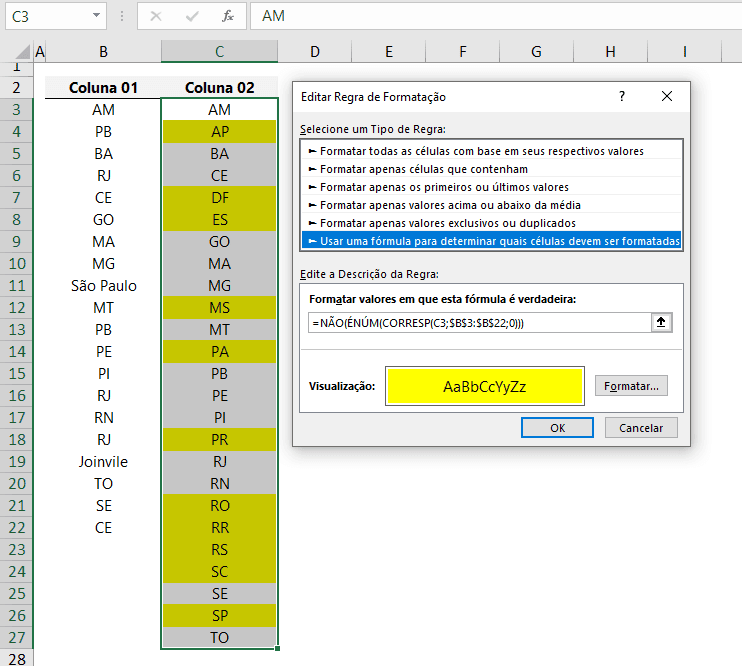
Se não houver repetições dentro de uma mesma lista podemos até usar uma formatação condicional mais simples (que não exige fórmulas) e assim formatar apenas valores exclusivos (não repetidos) entre as listas. Devemos selecionar ambas listas (podemos incluir células vazias abaixo da menor lista para fazermos apenas uma seleção) e escolher a opção evidenciada na imagem a seguir.
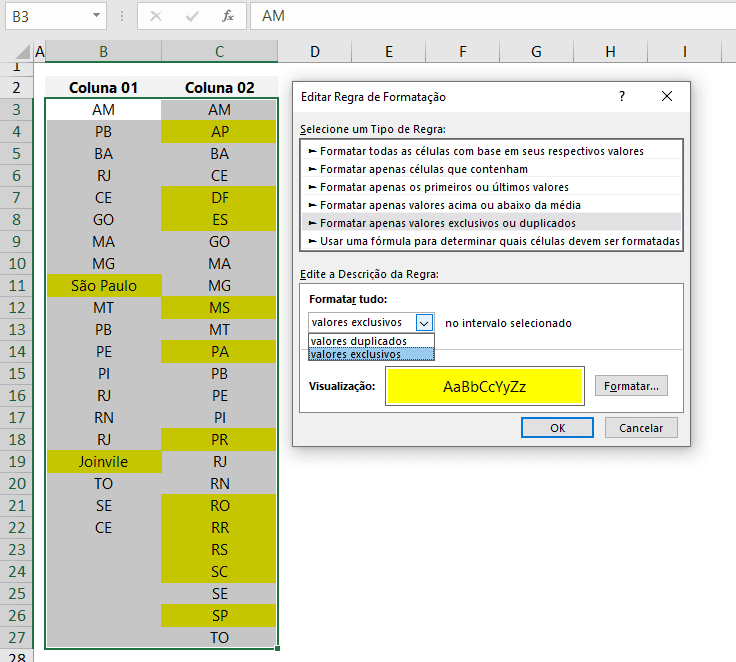
Download Planilha de Comparação de Colunas no Excel
Realize o download da planilha de exemplo neste botão abaixo. Basta se inscrever na nossa newsletter gratuita para o download automático.
Curso Excel Completo – Do Básico ao VBA
Quer aprender Excel do Básico, passando pela Avançado e chegando no VBA? Clique na imagem abaixo:


