Veja neste artigo, como conectar o onedrive ao Excel via Power Query, buscando então de uma pasta na nuvem onedrive os arquivos.
Olá caro leitor, no artigo de hoje iremos ver uma possibilidade de conectar via Power Query no Excel uma pasta de trabalha que está armazenada no Onedrive Personal, ao primeiro momento parece ser algo óbvio, pois,
“basta copiar o código da URL do navegador e utilizar a conexão WEB do Power Query”.
Neste momento o que parece óbvio, se torna complexo, pois, o Power Query e seu conector não consegue carregar o arquivo por esta URL, mas não desanime, continue lendo este artigo e encontrará a solução.
Como exemplo temos as imagens a seguir (Figura 1 e Figura 2), a qual demonstram a tela inicial do Onedrive.com e a tela do Onedrive com a pasta de trabalho aberta no Excel Online, na pasta de origem onde o arquivo de exemplo está inserido.
Nestas imagens irá perceber alguns campos em destaque, já adianto para você, utilizar estes endereços de URL não possibilitará você a carregar a pasta de trabalho no seu Excel via Power Query.
Temos na primeira imagem em destaque a URL da pasta e o botão de compartilhar o arquivo (este botão permite a criação de um link de compartilhamento), como dito, estas opções não atenderão as suas necessidades.
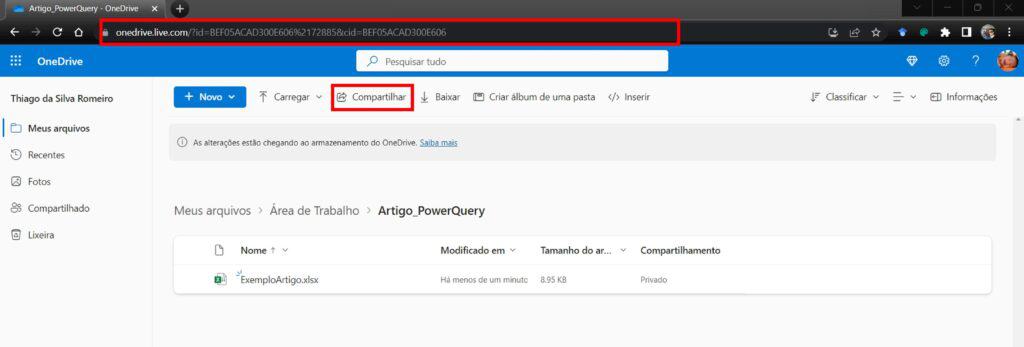
Figura 1. Tela inicial do Onedrive com a pasta de origem aberta.
Na sequência temos a Figura 2, com a pasta de trabalho aberta no Excel Online, o link gerado na URL não permite o carregamento via Power Query.
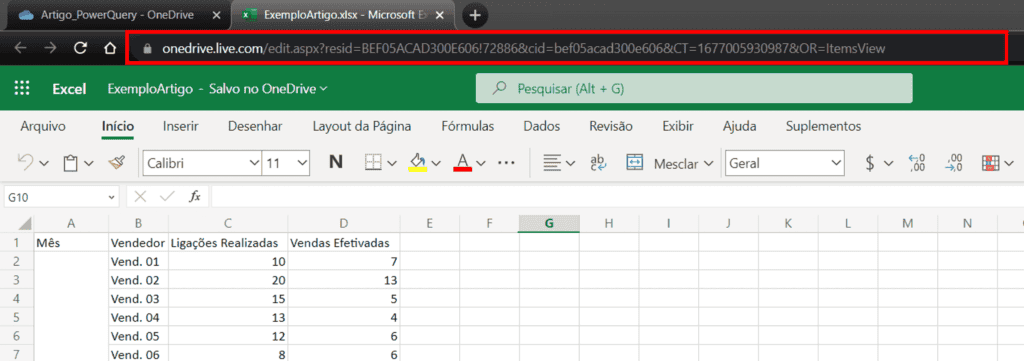
Figura 2. Pasta de Trabalho aberta no Excel Online
Mas Thiago, agora o que vou fazer para conectar?
Bem, siga as etapas a seguir (evidenciadas na Figura 3).
- Com a pasta de origem aberta, SELECIONE O ARQUIVO;
- Clique na opção </> Inserir, localizada no menu superior;
- Ao lado direito irá abrir uma janela de Opções e o botão Gerar, clique nele, e terá como resultado este endereço do iframe, URL gerada, copie esta URL;
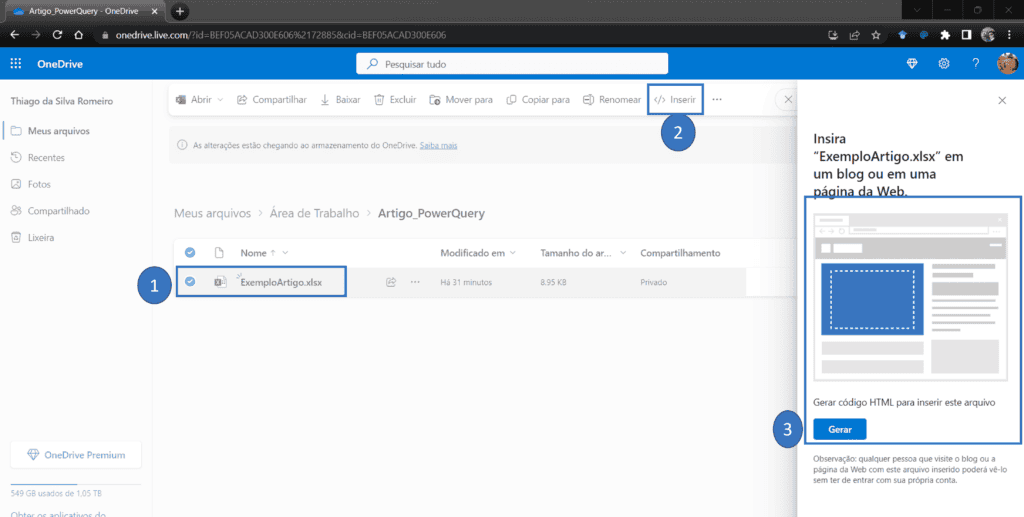
Figura 3. Gerar URL na opção </> Inserir.
AURL gerada é a seguinte:
<iframe src=”https://onedrive.live.com/embed?cid=BEF05ACAD300E606&resid=BEF05ACAD300E606%2172886&authkey=AKa0l7fM-EkztXs&em=2″ width=”402″ height=”346″ frameborder=”0″ scrolling=”no”></iframe>
Esta URL gerada deverá ser tratada, pois utilizaremos apenas a parte que é de interesse para realizar a conexão, para facilitar, destacarei em vermelho tudo que deveremos EXCLUIR.
<iframe src=”https://onedrive.live.com/embed?cid=BEF05ACAD300E606&resid=BEF05ACAD300E606%2172886&authkey=AKa0l7fM-EkztXs&em=2” width=”402″ height=”346″ frameborder=”0″ scrolling=”no”></iframe>
Consequentemente teremos a seguinte URL encurtada:
https://onedrive.live.com/embed?cid=BEF05ACAD300E606&resid=BEF05ACAD300E606%2172886&authkey=AKa0l7fM-EkztXs&em=2
Agora iniciaremos a parte final do tratamento (observe os itens em destaque na URL acima) , onde temos a descrição embed, trocaremos para download, no final da url após o & onde temos a descrição em=2, trocaremos para app=Excel.
Como resultado teremos a seguinte URL:
Esta URL é a que iremos inserir no conectar da WEB do Power Query, para realizar a conexão a pasta de trabalho e realizar as etapas de ETL necessárias.
Vá até a Guia DADOS, no grupo Obter e Transformar dados selecione a opção DE OUTRAS FONTES, nas opções que irá surgir selecione DA WEB (Figura 4)
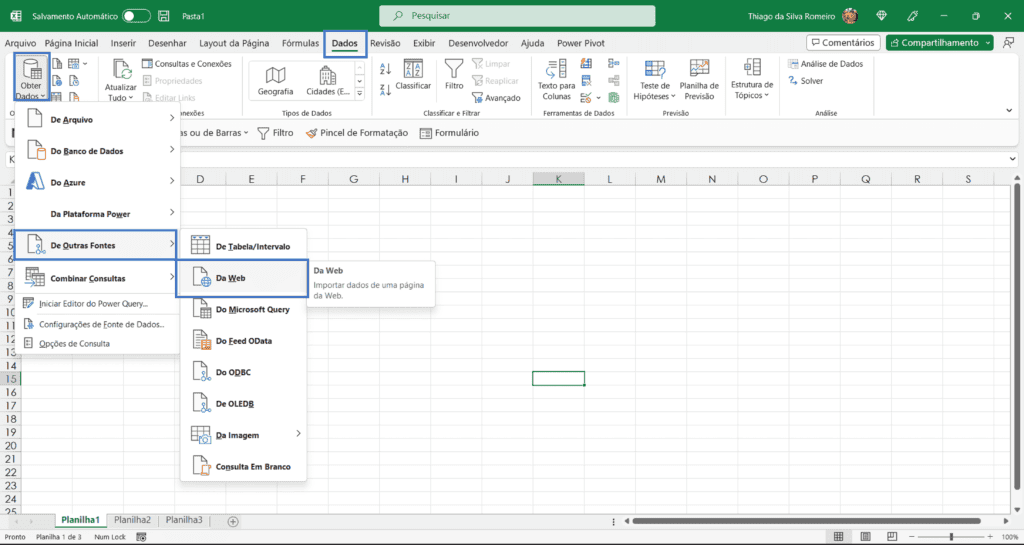
Figura 4. Conexão Da Web no Power Query
Irá surgir a janela para inserção da URL, cole a URL tratada e clique em OK.

Figura 5. Janela para inserção da URL
Após clicar em OK, irá surgir a janela do Navegador e você terá a visualização do conteúdo do seu arquivo, neste exemplo, visualizará a planilha denominada CONECTAR, ao lado direito terá a pré-visualização dos Dados, por boas práticas, nesta janela sempre clique em Transformar Dados (desta maneira você será redirecionado ao Editor do Power Query, onde realizará todos os tratamentos necessários e verificações de Etapas Aplicadas automaticamente).

Figura 6. Navegador
Paramos este artigo por aqui, pois alcançamos nosso objetivo de realizar a conexão, daqui para frente é com você.
Um alerta, conectamos desta maneira a um arquivo específico armazenado em uma pasta no Onedrive Personal, NÃO É POSSÍVEL ATÉ O MOMENTO REALIZAR A CONEXÃO DE PASTA NO ONEDRIVE PERSONAL.
Espero ter ajudado você com esta dica simples.
Te vejo nos próximos artigos.

