Veja passo-a-passo como congelar painéis do Excel de modo que linhas, colunas ou linhas e colunas sejam travadas para ao movimentar a planilha para baixo ou para a direita e esquerda as regiões congeladas continuem sendo exibidas.
Como Congelar Painéis no Excel?
O recurso de congelar partes do Excel faz com que uma área da planilha fique visível ao movimentar a as barras verticais e horizontais, conforme a sua necessidade.
Para congelar as células você tem no Excel três Opções
- Congelar Painéis – Irá travar a rolagem das colunas e linhas acima e à esquerda da célula selecionada.
- Congelar Linha Superior – Trava a rolagem da primeira linha da planilha.
- Congelar Primeira Coluna – Trava a primeira coluna da planilha.
Veja um exemplo de cada uma delas.
Opção Congelar Painéis Excel
Para utilizar observe a nossa planilha de exemplo na qual temos uma tabela com a análise de despesas.
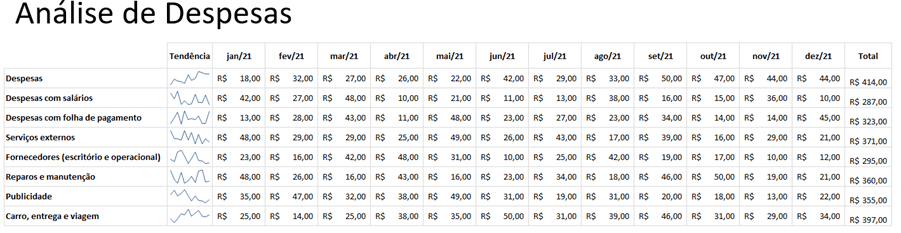
Na imagem temos ela com todas as colunas, mas imagine que elas não cabem na tela para exibir todas à direita e as linhas abaixo na mesma tela.
Uma forma de resolver que possa fazer com que as linhas e colunas sejam bloqueadas para ao rodar para a direita ou para baio o mouse as colunas Despesas e Tendência com os meses não se mexam é o Congelar Painéis, a primeira opção do menu Exibir->Congelar painéis.
Para isso clique na célula E7 no nosso exemplo para que as linhas acima da linha 7 e as colunas ao lado da coluna D para a esquerda e em seguida clique em Exibir->Congelar Painéis->Congelar Painéis.
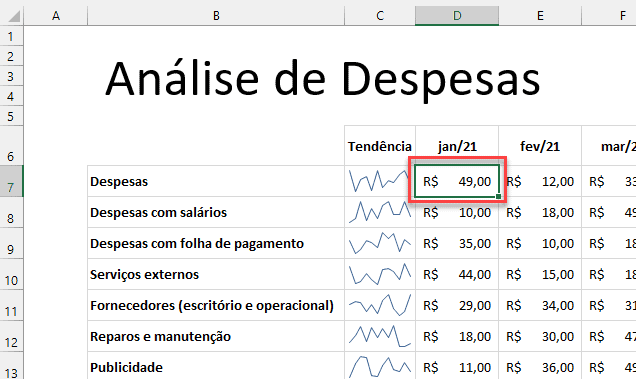
Desta forma você terá que a linha e coluna ao movimentar para baixo ou para a direita as regiões acima da linha 7 e ao ao lado da coluna D continuarão sendo exibidas.

Após congelar a exibição das células você tem as linhas e colunas bloqueadas e marcadas com esta linha horizontal e vertical na planilha conforme acima.
Congelar Linha Superior no Excel
A opção de congelar linha superior congela a linha exatamente superior a linha selecionada, não congelando portanto a coluna.
Para isso selecione a linha exatamente abaixo da que deseja congelar.
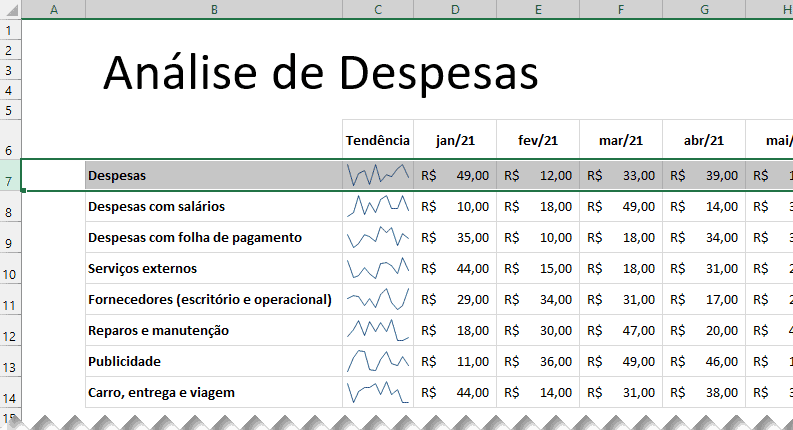
Em seguida clique na guia Exibir->Congelar Painéis->Congelar Linha Superior.
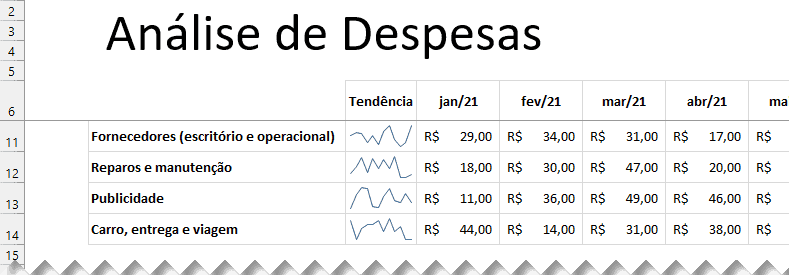
Como pode notar a linha acima da 7 está agora congelada ao rolar a planilha e ao selecionar linhas abaixo os dados são exibidos das linhas abaixo sem movimentar as linhas à partir da 6 e acima.
Congelar Primeira Coluna no Excel
A opção de congelar primeira coluna no Excel faz com que a primeira coluna à esquerda da célula selecionada seja congelada e não se movimente ao fazer movimentação da barra horizontal.
Para isso selecionamos por exemplo a célula D1 ou a coluna D.
E em seguida clicamos em Exibir->Congelar Painéis, assim temos as colunas A, B e C congeladas conforme temos na imagem abaixo.
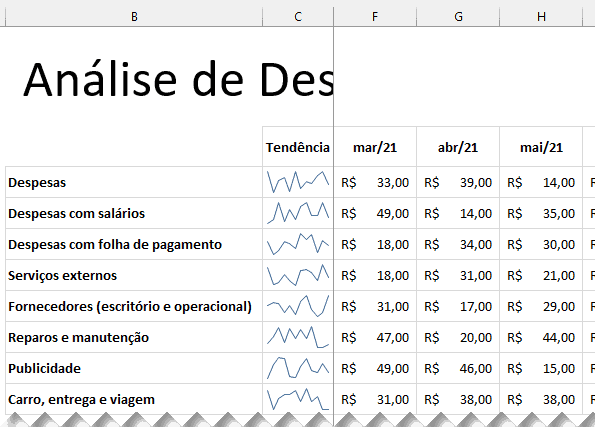
Download da Planilha do Exemplo
Realize o download gratuito da planilha de Exemplo deste artigo neste botão abaixo. Basta se inscrever na nossa newsletter gratuita para o download automático.

