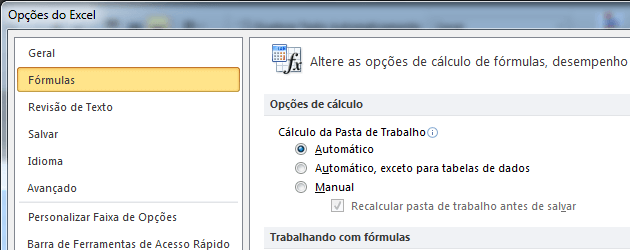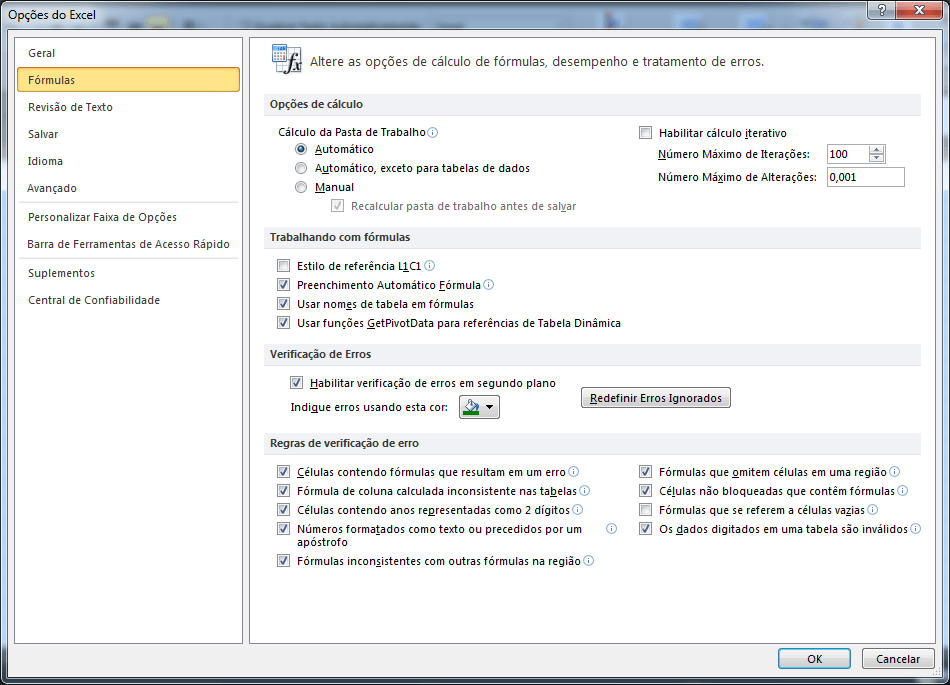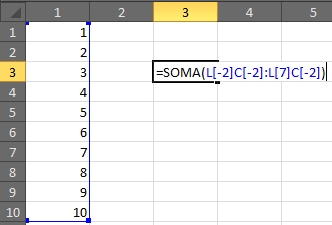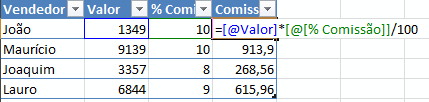Objetivo: Apresentar opções do Excel pouco exploradas. Menu->Arquivo->Opções.
Neste artigo vamos continuar a falar sobre as opções gerais do Excel, tratando da aba Fórmulas, que permite a alteração das opções de cálculo de fórmulas, desempenho e tratamento de erros.
Artigo anterior: http://guiadoexcel.com.br/conhecendo-as-opcoes-do-excel.
Estas opções são do Excel 2010, mas muitas podem ser encontradas também nas versões 2007 e 2013.
- Clique em Arquivo->Opções
- Opções da guia Fórmulas
Opções de cálculo
- Cálculo da pasta de trabalho: Esta opção determina quando serão realizados os cálculos da planilha. Automático é o padrão, sendo que os cálculos serão realizados assim que for atualizada qualquer célula do Excel, Automático, exceto para tabelas de dados realiza o cálculo de forma automática, mas não para tabelas formatadas de dados, a opção Manual deixa o cálculo de todo o documento Excel para ser atualizado apenas quando for pressionado F9 ou na guia Fórmula, botão Calcular Agora. A opção Recalcular pasta de trabalho antes de salvar efetua a atualização dos cálculos de todo o documento Excel.
- Iteração: É o recálculo repetido de uma planilha até que uma condição numérica específica seja satisfeita. O Excel não pode calcular automaticamente uma fórmula que faz referência à célula — tanto direta quanto indiretamente — que contém a fórmula. Isso é chamado de referência circular. Se uma fórmula fizer referência novamente a uma de suas próprias células, determine quantas vezes a fórmula deve ser recalculada. Referências circulares podem ser iteradas indefinidamente. No entanto, é possível controlar o número máximo de iterações e a quantidade de alterações aceitáveis.
- Precisão: É uma medida do grau de exatidão de um cálculo. O Excel armazena e calcula com 15 dígitos significativos de precisão. No entanto, você pode alterar a precisão dos cálculos, de modo que o Excel use o valor exibido em vez do valor armazenado ao recalcular fórmulas.
Trabalhando com fórmulas
- Estilo de referência L1C1: Muda a exibição da planilha para o formato de número tanto para as colunas, quanto para as linhas e também muda a forma como as funções se referenciam. Note que a função se referencia de forma totalmente diferente da forma padrão.
- Preenchimento Automático Fórmula: Exibe uma lista de funções que tem +nome relevante com a função que está sendo digitada exibindo uma lista logo abaixo da função digitada. Esta opção pode ser habilitada/desabilitada clicando Alt seta para baixo.
- Usar nomes de tabela em fórmulas: Esta opção quando marcada faz com que funções utilizadas em tabelas exibam o nome definido automaticamente na tabela, o que pode confundir um pouco na minha opinião, veja:
- Usar a função GetPivotData para referências de tabelas dinâmicas: Permite que sejam retornadas informações de uma tabela dinâmica a partir da função INFODADOSTABELADINÂMICA.
Verificação de erros
- Habilitar verificação de erros em segundo plano: Como um corretor gramatical que verifica erros em dados inseridos nas células, você pode implementar certas regras para verificar erros em fórmulas. Essas regras não garantem que a sua planilha fique livre de erros, mas podem ajudar bastante a encontrar erros comuns. Você pode ativar ou desativar qualquer uma dessas regras individualmente.
- Indique erros usando esta cor: Altera a cor destacada nos erros das planilhas.
Regras de verificação de erros
- Células contendo fórmulas que resultam em um erro: Exibe indicadores de erro e habilita erros em fórmulas que resultam em um valor de erro como #VALUE ou #DIV/0.
- Células contendo fórmulas que resultam em um erro: Exibe indicadores de erro em células que contém fórmulas ou valores inconsistentes com a fórmula de coluna para tabelas.
- Células contendo anos representadas como 2 dígitos: Exibe indicadores de erro e habilita a correção de erros em células que contém datas no formato de texto, mas que não tem anos de quatro dígitos.
- Números formatados como texto ou precedidos por um apóstrofo: Exibe indicadores de erros e habilita a correção de erros em células que contém números armazenados na sua forma textual e não como números. Por exemplo, os valores 1 e “1” são diferentes para o Excel.
- Fórmulas inconsistentes com outras fórmulas na região: Exibe uma inconsistência no caso de funções que não seguem um padrão, exemplo: A1 = B1, A2=B2, A3=C3, será marcada a célula A3 com uma inconsistência por não ter seguido o padrão das outras fórmulas da coluna.
- Fórmulas que omitem células em uma região: Quando há uma função apontando para uma região que não está totalmente contemplada como por exemplo uma região A1:A100 que tem uma função utilizando =SOMA(A1:A98) o Excel aponta uma inconsistência.
- Células não bloqueadas que contém fórmulas: Exibe erros e habilita a correção de fórmulas mesmo em células bloqueadas.
- Fórmulas que se referem a células vazias: Exibe indicadores de erros e habilita a correção de erros em células que contém fórmulas que se referem a célula vazias.
- Os dados digitados em uma tabela são inválidos: Exibe indicadores de erros para tabelas que estão conectadas ao Sharepoint.
Abraço
Marcos Rieper