Como Fazer a Consolidação de Dados no Excel
Como realizar a consolidação de dados no Excel, ou seja, como unir dados de várias pastas de trabalho Excel de forma que a cada alteração realizada nas planilhas o consolidado seja atualizado automaticamente.
Quando trabalhamos em empresas que possuem filiais, é comum possuirmos planilhas separadas para cada uma destas. E também é comum querer ter todos estes dados em uma planilha única, a fim de poder criar relatórios e gráficos baseados na lista completa.
Desta forma este vídeo te ensinará uma forma de unir dados de diversas fontes de dados, não necessariamente planilhas, afim de que estas se tornem uma única, e também que estes dados assim que atualizados sejam refletidos nesta planilha que une todas as informações.
Como Unir Planilhas no Excel
Siga este passo-a-passo para unir planilhas em uma só de uma forma muito rápida e escalável.
Ou seja, ao você inserir novas planilhas bastará clicar em um botão para que os dados sejam automaticamente atualizados na planilha consolidada.
Todos os Arquivos com o Mesmo Cabeçalho
Todos os arquivos devem ter as mesmas colunas, isso é importante para que no momento em que for unir os dados eles fiquem corretamente consolidados.
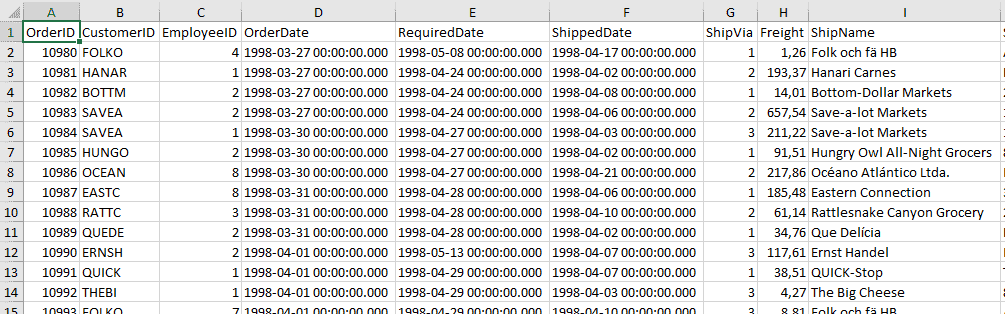
Arquivos em uma Mesma Pasta
Coloque todos os arquivos em uma única pasta. E sempre que tiver novos arquivos bastará colocar nesta pasta para que os dados sejam juntados no Excel automaticamente.
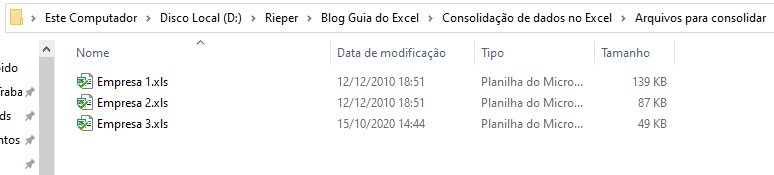
Importar Arquivos para Consolidação
Abra o Excel e clique na guia Dados -> Obter Dados -> De arquivo -> Da pasta.
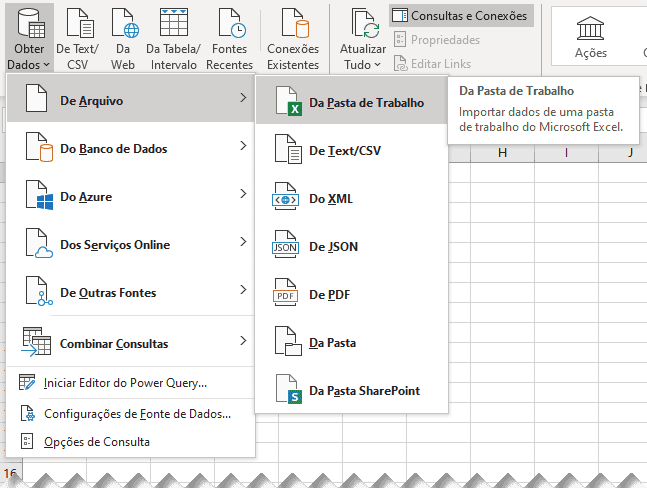
Localize então a pasta aonde estão os arquivos clicando em Procurar e clique em OK
Clique então em Transformar, será aberto o PowerQuery no Excel para que você prossiga com a consolidação dos dados do Excel
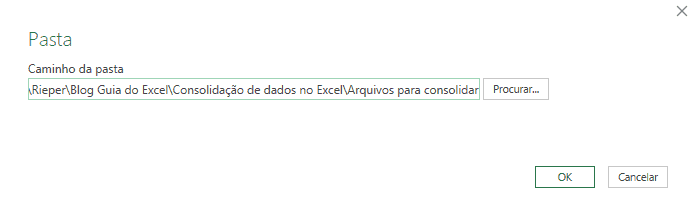
Consolidação de dados no Excel
No Powerquery que será aberto no seu Excel clique nas colunas após Name e apague todas, basta selecionar elas e clicar em Delete.
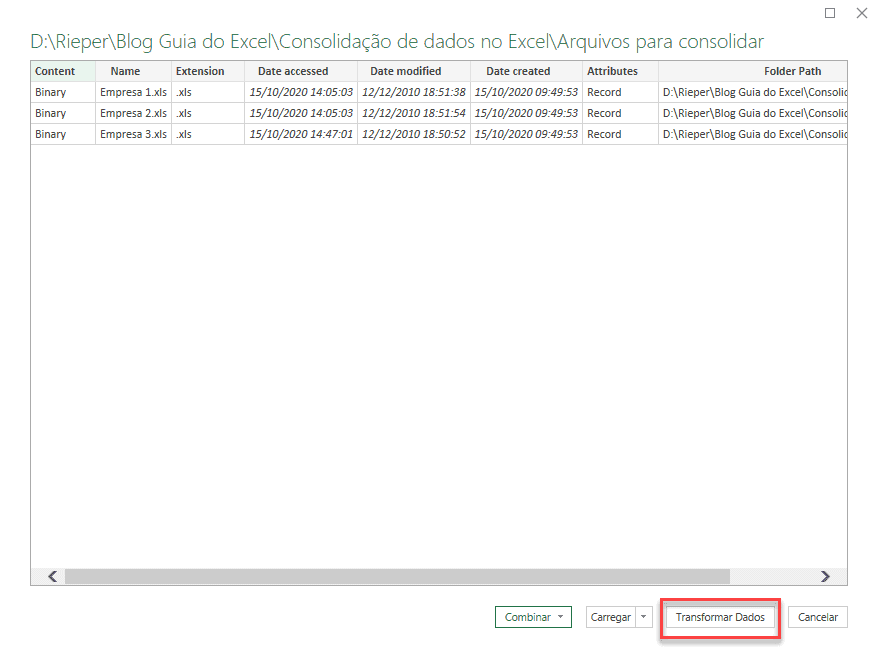
Em seguia clique no botão combinar arquivos e aguarde o processo concluir.

Na tela que segue clique no nome da planilha que deseja consolidar, por exemplo Plan1 e veja se os dados são aqueles, serão consolidados os arquivos da Plan1 de todas as Pastas de trabalho Excel.
Clique em OK
Alterar os Tipos dos Campos
Altere os tipos dos campos clicando no botão no cabeçalho de cada coluna.
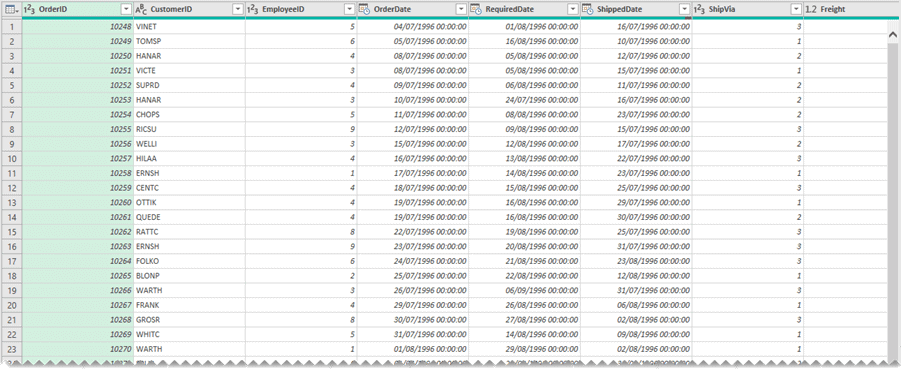
Com isso a consolidação do Excel já está pronta para ser realizada.
Clique no botão Fechar e Carregar -> Fechar Carregar Para

Na tela que segue selecione a opção que melhor atende a sua necessidade, Tabela, Tabela dinâmica ou Conexão, no nosso exemplo usamos Tabela.
Pronto! A consolidação dos dados está concluída.
Este mesmo processo pode ser aplicado também para arquivos de formato texto e csv sem problemas, basta colocar em uma pasta e seguir os passos deste tutorial.
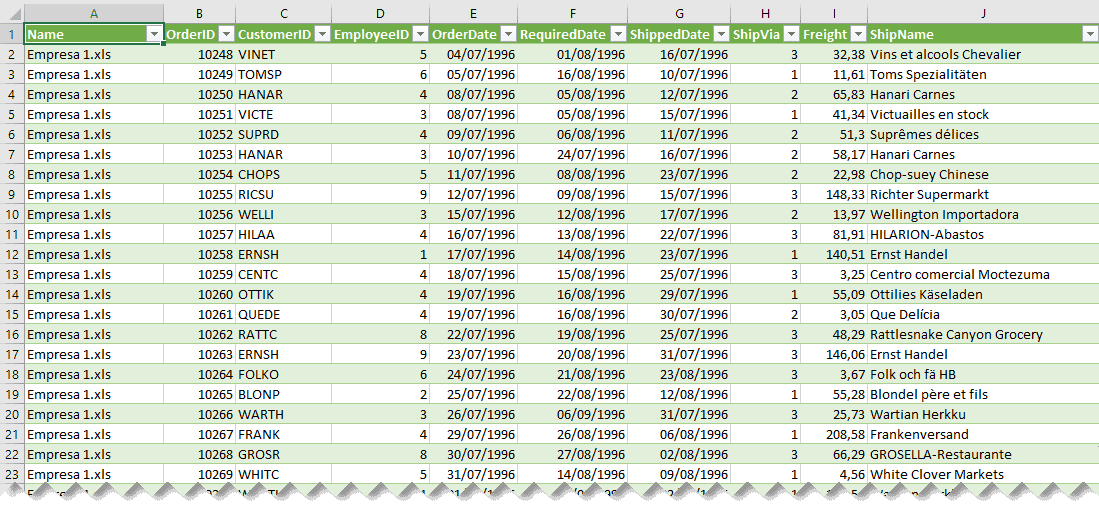
Atualização dos dados
Coloque todos os arquivos que quer ver na consulta na pasta, pode adicionar ou retirar sem problemas, todos serão unidos automaticamente.
E para atualizar a tabela basta clicar no botão em Dados -> Atualizar Dados para que tenha uma visão atualizada.
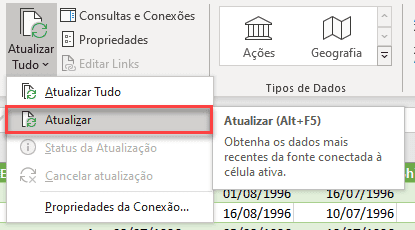
Download
Pode realizar o download dos arquivos de exemplo no botão abaixo e acompanhar este tutorial de como consolidar dados no Excel.
Baixe a planilhaMarcos Rieper
Curso Excel Completo – Do Básico ao VBA
Quer aprender Excel do Básico, passando pela Avançado e chegando no VBA? Clique na imagem abaixo:


