Neste artigo você aprenderá como fazer contagem distinta na tabela dinâmica no Excel.
1. Introdução Contagem Distinta em Tabela Dinâmica Excel
A contagem distinta é uma contagem especial porque não considera as repetições. Esta contagem é fundamentada na contagem de cada item apenas uma vez, desconsiderando as suas demais ocorrências.
Podemos citar como exemplo a contagem distinta que exibe o número de clientes atendidos por cada vendedor em um período, tomando como base que cada cliente, neste período, pode ter sido atendido diversas vezes.
Como ficou claro neste exemplo, embora cada cliente tenha registro de vários atendimentos, o mesmo conta apenas como 1 cliente, ou seja: cada cliente é considerado apenas 1 vez nesta contagem.
A contagem distinta pode ser realizada no Excel de diversas maneiras, a depender do cenário. Com fórmulas, entre outras maneiras, podemos usar a função ÚNICO para obter uma lista sem repetição e depois contar seus elementos (com a função LINS ou CONT.VALORES, por exemplo).
No entanto, este artigo objetiva descrever a contagem distinta realizada nas tabelas dinâmicas, proposta na qual adicionar os dados ao modelo de dados é a diferença fundamental que habilita esta contagem.
2. Passo a passo Contagem Distinta no Excel
Etapa 01 – adicionar os dados ao modelo de dados
Como supracitado, o mais importante é que os dados estejam adicionados ao modelo de dados. No ato da criação da tabela dinâmica (processo tradicional), a caixa de diálogo exibe as opções para definirmos o intervalo (fonte de dados) e o local de inserção desta tabela dinâmica (destacados em vermelho na imagem a seguir).
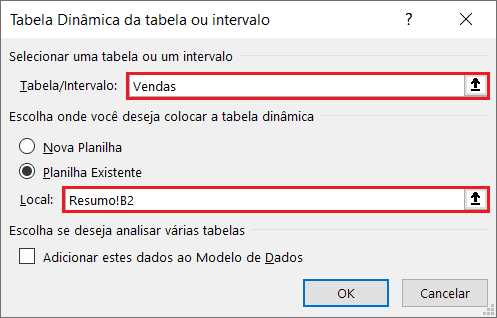
Note que ao final desta caixa de diálogo o Excel oferece a opção de adicionar os dados ao modelo de dados (destacado em azul).
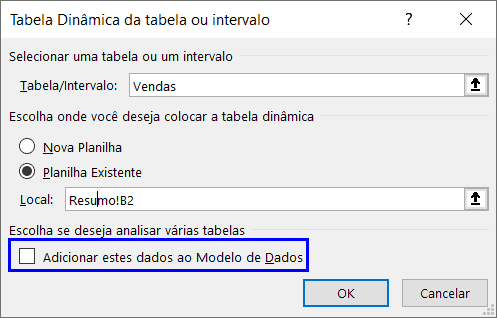
Devemos marcar esta opção e confirmar em Ok.
Etapa 02 – montar a tabela dinâmica
Agora podemos proceder normalmente com a montagem de nossa tabela dinâmica. Em nosso exemplo, montamos uma tabela dinâmica que exibe todos os clientes e os meses de um certo ano.
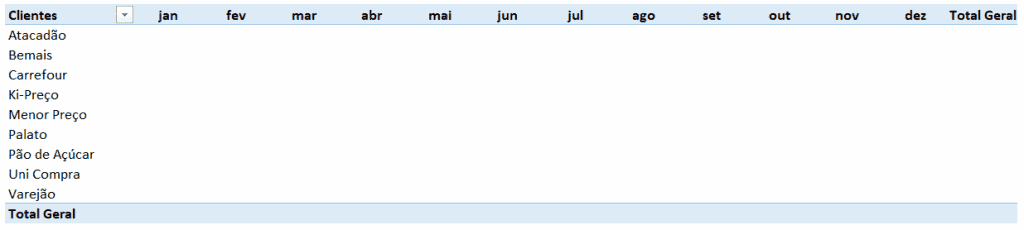
Desejamos contar o número de produtos distintos que foram vendidos mensalmente. Para isso, devemos arrastar a coluna de produtos para o quadrante de valores.
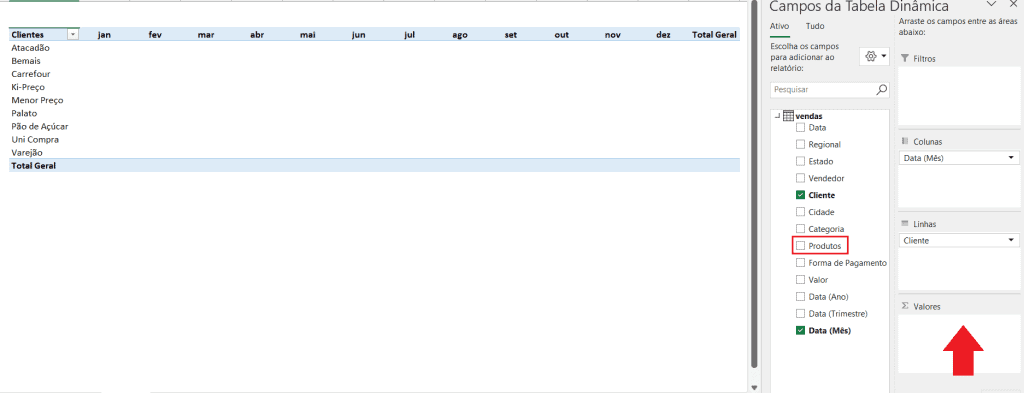
Note que o resumo padrão dessa coluna foi estabelecido como contagem. Devemos alterar, no entanto, para contagem distinta.
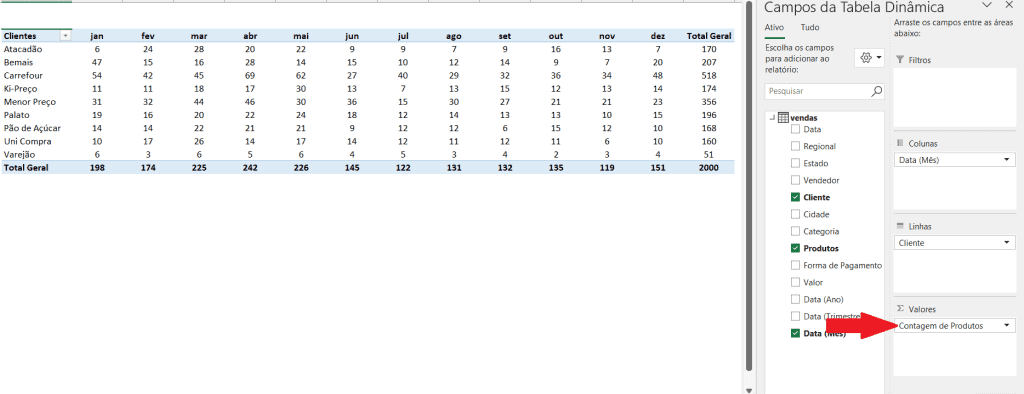
A opção desejada estará disponível apenas para os dados adicionados ao modelo. A alteração é bem simples e pode ser realizada de pelo menos 2 maneiras.
Opção 01 – Usando o botão direito na tabela dinâmica
Podemos clicar com o botão direito em algum valor resumido na tabela dinâmica e escolher as opções Resumir Valores por > Contagem distinta.
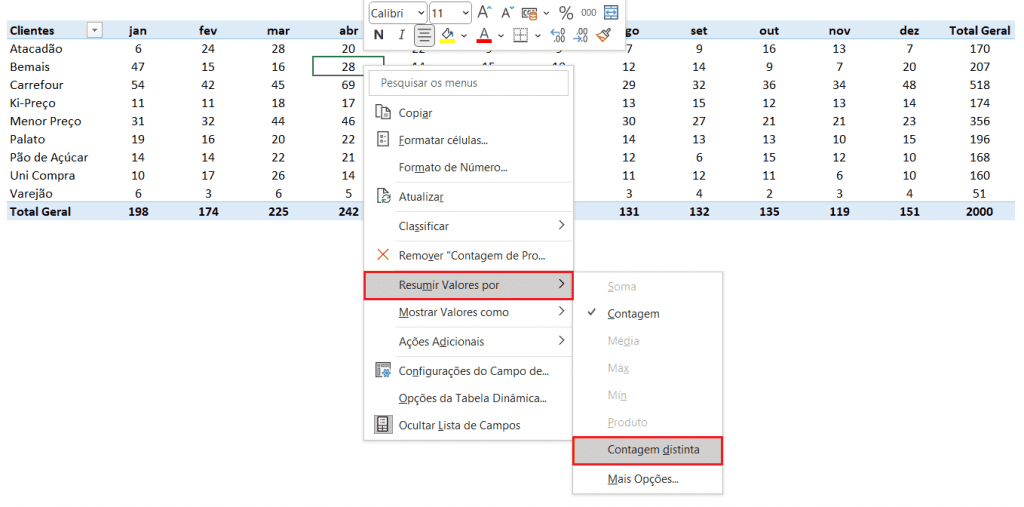
Teremos o seguinte resultado (compare com a imagem anterior e note que os valores agora estão muito menores, justamente porque eliminamos as repetições):
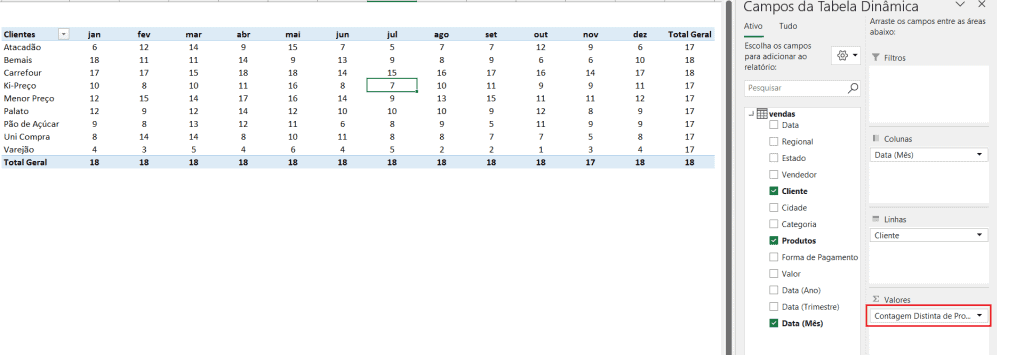
Note o destaque em vermelho no quadrante de valores. Ele evidencia que agora temos a contagem distinta aplicada.
Opção 02 – Alterando as opções no quadrante de valores
Podemos clicar com o botão esquerdo na coluna adicionada no quadrante de valores e escolher a opção Configurações do Campo de Valor.
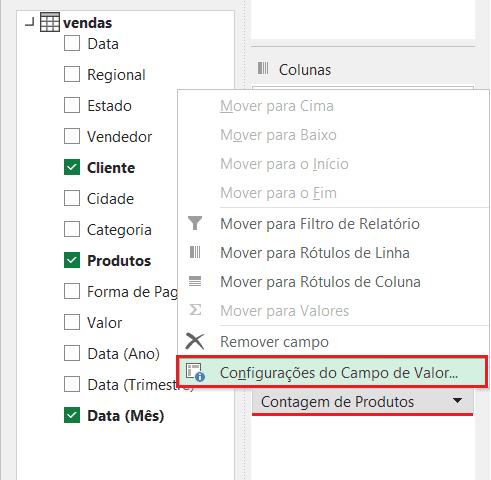
Serão apresentadas algumas configurações deste campo com a opção de contagem selecionada.
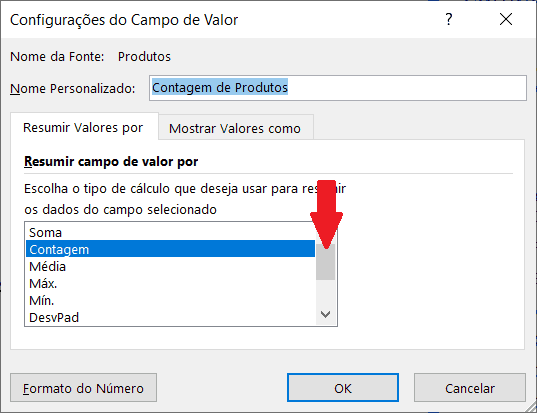
Devemos rolar a barra de rolagem até o fim, visto que contagem distinta é a última opção exibida.
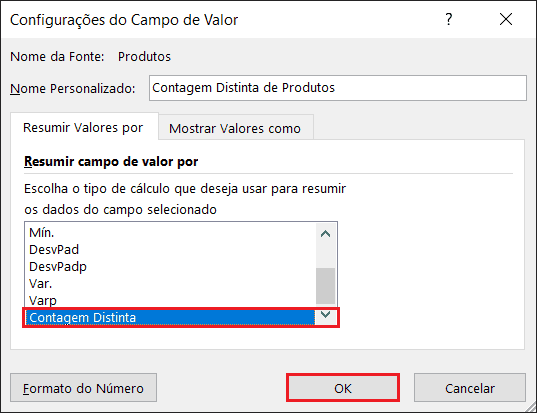
Após selecionar Contagem Distinta, basta confirmar em Ok para finalizar.
3. Usando expressões DAX
Uma vez que os dados estão adicionados ao modelo de dados, podemos e devemos explorar o Power Pivot e as expressões DAX. A contagem distinta poderá ficar mais performática se for calculada através de medidas. Para isso, o simples uso da função DISTINCTCOUNT implementa a contagem distinta.
Etapa 01 – Criação da medida
Embora explorando a janela do Power Pivot tenhamos um caminho diferente e mais amplo, propomos uma forma rápida para criarmos e inserirmos a nossa medida diretamente na planilha em que está a nossa tabela dinâmica.
Inicialmente, clicamos no nome da tabela com o botão direito do mouse e escolhermos a opção Adicionar Medida.
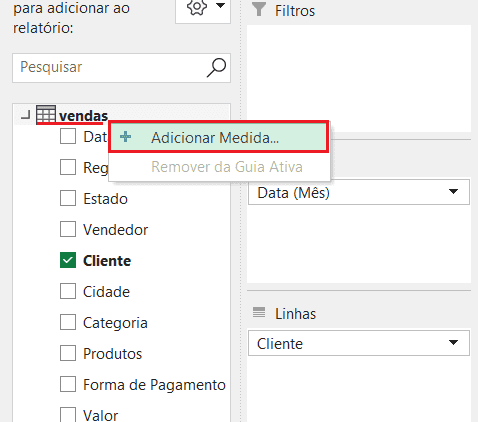
Será apresentada a janela para que escrevamos a fórmula da nossa medida, bem como para inserirmos o seu nome. O nome da nossa medida ficou Dist_Prod. Em nosso caso, visto que a tabela em questão se chama Vendas e o campo a ser contato distintamente se chama Produtos, a medida pode assim ser estabelecida:
=DISTINCTCOUNT(Vendas[Produtos])
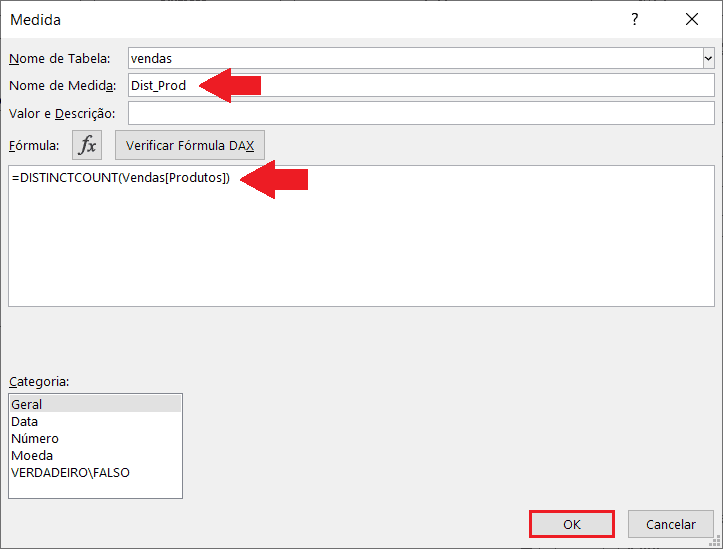
Devemos confirmar em Ok para finalizar.
Etapa 02 – Aplicação da medida
Note que na área de colunas de nossa tabela dinâmica a nossa medida criada é exibida ao final.
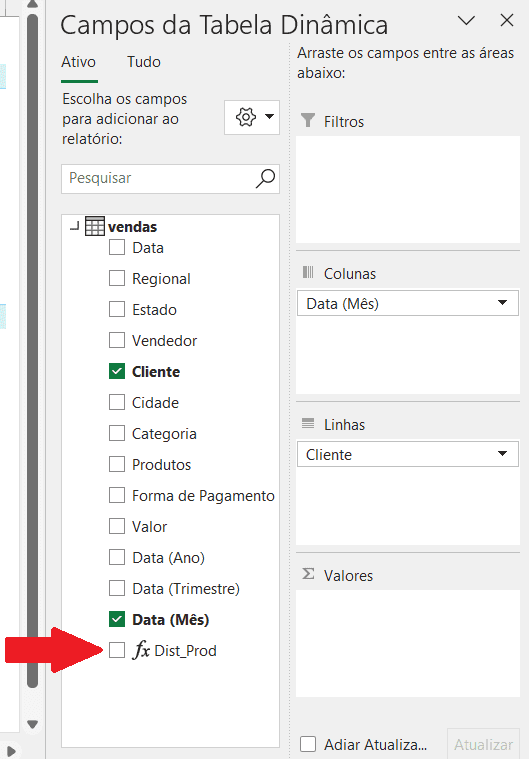
Tudo que precisamos fazer é simplesmente clicar para selecionar a medida (no check localizado à esquerda do nome da medida) ou arrastar a nossa medida para o quadrante de valores e a nossa contagem distinta será implementada.
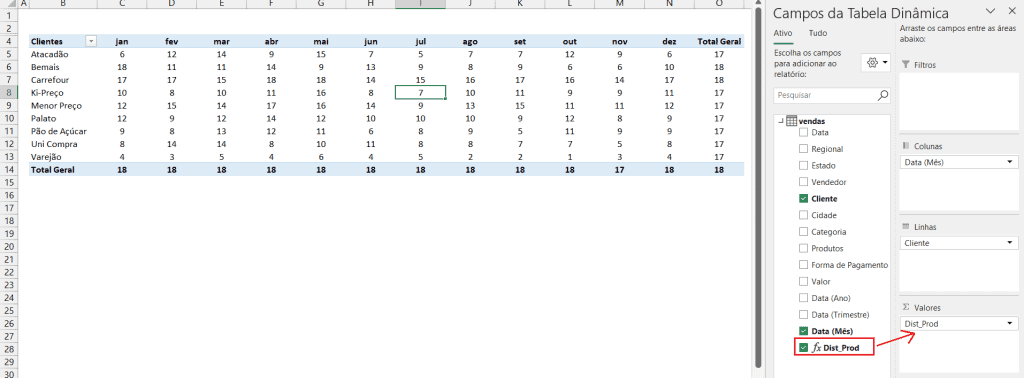
Compare este resultado com o resultado apresentado ao final da opção 01 do item 2 e perceba que se trata dos mesmos valores.
Download Planilha Contagem Distinta na Tabela Dinâmica
Clique no botão abaixo para realizar o download do arquivo de exemplo:

