Neste artigo você aprenderá como usar controle de formulários no Excel passo-a-passo com botões.
Habilitar Guia Desenvolvedor para Usar o Controle de Formulários no Excel
A primeira parte que precisa ser feito é habilitar as macros na planilha.
Veja neste artigo como habilitar a guia desenvolvedor passo-a-passo: https://www.guiadoexcel.com.br/como-habilitar-a-guia-desenvolvedor-no-excel/
Os controles de formulários ficarão disponíveis na guia Desenvolvedor.

Nele nós temos a guia Desenvolvedor com todos os controles de formulários disponíveis.
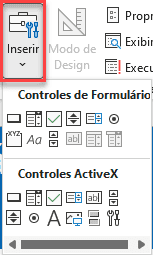
Os controles de formulário são os que estão disponíveis na primeira parte, abaixo de Controle de Formulários, os outros são Controles Active X que são componentes que exigem programação VBA.
E os itens de controles de formulários não precisam de programação e são controlados diretamente ali.
Controles de Formulário Combo e Barra de Rolagem Excel
Abaixo temos um exemplo de como funciona os componentes combo e barra de rolagem.
Veja que temos a movimentação automática com botões no Excel e é simples de realizar.
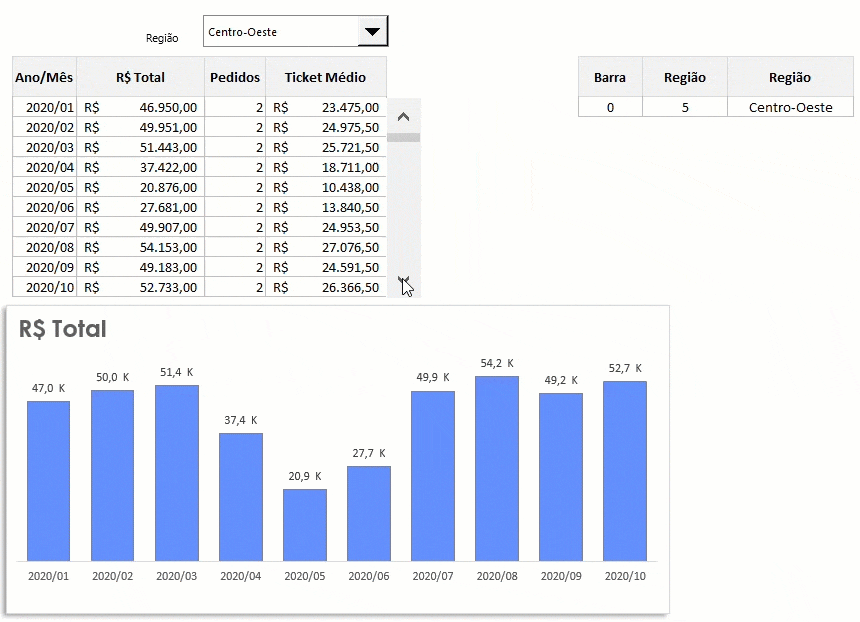
Para inserir um controle de formulário clique na guia Desenvolvedor, clique em Inserir e selecione os componentes combo e barra de rolagem.
Em seguida clique com o botão direito no componente combo e veja a configuração no formatar controle
Clique no intervalo de entrada e ali selecione a origem dos dados, no nosso exemplo uma lista com as regiões: Norte, Sul, Leste e Oeste.
E no botão Vínculo de célula defina a célula de controle, ela irá guardar a posição selecionada da combo.
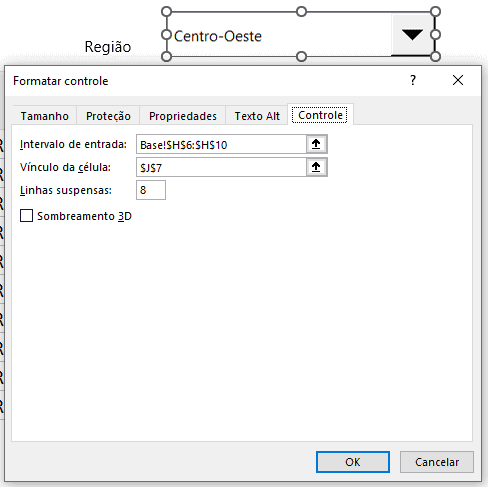
Em seguida clique no controle de formulário e inclua uma barra de rolagem.
Clique com o botão direito sobre o componente e em formatar controle
Ali temos os seguintes campos:
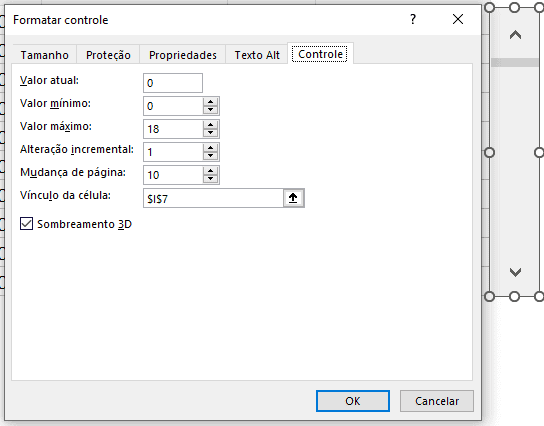
- Valor atual: Posição que estará a barra de rolagem.
- Valor mínimo: Valor mínimo da barra de rolagem, no caso 0.
- Valor máximo: Valor máximo que irá rodar o cálculo.
- Alteração incremental: O valor que será incrementado a cada vez que clicar no botão, no caso 1.
- Mudança de página: A mudança de página é quando clicar entre o botão de rolagem e o de posicionamento, rodando assim a página de 10 em 10 no caso.
- Vínculo da célula: O vínculo de célula é a célula que será alterada, toda vez que rodar a barra de rolagem a célula será alterada imediatamente.
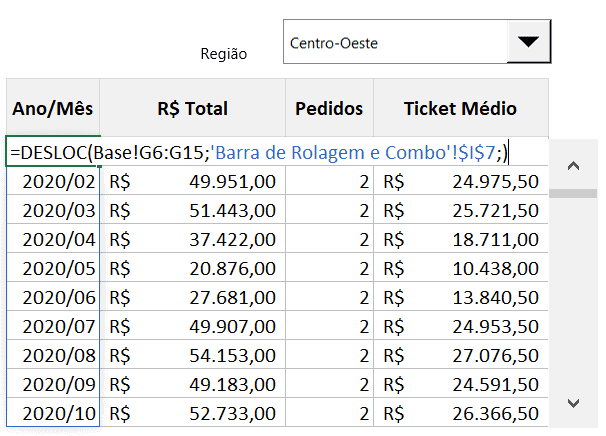
No nosso exemplo temos o uso de fórmulas para alterar o posicionamento.
Veja que na coluna Ano/Mês usamos esta função: =DESLOC(Base!G6:G15;’Barra de Rolagem e Combo’!$I$7;)
E na coluna Total usamos esta função:
=SOMASES(Tabela1[Valor];Tabela1[Data];”>=”&B7#;Tabela1[Data];”<=”&FIMMÊS(ÚNICO(B7#);1);Tabela1[Região];$K$7)
Ela é baseada na coluna de data aonde teremos a soma do ano e mês.
O mesmo tempos para Pedidos que é usado com CONT.SES.
A mudança dos valores é feita automaticamente no ato em que a barra de rolagem é executada.
Perceba que abaixo temos a mudança da coluna Barra e Região mudadas conforme a combo e a barra de rolagem.
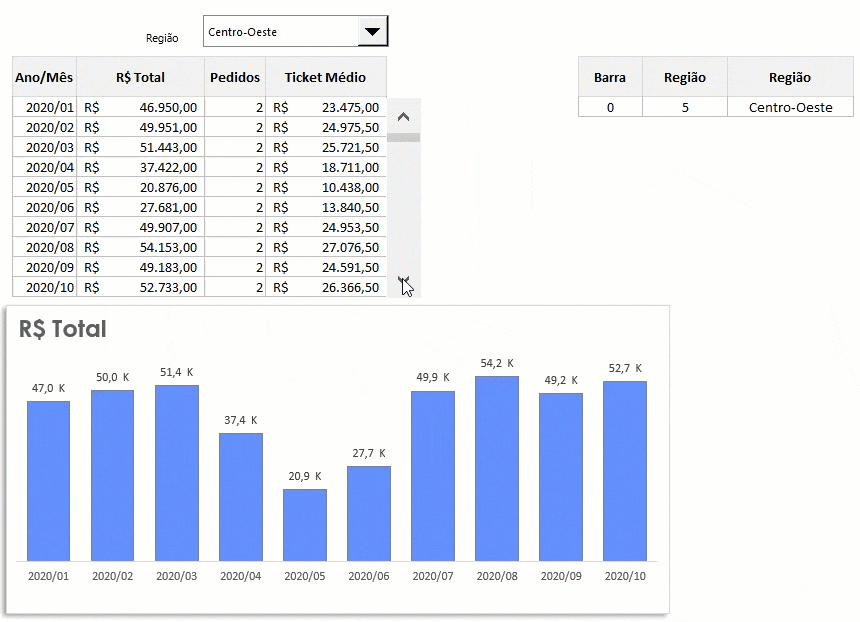
Controles de Formulário Radio Button e CheckBox
Outro componente que temos no controle de formulário do Excel é o Radio Button e Checkbox.
Veja que no exemplo abaixo temos a mudança automática no momento em que clicamos temos a mudança das fórmulas como vemos abaixo.
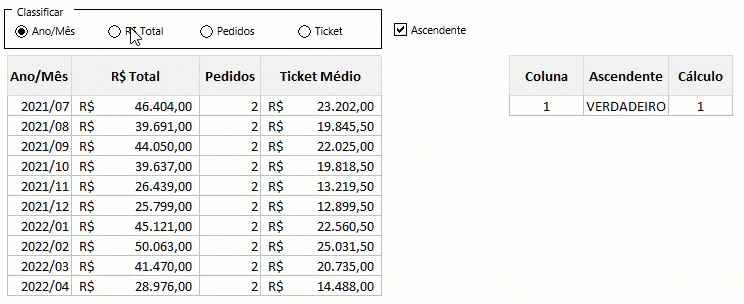
Para isso inserimos os componentes de botão de opção e de caixa de seleção.
Clique com o botão direito sobre o botão de opção e clique em formatar controle.
Altere ali o vínculo da célula apontando para outra célula, faça o mesmo para todos os controles.
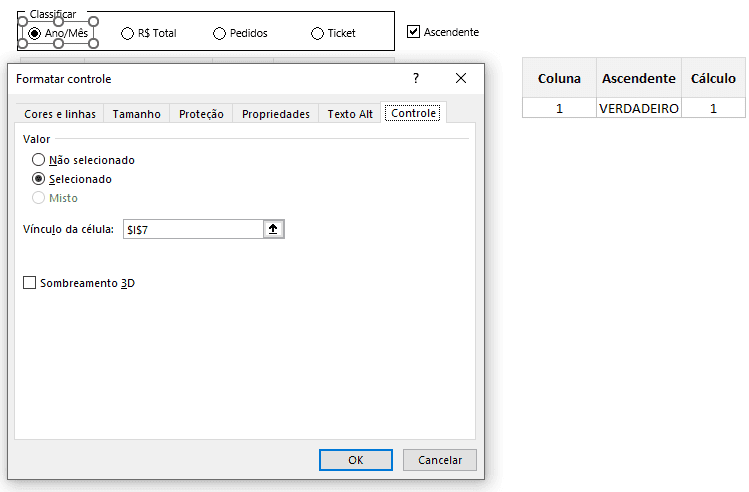
Veja que as fórmulas estão ligadas com os controles de formulário do checkbox e também dos radio buttons do Excel.
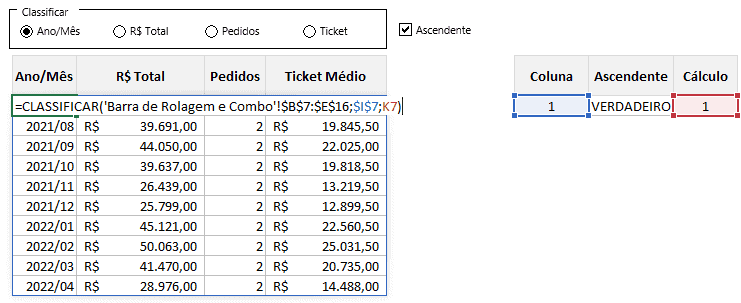
Desta forma temos o controle das fórmulas usando as células de origem do controle de formulário.
Download Planilha Controle de Formulário Botões no Excel
Clique no botão abaixo para realizar o download do arquivo de exemplo:

