Veja neste artigo como converter data americana mm/dd/aaaa no Excel para o Brasileiro dd/mm/aaaa.
1. Como converter data americana no Excel Introdução
O padrão de datas mm/dd/aaaa é típico de uso americano. No Excel em pt-BR, este dado geralmente é interpretado como texto, não gerando data válida, inútil para cálculos.
Podemos ter erros perigosos em datas neste formato em que o dia, que ocupa posição intermediária, não é superior a 12, o que pode gerar interpretação duvidosa. A data 02/04/2008, por exemplo, que é 4 de fevereiro de 2008, pode ser equivocadamente entendida como 02 de abril de 2008.
Tendo em vista datas neste padrão, em que ocorre a inversão das posições do dia e mês, este artigo propõe soluções para converter estas datas para o padrão válido, com dia, mês e ano (nesta ordem), estabelecendo o tradicional formato dd/mm/aaaa.
As soluções propostas serão baseadas em fórmulas, texto para colunas e Power Query. Acompanhe no vídeo https://www.youtube.com/watch?v=xxxMppAS7N0 todas as soluções apresentadas neste artigo.
NOTA: o preenchimento relâmpago pode ser uma excelente alternativa. Tente esta solução escrevendo o resultado esperado para um dado de amostra e executando o recurso, através do atalho CTRL + E, ou na guia Dados, em Ferramentas de Dados.
2. Soluções para Converter a Data Americana no Excel
Apresentaremos a seguir diversas soluções empregando vários recursos do Excel. Partiremos dos dados a seguir para aplicar as nossas soluções.
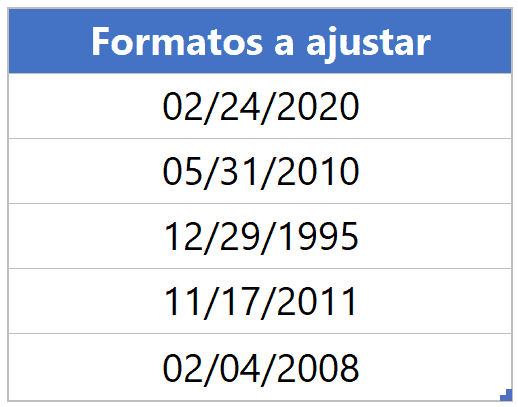
2.1. Com fórmulas
A solução empregando fórmulas será baseada na função DATA. Esta função requer 3 argumentos: ano, mês e dia, nesta ordem.
Passaremos para a função DATA estes 3 argumentos, extraindo os 4 dígitos do ano, os 2 dígitos do mês e os 2 dígitos do dia a partir de nosso dado original, usando funções de texto.
Para extrair o ano da data, deveremos recortar os 4 últimos caracteres. Isso poderá ser realizado com a função DIREITA. Para extrairmos o mês da data, recortamos os 2 primeiros dígitos numéricos. Isto pode ser realizado com a função ESQUERDA. Por fim, para extrair o dia da data, deveremos recortar os 2 dígitos numéricos localizados entre as barras (posição intermediária). Isto pode ser realizado com a função EXT.TEXTO.
A imagem a seguir demonstra a fórmula utilizada.
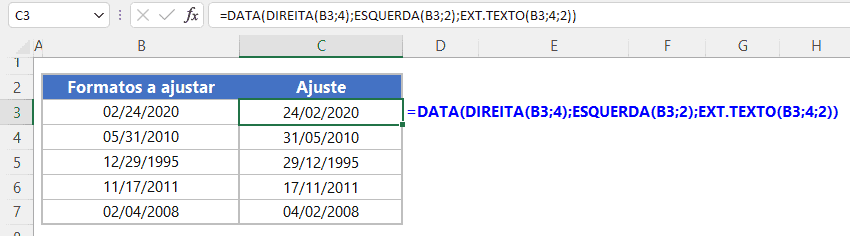
A fórmula utilizada foi =DATA(DIREITA(B3;4);ESQUERDA(B3;2);EXT.TEXTO(B3;4;2)).
NOTA: se o mês dos dados originais for apresentado em algumas ocorrências com apenas 1 dígito (de janeiro a setembro), a exemplo da data 9/12/2023, que é 12 de setembro de 2023, a fórmula supracitada não será satisfatória. Neste caso, considere usar a fórmula =DATA(DIREITA(B3;4);ESQUERDA(B3;LOCALIZAR(“/”;B3)-1);EXT.TEXTO(B3;LOCALIZAR(“/”;B3)+1;LOCALIZAR(“/”;B3;LOCALIZAR(“/”;B3)+1)-LOCALIZAR(“/”;B3)-1)), elencada na imagem a seguir.

Esta fórmula obtém dia e mês tomando como base as posições das barras.
2.2. Com texto para colunas
Este recurso é de uso extremamente simples. Durante o processo usa-se apenas o mouse para ajustar as datas. Siga as etapas a seguir para realizar o ajuste.
Etapa 1
Selecione todas as células das datas a ajustar.
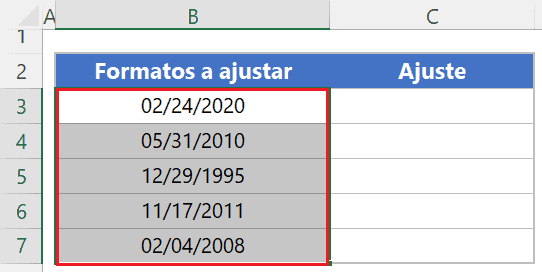
Etapa 2
Acesse o recurso de texto para colunas na guia Dados, no grupo Ferramentas de Dados.

Etapa 3
Clique para avançar nas 2 telas seguintes.
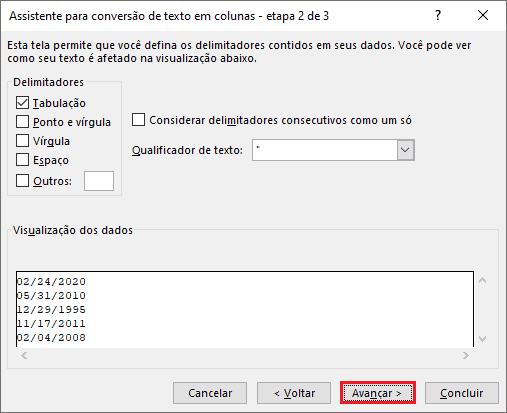
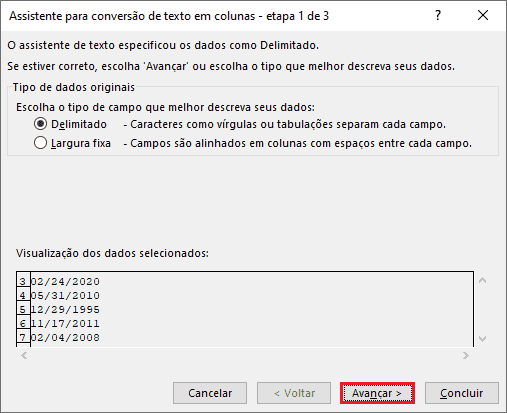
Etapa 4
Na próxima tela, marque o formato dos dados da coluna como Data, escolhendo o padrão MDA (mês – dia – ano). Esta escolha implica dizer que este é o formato atual dos dados (incorreto até então). Em destino (2º retângulo em azul), defina a célula a partir da qual os dados ajustados serão despejados, clicando no endereço. Em nosso caso escolhemos inserir os dados ajustados a partir de C3.
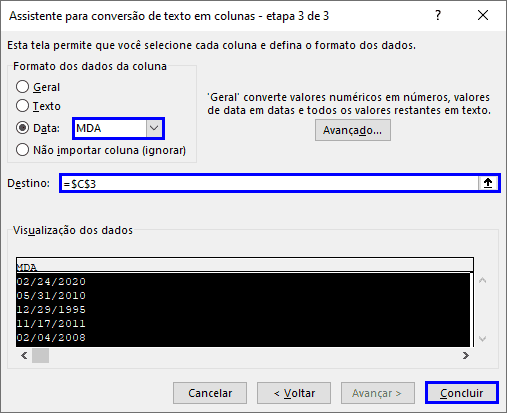
Clique em concluir. Veja na imagem a seguir o ajuste realizado. Note que os dados ajustados foram inseridos a partir de C3.
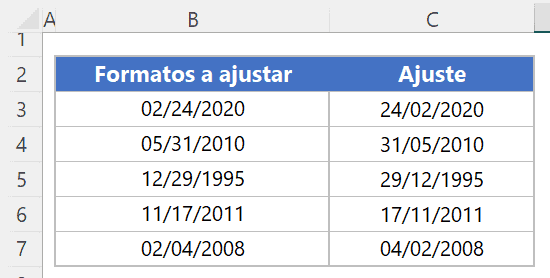
2.3. Com o Power Query
Com o Power Query também possuímos uma excelente alternativa para converter as datas. Elencaremos 3 formas diferentes de atingirmos o nosso objetivo dentro do Power Query. Em todas elas tomaremos como base os dados já formatados como tabela, renomeada para tabDatas, que deverá ser carregada no Power Query para ser transformada posteriormente.
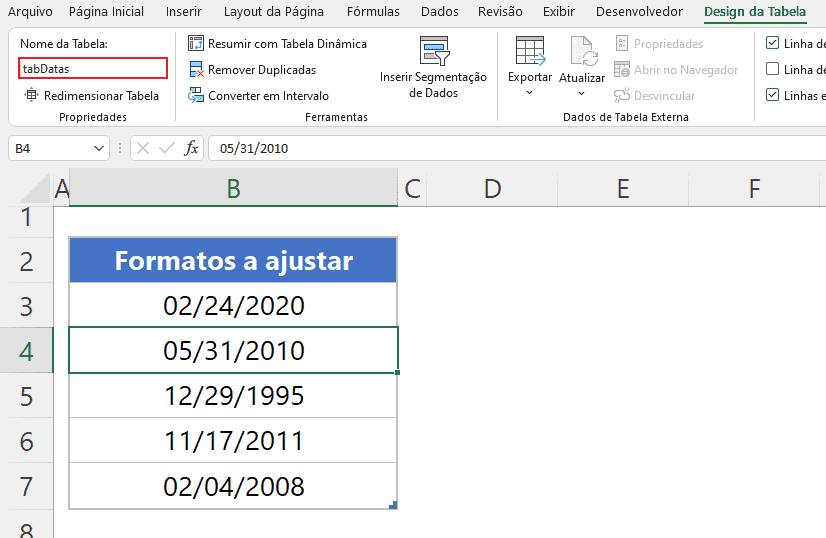
A imagem seguinte mostra os dados originais na 1ª tabela, juntamente com 3 tabelas resultantes, oriundas de ajustes realizados através de vários métodos no Power Query.
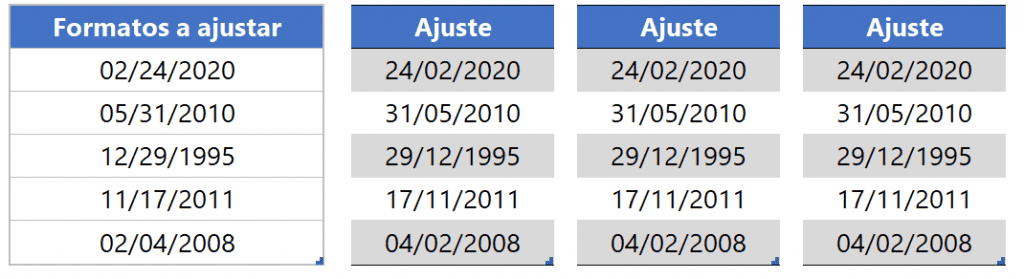
Estes métodos serão discutidos a seguir.
a) Usando a função Date.From
Após carregar a nossa tabela no Power Query, criamos uma coluna personalizada com a função Date.From. Em seu 1º argumento passaremos a coluna com datas a ajustar. No segundo argumento colocaremos “en-us”, indicando que se trata de um padrão americano.
A imagem seguinte mostra a etapa principal – criação da coluna personalizada – com a função Date.From.
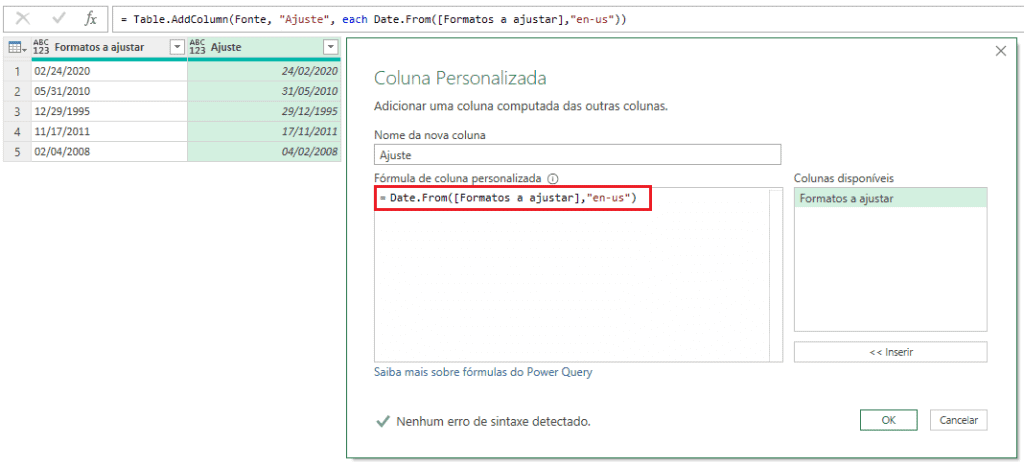
Após remover a coluna original dos dados, manteremos apenas a coluna personalizada que acabou de ser criada. Ainda cabe um ajuste pertinente: garantir que o tipo dos dados será data. Para isso, clicamos no lado esquerdo do rótulo da coluna, no ícone do tipo da coluna, e escolhemos o tipo Data. A imagem a seguir ilustra esse procedimento.
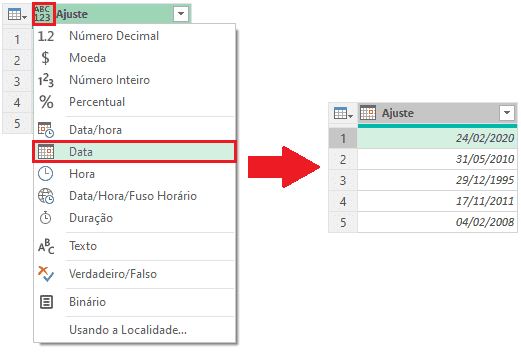
Por fim, carregaremos os dados na planilha desejada ou criaremos conexão, de acordo com nosso interesse.
b) Alteração de tipo de acordo com a localidade
Este método é bem simples e pode ser feito usando apenas o mouse. Após o carregamento dos dados no Power Query, devemos clicar no rótulo da coluna e escolher Alterar Tipo > Usando a Localidade. Este procedimento está ilustrado na imagem a seguir.
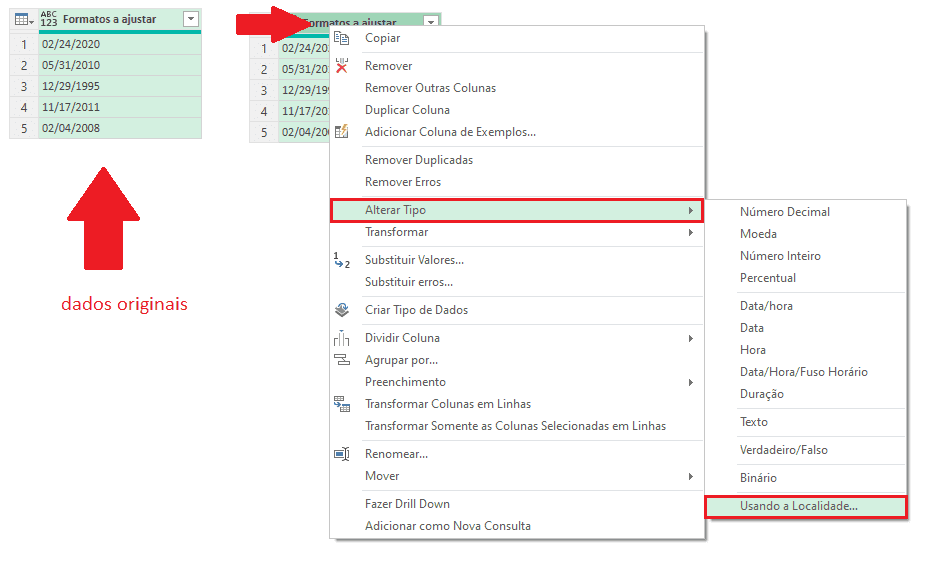
Na janela que aparecerá, devemos definir o nosso dado com o tipo Data e a localidade como Inglês (Estados Unidos), conforme aponta a imagem a seguir. Após confirmarmos, teremos nossa única coluna inteiramente convertida para o padrão de datas desejado.
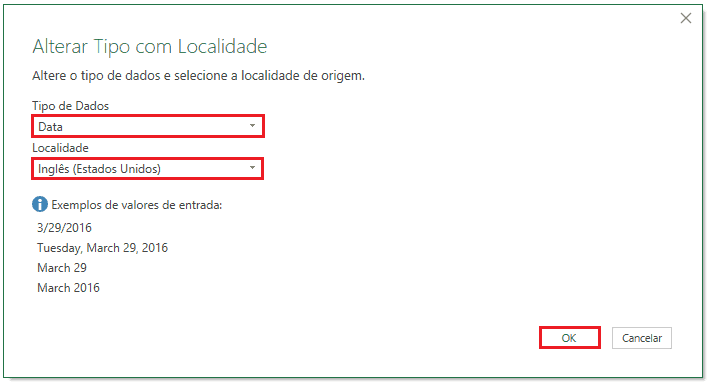
Vejamos o resultado após este ajuste.
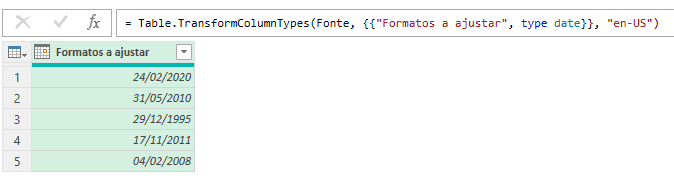
Por fim, carregaremos os dados na planilha desejada ou criaremos conexão, de acordo com nosso interesse.
c) Usando a função #date
Neste método, dividiremos a coluna por delimitador: a barra. Obteremos as 3 partes da data. Em seguida, com a função #date, que é análoga à função DATA mencionada no item 2.1, montaremos a nossa data. Para executar este método, siga as etapas descritas a seguir.
Etapa 1 – Dividir a coluna por delimitador
Nesta etapa, deveremos clicar com o botão direito do mouse no rótulo da coluna com dados a ajustar e escolher as opções Dividir Coluna > Por Delimitador.
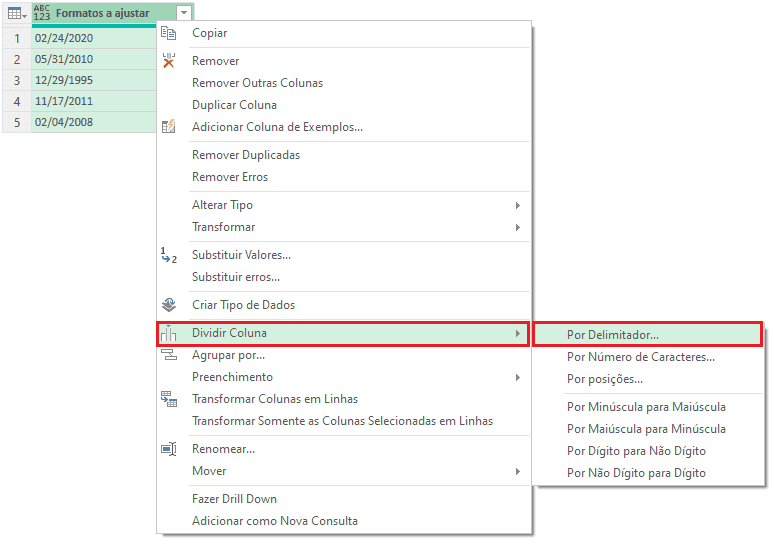
Em seguida, na tela que surgirá, insira a barra como delimitador e defina a divisão a cada ocorrência do delimitador, conforme sugere a imagem a seguir. Confirme em Ok, ao final.
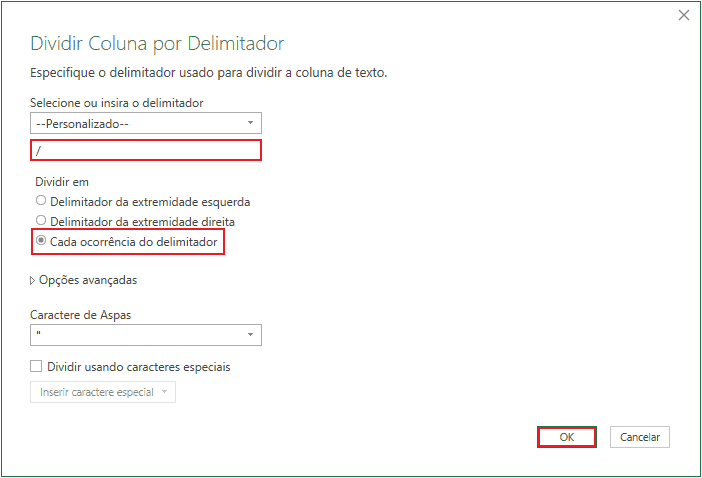
Confira o antes e o depois na imagem a seguir.
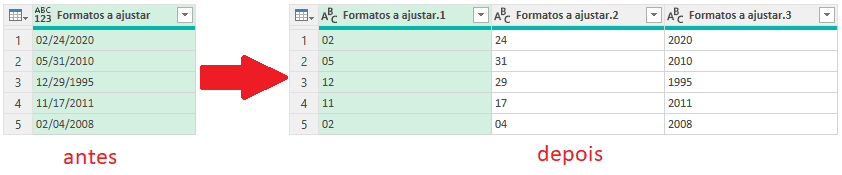
Etapa 2 – Alterar o tipo das 3 colunas resultantes
Os 3 campos resultantes da etapa anterior são do tipo texto. Devemos alterar os tipos para número inteiro, uma vez que sem este tipo alterado não conseguiremos usar estes campos diretamente na função #date. Para isso, devemos selecionar as 3 colunas e alterar os tipos. Para selecionar rapidamente as 3 colunas, usamos o atalho CTRL + A. Após esta etapa, devemos clicar com o botão direito do mouse em qualquer rótulo de colunas e escolher as opções Alterar Tipo > Número Inteiro.
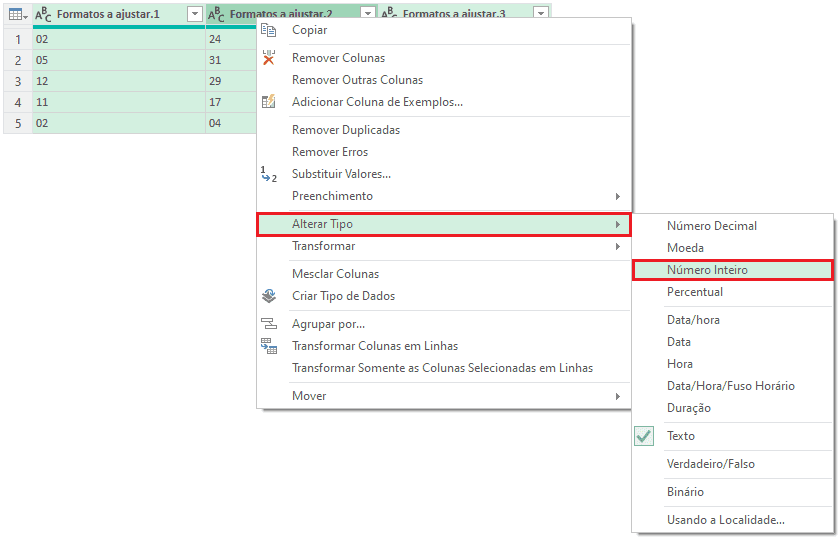
Etapa 3 – Adicionar coluna personalizada com a função #date e converter a data americana no Excel
Nesta última etapa devemos criar uma coluna personalizada com a função #date. Esta função requer o ano, o mês e o dia, respectivamente. Estes 3 campos requeridos são exatamente os campos resultantes da divisão das colunas, com tipos posteriormente alterados para número inteiro.
A imagem a seguir elenca a implementação da função. Confirme em Ok, ao final.
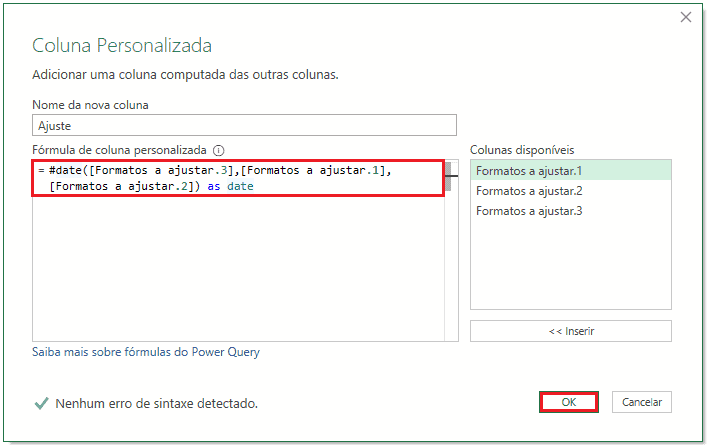
A próxima imagem exibe o resultado: teremos a coluna final com a nossa data ajustada, e 3 colunas anteriores, resultantes da divisão de colunas, que deverão ser removidas.

Para remover as colunas desnecessárias, devemos selecionar a coluna que nos interessa (a última, que contém as datas ajustadas), e com o botão direito do mouse escolher a opção Remover Outras Colunas.
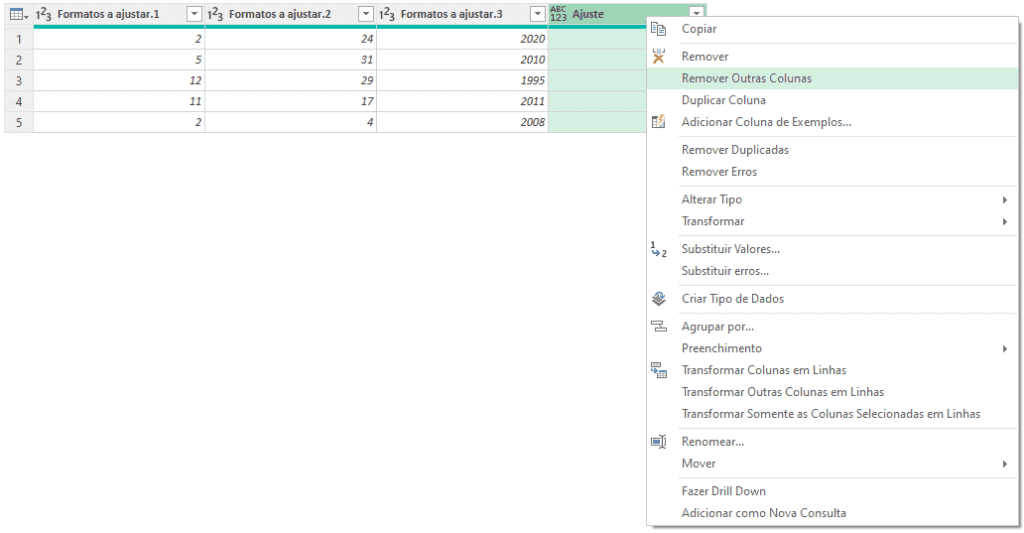
Ao fim, restará apenas a nossa coluna com as datas ajustadas.
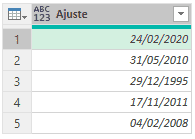
Ainda cabe um ajuste pertinente: garantir que o tipo dos dados será data. Para isso, clicamos no lado esquerdo do rótulo da coluna, no ícone do tipo da coluna, e escolhemos o tipo Data. A imagem a seguir ilustra esse procedimento.
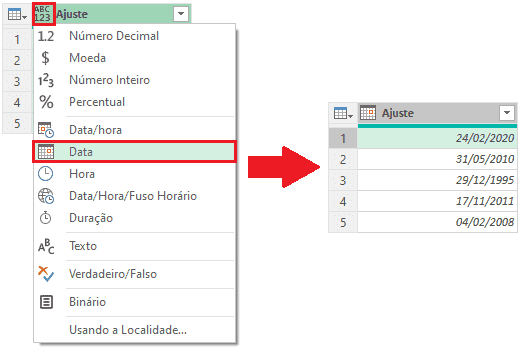
Por fim, carregaremos os dados na planilha desejada ou criaremos conexão, de acordo com nosso interesse.
Download Planilha Exemplo para Converter Data Americana no Excel
Clique no botão abaixo para realizar o download da planilha de como contar palavras no Excel, com exemplo de dados:

