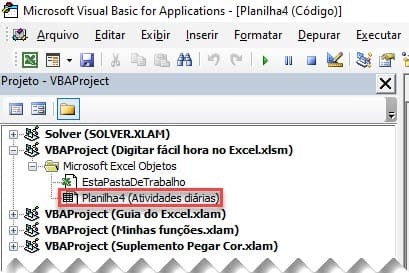Veja como informar hora sem digitar dois pontos no Excel.
Assim você reduzirá substancialmente o seu trabalho de digitação.
Digamos que você tenha o valor de 00:45 para digitar, são então 5 caracteres no Excel.
Na dica deste artigo você irá digitar apenas 45 e o Excel já converterá em 00:45 automaticamente.
Acompanhe o vídeo para aprender pela vídeo-aula como fazer do zero e copie o código diretamente neste artigo.
No final dele você tem também um botão de download para baixar um exemplo pronto.
Como Digitar Hora sem Dois Pontos (Hora sem : no Excel) no Excel
A primeira parte que você precisa entender é que ao digitar : em um valor no Excel ele é convertido em decimal.
A hora no Excel é entendida como decimais, por exemplo 1 = 24:00 e 0,5 = 12:00, então as frações de 1 são os valores correspondentes das horas, minutos, segundos para o Excel.
Então ao digitar 12:00 automaticamente o Excel converte em 0,5.
Por este motivo, não adianta colocar uma formatação personalizada, por exemplo 00\:00 pois o valor ao digitar não será convertido em hora, apenas será exibido como se fosse hora e para fins de cálculo não funcionaria.
Por isso, siga o processo abaixo para que seja efetivamente convertido o valor digitado em hora.
Para isso nós iremos utilizar VBA no Excel.
Ele irá converter automaticamente o valor digitado.
Siga o procedimento seguinte.
Implantar VBA para Converter Valor Digitado em Hora no Excel
Para converter valor digitado em hora sem dois pontos faça o seguinte procedimento.
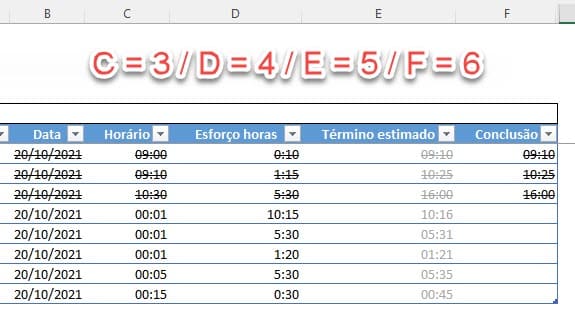
- Defina quais colunas gostaria de converter a digitação de horas automática sem dois pontos. Como na imagem acima, aonde temos as colunas C, D, E e F, veja qual o número correspondente, começando de A = 1, e assim por diante.
- Habilite a guia desenvolvedor
- Clique em Desenvolvedor->Visual Basic ou pressione as teclas ALT+F11 para abrir o VBE.
- Dê duplo clique na planilha que está na árvore de objetos na esquerda.
Clique na sequência da imagem:
- Clique na planilha na esquerda
- Clique em objetos e selecione Worksheet
- Clique no método e selecione Change
- Cole o código seguinte à imagem na área em branco, substituindo o código que houver.
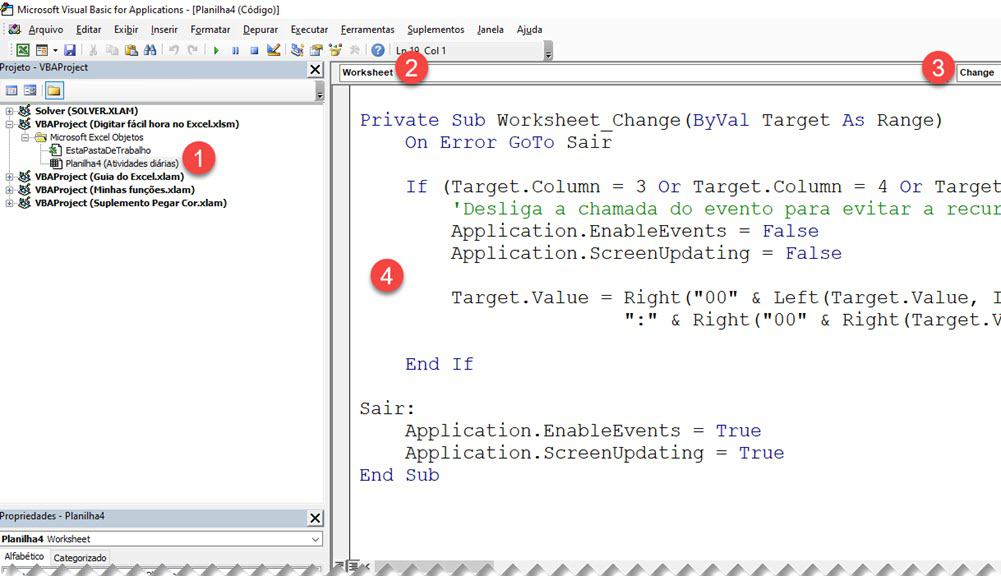
Cole o código abaixo no lugar 4 da imagem.
Private Sub Worksheet_Change(ByVal Target As Range)
On Error GoTo Sair
If (Target.Column = 3 Or Target.Column = 4 Or Target.Column = 6) And Target.Value > 0 And InStr(Target.Value, ",") = 0 Then
'Desliga a chamada do evento para evitar a recursividade
Application.EnableEvents = False
Application.ScreenUpdating = False
Target.Value = Right("00" & Left(Target.Value, IIf(Len(Target.Value) - 2 < 0, 0, Len(Target.Value) - 2)), 2) & _
":" & Right("00" & Right(Target.Value, IIf(Len(Target.Value) = 1, 1, 2)), 2)
End If
Sair:
Application.EnableEvents = True
Application.ScreenUpdating = True
End Sub- No código acima, altere os campos Target.Column = 3 Or Target.Column = 4 Or Target.Column = 6, substituindo os números pelos números das suas colunas, 3, 4, 6, etc. Caso tenha mais adicione Or Target.Column = e caso tenha menos que 3 colunas apague os textos após Or Target.Column = deixando apenas as colunas que você precisa.
- Feche o VBA e volte para o Excel.
- Faça um teste digitando 45 na coluna que tiver definido, veja que o valor foi convertido para 00:45.
O resultado que você terá é o seguinte.:
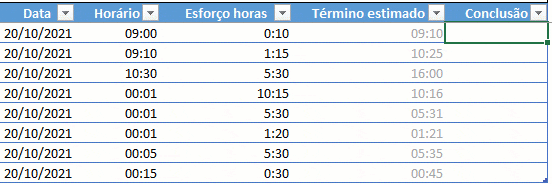
Download da Planilha Converter Número em Hora ao Digitar Excel
Realize o download da planilha do exemplo. Basta se inscrever na nossa newsletter gratuita para o download automático.