Como transformar ou converter texto em número no Excel. Se você está com problema de o Excel não somar as células veja este artigo.
1. Contextualizando o problema
É muito comum trabalharmos com dados no Excel em que o armazenamento esperado seria do tipo número, mas é do tipo texto. O Excel, via de regra nestes casos, não interpreta estes dados com natureza numérica, com diversas implicações negativas para os nossos trabalhos.
Os dados, neste caso, embora possuam caracteres típicos de números, como os dígitos de 0 a 9, bem como vírgulas e pontos, como também hífen ou barra (no caso de datas) e dois pontos (no caso de horas), não são números válidos para o Excel.
Uma forma muito simples de detectarmos este problema é selecionarmos os dados e observarmos a barra de status. Caso todos os dados não sejam números, a soma não será exibida e será mostrada apenas a contagem (lado esquerdo da imagem a seguir).
Caso tenhamos números e textos misturados, notaremos a diferença entre contagem e contagem numérica (lado esquerdo da imagem a seguir). Veja estes dois cenários na imagem a seguir.
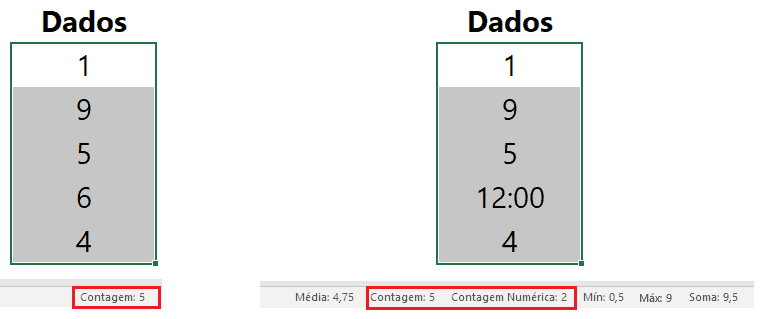
Isto pode representar um problema para as mais diversas atividades no Excel. Em tabelas dinâmicas, por exemplo, os números não poderão ser somados e o Excel implementa contagem dos valores quando arrastamos o campo para a área de valores. A própria função SOMA resultará zero caso tentemos somar estes “números”.
Veja na imagem a seguir, para um mesmo conjunto de dados, os problemas causados quando tentamos somar os números armazenados como texto, seja usando fórmula (função SOMA) ou ainda a tabela dinâmica.
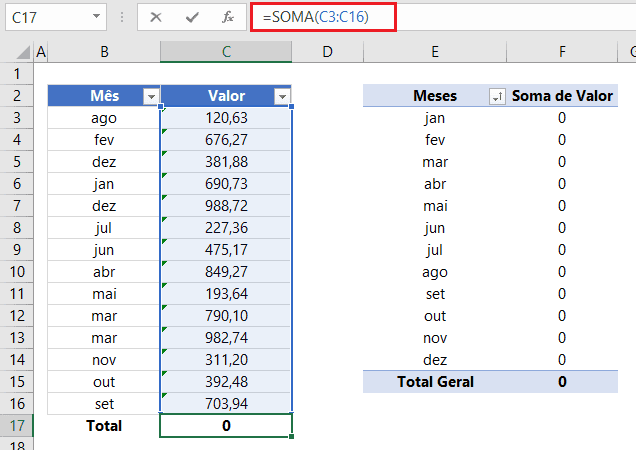
Especialmente para datas, não teremos o discernimento sobre ano, mês e dia, que são as suas partes.
Uma maneira de perceber isto é utilizando o autofiltro. Veja na imagem a seguir o comparativo em que: do lado esquerdo as datas estão formatadas e armazenadas como texto e do lado direito as datas estão corretamente formatadas e armazenadas como números (datas válidas).
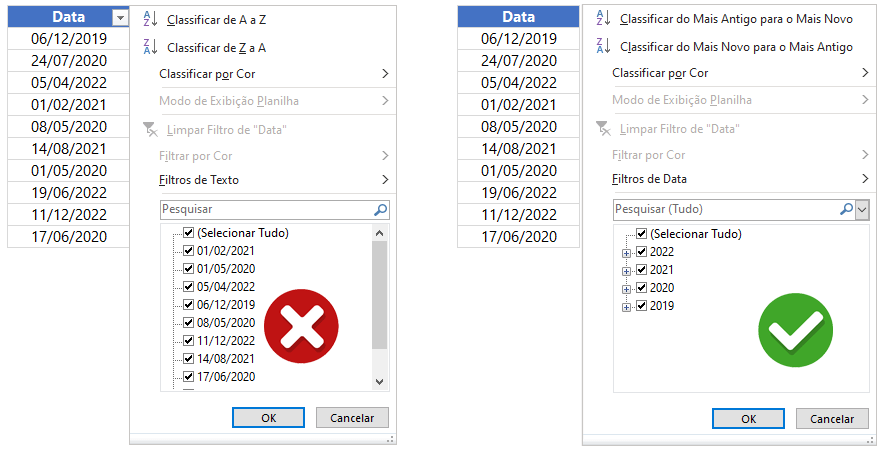
Perceba que, quando os dados não estão com armazenamento e formatos adequados, não teremos o tradicional e esperado agrupamento dos anos. Estes dados inadequados podem trazer problemas ao montarmos nossas tabelas dinâmicas, por exemplo, ao tentarmos obter inteligência temporal.
Na imagem a seguir, tentamos agrupar anos e meses, sem sucesso.
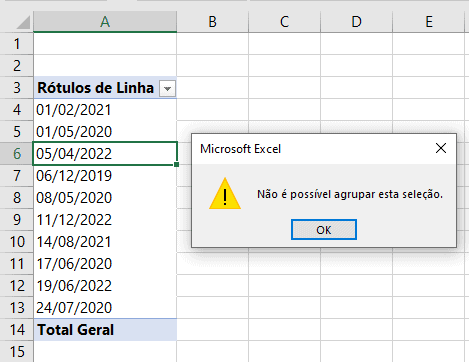
Esse problema é bastante comum no intercâmbio de dados entre softwares diferentes.
Importação de dados em diversas fontes diferentes poderá gerar este problema, embora muitas vezes já possamos resolvê-los neste momento. Na manipulação dos dados com Excel podemos ter também este problema, particularmente quando usamos funções de texto, como DIREITA, ESQUERDA, TEXTO, EXT.TEXTO, SUBSTITUIR, ARRUMAR etc., visto que estas funções retornam valores já conhecidamente em formato de texto.
De qualquer forma, ocorrido o problema e estando já presentes os dados no Excel, temos muitas alternativas para contornar este cenário, que é o objetivo deste artigo.
2. Métodos para resolver o problema
No Excel temos muitas possibilidades de resolver este problema de converter texto em número no Excel.
Uma delas é acessar cada célula, individualmente, e entrar em modo de edição (através da tecla F2 ou clique duplo). Após isso, devemos confirmar o valor presente.
Podemos então finalizar com ENTER, TAB, SHIFT + TAB ou clique em alguma outra célula, que a conversão ocorrerá. O processo descrito é muito repetitivo, improdutivo e demorado, principalmente quando o volume de dados é expressivo.
Por conta disto, vamos indicar neste artigo soluções contendo conversão automática com a verificação de erros, preenchimento relâmpago, colagem especial, texto para colunas, fórmulas, e Power Query.
2.1. Converter texto em número usando a conversão automática de verificação de erros
Geralmente quando temos os dados armazenados como texto, o Excel insere uma marca com a cor verde (padrão) no topo, do lado esquerdo de cada célula.
É a “famosa” verificação de erros do Excel. Isto acaba sendo uma notificação de que o “número” está armazenado como texto. Ao selecionar os nossos dados, surge um alerta com exclamação, que, quando acionado, mostra algumas opções, sendo uma delas a conversão para número. Ao clicar, temos a conversão instantânea.
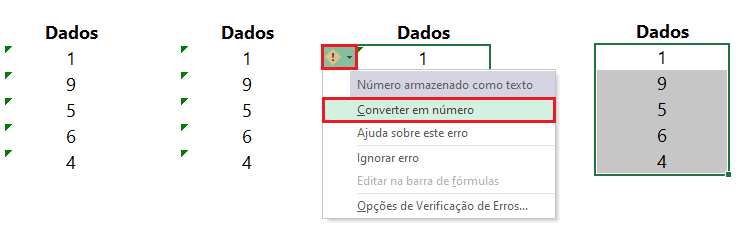
Vale destacar que esta verificação de erros não será disponibilizada para dados que estejam sendo provenientes de fórmulas. Para o caso de dados oriundos de fórmulas, a solução será aproveitar a própria fórmula para fazer a conversão. Isto será detalhado mais adiante, no item 2.5.
2.2. Converter texto em número usando o preenchimento relâmpago
Este recurso, que surgiu no Excel 2013, pode ser muito eficiente para a conversão de texto em número. Tudo que precisamos é inserir um dos resultados esperados em alguma coluna ao lado do dado a ser ajustado.
Considere os dados a seguir.
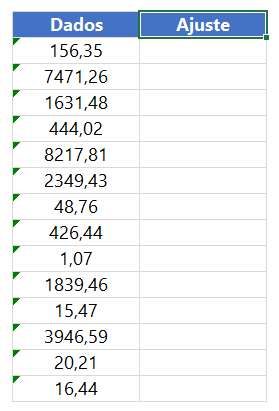
Nós podemos escolher qualquer dado, não apenas o primeiro, e inserir ao lado o resultado esperado. No nosso caso, escolhemos um dado intermediário, 48,76.
Inserimos o resultado esperado na coluna ao lado (à direita, mas poderia ser também à esquerda). É importante nos certificarmos que a coluna que será preenchida com os dados ajustados não está formatada como texto.
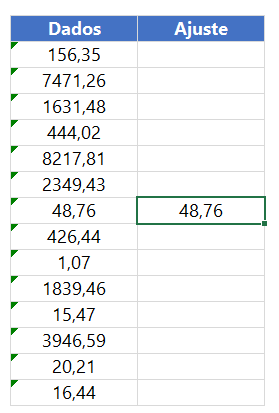
Após isso, podemos ativar o recurso acessando a Guia Dados, no Grupo Ferramentas de Dados, ou ativar rapidamente com o atalho CTRL + E.
Não necessariamente precisamos estar com o nosso dado ajustado manualmente selecionado, nem o dado abaixo. Podemos estar com a seleção ao longo de toda a coluna que conterá valores ajustados. Veja na imagem a seguir o resultado.
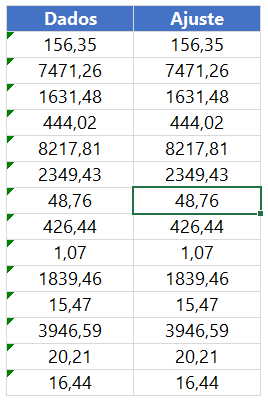
É importante destacar que, caso tenhamos em meio aos dados, data e hora formatadas como texto, o procedimento também funcionará, restando apenas e talvez, que formatemos as células como data ou hora, de acordo com a necessidade. O mesmo também vale para números como percentuais.
2.3. Converter texto em número usando a colagem especial
O Excel possui vários tipos de colagens, indo muito além do tradicional CTRL + C e CTRL + V.
Após a cópia iniciada, a colagem poderá ser especial, com uma série de possibilidades adicionais. Para podermos explorar estas possibilidades, desde que já tenhamos iniciado a cópia (com CTRL + C, por exemplo), podemos utilizar o atalho CTRL + ALT + V ou ainda clicar com o botão direito nos dados da cópia, escolhendo em seguida a opção assinalada na imagem a seguir.
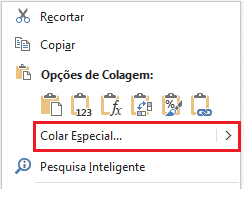
Quando clicamos nesta opção, ocorre o mesmo que ocorre ao executarmos o atalho CTRL + ALT + V. A janela a seguir da colagem especial surgirá.
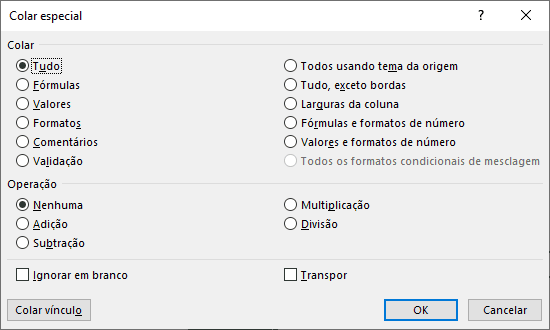
Esta janela nos fornece inúmeras possibilidades. Para o nosso problema, nós faremos uma colagem especial envolvendo alguma operação, que poderá ser adição, subtração, multiplicação ou divisão.
Nós podemos multiplicar ou dividir por 1 os nossos dados a ajustar, bem como somar ou subtrair 0.
Estes valores com estas operações matemáticas se comportarão como elementos neutros, não alterando o valor, e apenas modificando o formato dos valores.
Vamos ilustrar melhor a colagem especial a seguir. Imagine os dados da imagem a seguir, contendo datas (poderiam ser números com apresentações diferentes, como datas, decimais e porcentagens).
Perceba que a barra de status “denuncia” que temos os dados armazenados como texto ao apresentar apenas a contagem.
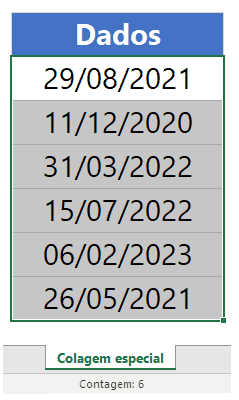
Temos a opção de multiplicar ou dividir por 1, mas vamos escolher somar 0. Para isso, selecionamos e copiamos qualquer célula vazia, que é considerada com valor 0.
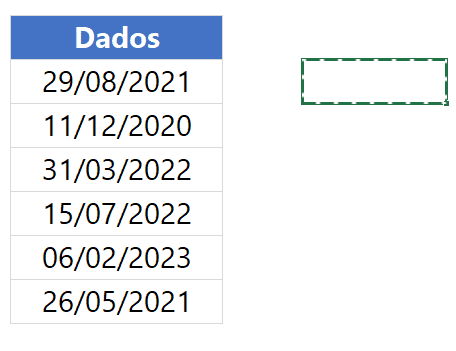
Após isso, selecionamos todos os dados a ajustar. Em seguida, abrimos a colagem especial através de alguma alternativa ilustrada nas duas primeiras imagens deste item 2.3.
Na janela da colagem especial, em Colar, escolhermos Valores (se escolhermos Tudo colaremos também o formato e isso pode ser indesejado) e em Operação, escolhemos Adição (poderia ser também Subtração) e confirmamos com clique em Ok.
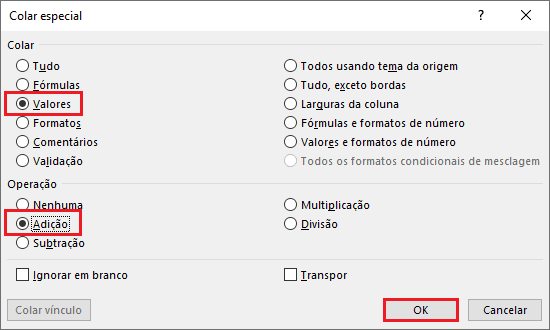
Os dados já estarão convertidos em números (lado esquerdo da imagem a seguir), restando agora apenas a formatação como Data (lado direito da imagem a seguir).
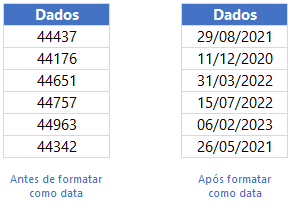
Veja como ficariam os nossos dados caso sejam percentuais.
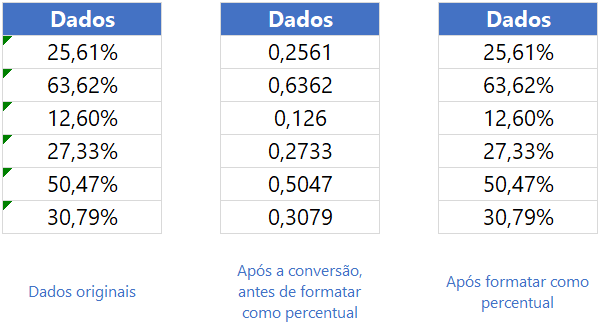
2.4. Converter em número usando o recurso de texto para colunas
Este recurso, presente desde versões bem mais antigas do Excel, é de aplicação extremamente simples para converter texto em número.
Basicamente, após selecionarmos os nossos dados, basta acionar o recurso e de imediato já clicar em Concluir.
Utilizando os mesmos dados do item anterior, 2.2, vamos usar o recurso para converter texto em número. Inicialmente precisamos selecionar os nossos dados e clicar no comando Texto para Colunas, presente na Guia Dados, no Grupo Ferramentas de Dados.
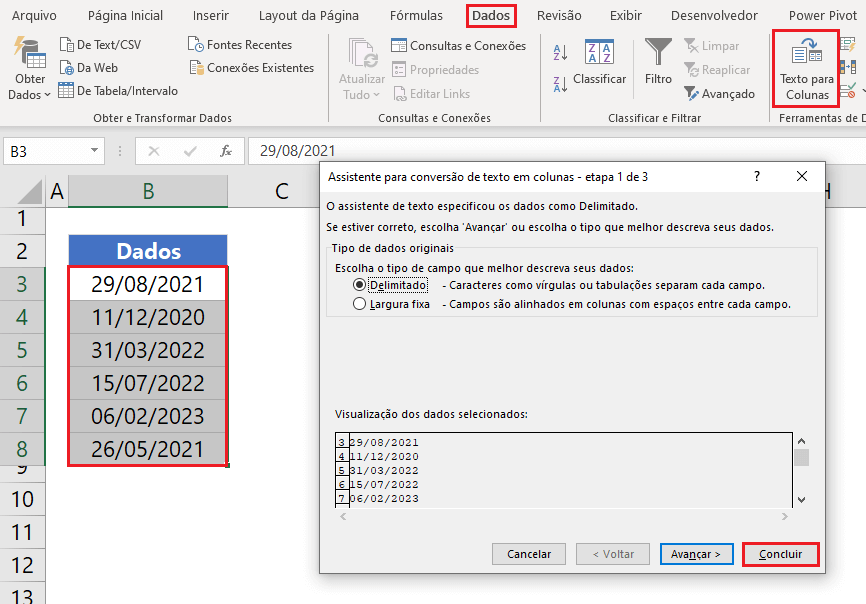
Após clicar em Concluir a nossa conversão estará finalizada. Simples assim! Veja que o mesmo pode ser utilizado para dados de percentuais.
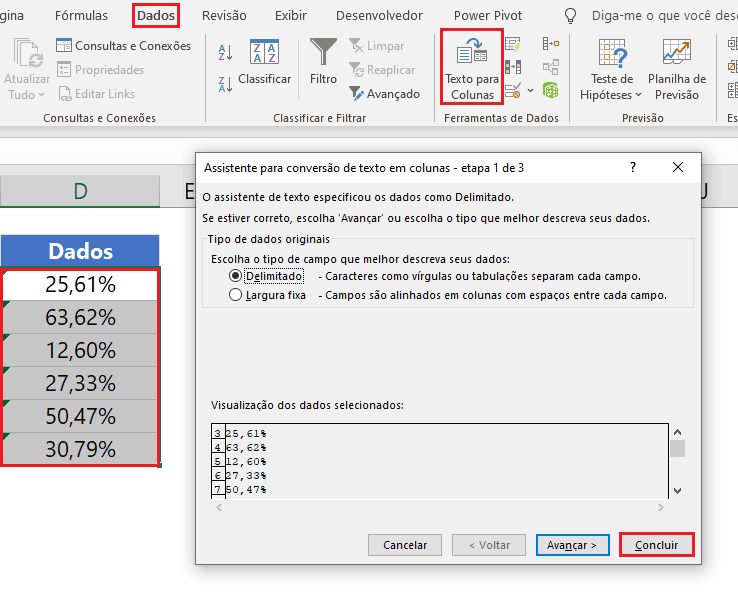
Para os 2 conjuntos de dados podemos provar que o processo deu certo utilizando a função MÁXIMO para exibir a maior data e o maior percentual, conforme imagem a seguir.
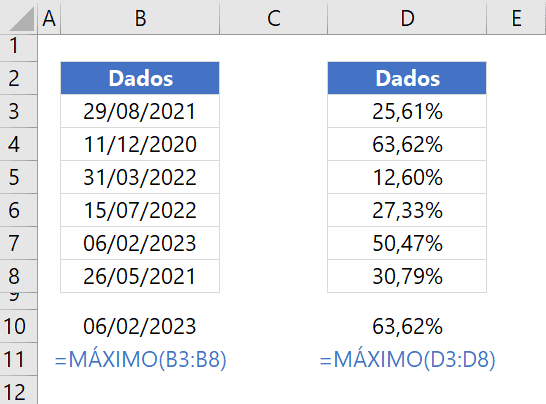
Note que a maior data (ou seja, mais recente) e o maior percentual são exibidos corretamente em virtude das fórmulas aplicadas na linha 10. Caso os nossos dados não fossem numéricos, o resultado seria 0.
2.5. Converter texto em número usando fórmulas
Usando fórmulas nós podemos converter texto em número de várias maneiras, empregando funções ou não. A seguir, temos algumas alternativas apontadas.
a) Fazendo algum cálculo contendo elemento neutro
Da mesma maneira que mostrado na colagem especial, podemos somar ou subtrair 0 em relação ao texto ou ainda multiplicar ou dividir por valor 1.
Veja na imagem a seguir vários conjuntos de dados em formato de texto e soluções empregando várias operações matemáticas diferentes, provando que todas as soluções são possíveis.
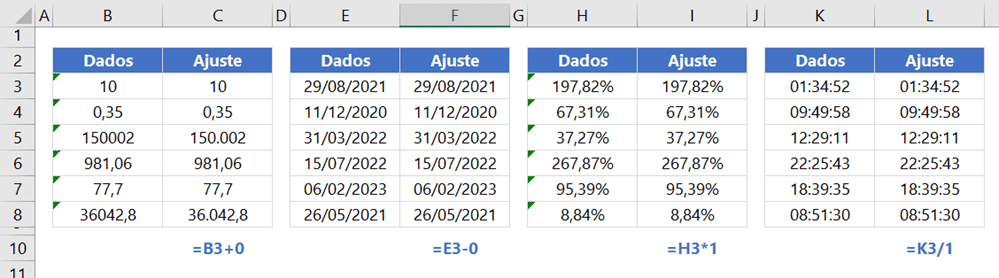
Note na linha 10 a citação das fórmulas empregadas nos dados (fórmulas estas inseridas a partir da linha 3).
b) Utilizando a função VALOR
Podemos utilizar esta função para fazermos a conversão. A aplicação é muito trivial: como a função requer apenas um argumento, este será o valor a ser convertido.
Com isso, vamos informar o endereço da célula contendo o dado a ser ajustado. Na imagem a seguir estamos utilizando o mesmo conjunto de dados do item anterior.
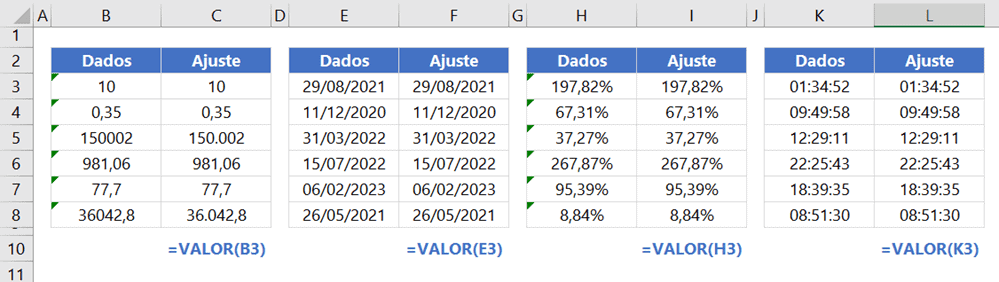
A função VALOR.NUMÉRICO também poderá ser utilizada, bastando para isso que utilizemos apenas o seu primeiro argumento (único obrigatório) e os resultados serão idênticos àqueles oriundos da utilização da função VALOR.
Note na linha 10 a citação das fórmulas empregadas nos dados (fórmulas estas inseridas a partir da linha 3).
c) Utilizando as funções DATA.VALOR e VALOR.TEMPO
Estas funções podem ser empregadas para convertermos respectivamente textos em data e hora. Veja na imagem a seguir como é simples a aplicação, visto que são funções de apenas 1 argumento.
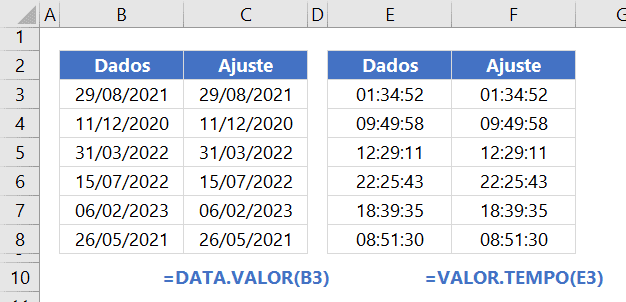
Note na linha 10 a citação das fórmulas empregadas nos dados (fórmulas estas inseridas a partir da linha 3).
2.6. Converter número usando Power Query
Este suplemento faz esta conversão automaticamente após o simples carregamento dos dados, criando uma etapa de nome “tipo alterado”.
Recomenda-se esta solução principalmente em dados que têm o volume alterado com muita frequência e em bases com tamanho considerável.
Tomando como base os dados a seguir, vamos utilizar o Power Query para fazermos a conversão.
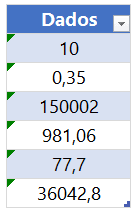
Quando iniciamos o editor do Power Query, note a conversão automática em etapa criada sem maiores esforços.
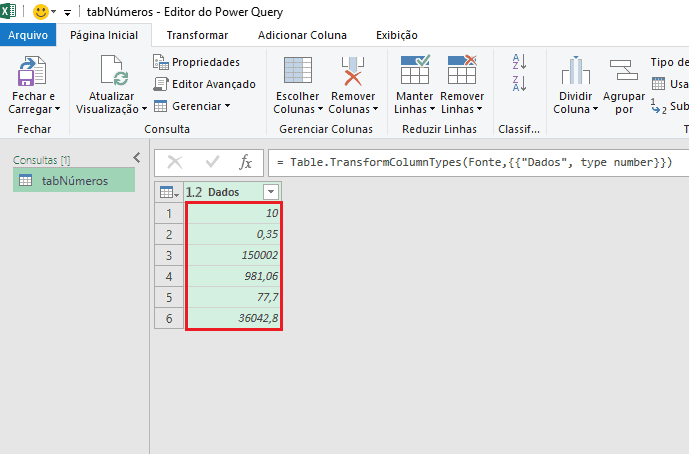
Note que o tipo é reconhecido automaticamente (em nosso caso, número decimal).
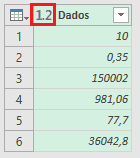
Carregamos os nossos dados tratados em uma tabela ao lado da tabela original, apenas para efeito de comparação.
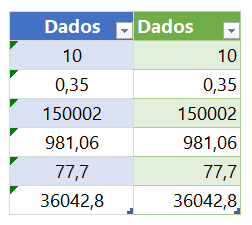
Note que o próprio alinhamento natural dos novos dados (tabela verde) está à direita, característica típica e espontânea de números.
O mesmo ocorre para percentuais, datas e horas. Em relação a estes tipos de dados, veja dados a ajustar na imagem a seguir.
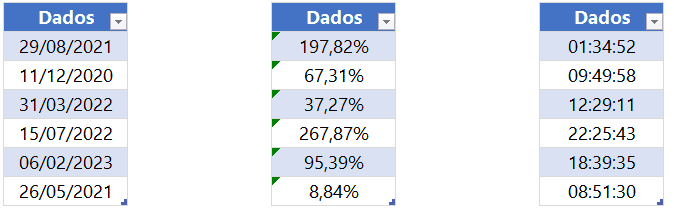
Veja na imagem seguinte como o editor do Power Query já trata estes dados.
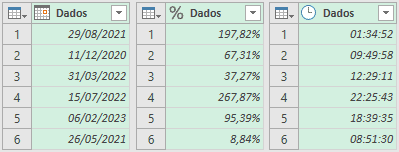
Por fim, veja as tabelas com os dados tratados sendo despejadas ao lado dos dados originais.
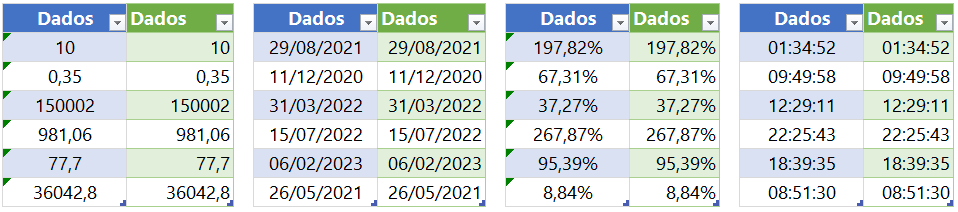
Download da Planilha em Número no Excel
Realize o download da planilha de converter número em texto no Excel deste artigo no botão abaixo. Basta se inscrever na nossa newsletter gratuita para o download automático.

