Veja neste artigo como escolher as cores em um dashboard, criando a paleta de cores e combinando estas cores com a identidade da empresa ou o tema das informações.
Dashboard Colorido?
Olá, caro leitor, se está nos acompanhando, deve ter lido nosso primeiro artigo sobre a série de Dashboards, caso não, acesse pelo link: https://www.guiadoexcel.com.br/conceitos-de-dashboard-no-excel/.
Pois bem, sabendo que devemos apresentar os principais indicadores, em tela única, buscando informações que apoiem a tomada de decisão, nos deparamos com uma dúvida enorme: utilização correta das cores.
Neste ponto, o erro acontece, geralmente pelo excesso.
Sim, o excesso de cores tira o foco do fator principal de um Dashboard: Os Dados!
Sendo você o desenvolvedor, deve atentar-se na apresentação dos dados, oferecendo ao usuário do Dashboard, clareza nas visualizações, afinal, estas informações representadas via gráficos, cards e/ou tabelas, devem ser autoexplicativas, seguindo uma linha de raciocínio. Veja você, iniciamos falando de Dashboards, cores e chegamos na arte de storytelling, o que parece ser simples, na verdade é, mas, com um bom toque de complexidade.
A questão visual de um Dashboard é de extrema importância, selecionar cores erradas, ou extravagantes, pode impactar negativamente o usuário, pesquisas indicam que cerca de 85% das pessoas, consideram o fator cor, mais importante que outros atributos na aquisição de um bem; 93% das pessoas observam o aspecto visual para definir uma compra; utilizando cores corretas, você pode proporcionar melhor sensação de leitura, aprendizado e compreensão.
Então, criar um Dashboard, envolve habilidades de diversas áreas para cada etapa.
Na etapa específica de design, selecionar a cor correta é uma tarefa difícil, iremos agora ver algumas dicas de como conseguir êxito nesta escolha, vamos lá:
1º Não deixe a tentação de fazer do seu dashboard um arco-íris te dominar; Você pode causar um caos visual (Figura 1).
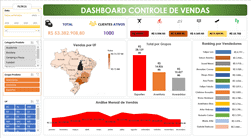
Figura 1. Dashboard com excesso de cores, despadronizado.
2º Trabalhe as cores de acordo com a identidade visual da logo de seu cliente, para isto, utilize algumas ferramentas auxiliares:
- Suplemento eye-dropper “conta-gotas”, desenvolvido por Marcos Rieper, faça o download e veja como utilizar este suplemento no link: https://www.guiadoexcel.com.br/excel-eye-dropper-conta-gotas-excel-pegar-cor-excel/. Este suplemento permite que você capture as configurações de cores da logo, diretamente no Excel, assim, poderá definir sua paleta de cores personalizada para cada projeto;
- Conta-gotas do Power Point pode ser uma solução na captura dos códigos das cores;
- No site da Adobe Color, você pode inserir a logo da empresa e extrair as configurações das cores, para isto acesse o link: https://color.adobe.com/pt/create/image. Neste mesmo link, você pode criar gradientes de cores, testar combinações de cores e/ou tonalidades monocromáticas.
3º Busque transmitir suavidade, clareza e siga um padrão (Figura 2);
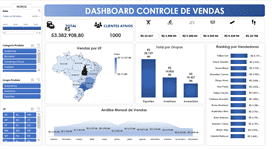
Figura 2. Dashboard suave, padronizado.
4º Atente-se ao usuário, respeite diferenças, nem todos enxergam as cores da mesma forma que você, na Figura 3, temos uma paleta de cores e o modo como pessoas que apresentam algum tipo de daltonismo a visualiza (https://color.adobe.com/pt/create/color-accessibility).
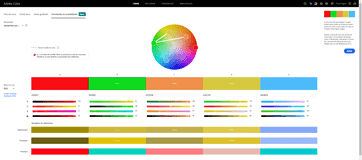
Figura 3. Paleta de cores na percepção de diferentes níveis de daltonismo.
Vamos agora ver uma opção prática para criar sua paleta de cores diretamente no Excel.
Paleta de cores no Excel
Para criarmos a paleta de cores personalizada no Excel, necessitamos ter em mãos os códigos RGB ou Hex das cores desejadas. Mas, como obter estes códigos? Calma, você pode obter de diversas maneiras, algumas delas, já mencionadas anteriormente, porém, demonstrarei um modo de obter estes códigos, sem a necessidade de instalação de plugins ou sites da web.
Pois bem, vamos lá, utilizaremos o Microsoft Power Point para extrair as codificações, siga os passos a seguir e facilmente terá sua paleta de cores definida:
- Insira a imagem que deseja extrair as cores no Power Point (Figura 4).
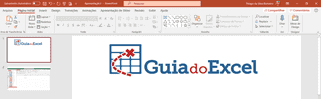
Figura 4. Imagem inserida no Microsoft Power Point.
- Insira formas no mesmo slide (nestas formas iremos inserir os códigos das cores), ver Figura 5.
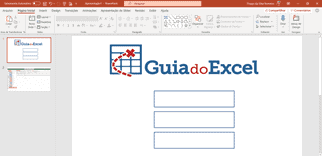
Figura 5. Formas inseridas.
- Agora, selecione uma das formas, vá até a guia de contexto FORMATO DE FORMA, no grupo ESTILOS DE FORMA, selecione a ferramenta PREENCHIMENTO DA FORMA, logo em seguida selecione a ferramenta CONTA-GOTAS (Figura 6).
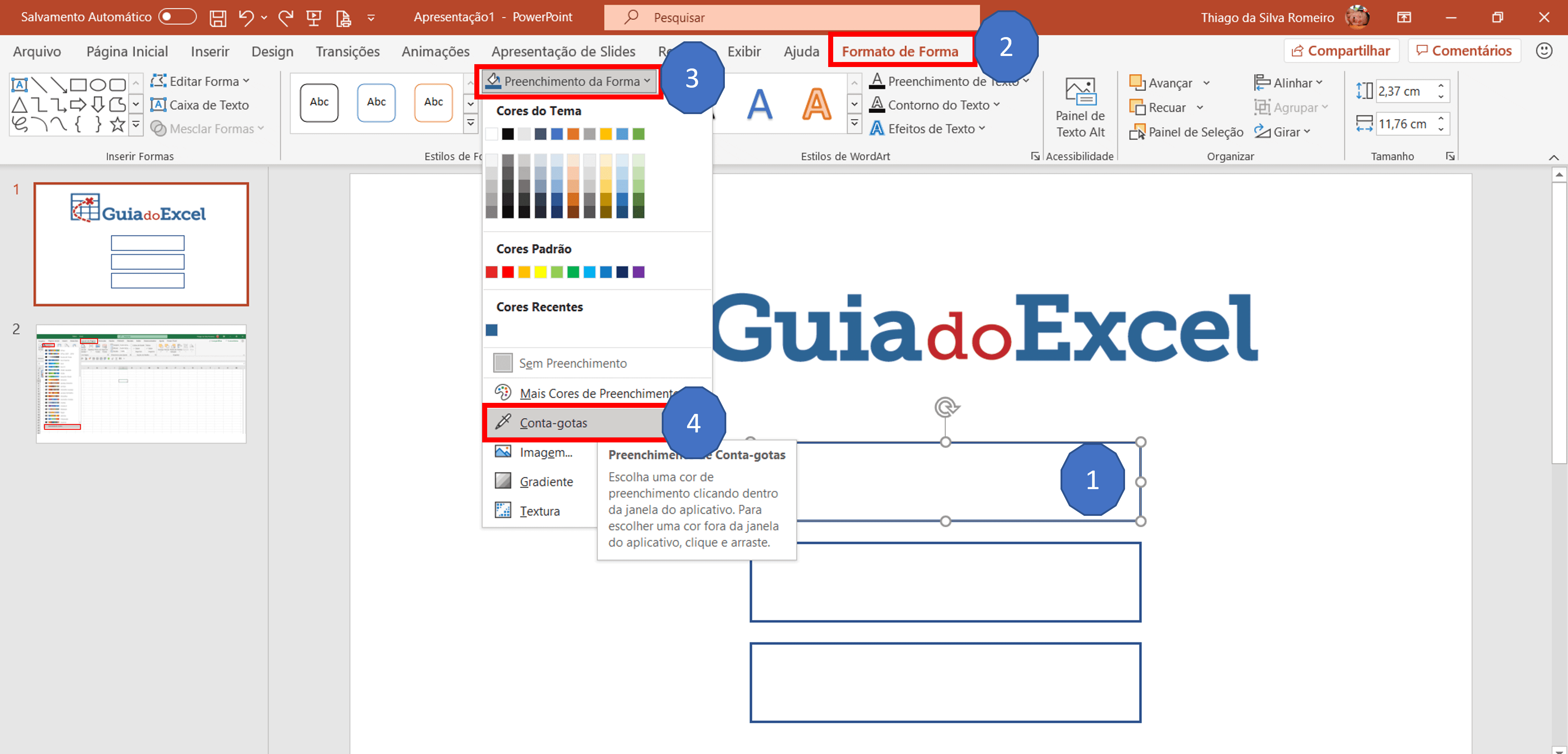
Figura 6. Etapas para selecionar o Conta-gotas.
- Após selecionar o CONTA-GOTAS, perceberá que o cursor do mouse mudará o formato, logo, pare o cursor sobre alguma parte da imagem. Ao parar o cursor sobre a cor desejada, perceberá que um quadro com o código RGB surgirá, anote este código na própria forma, para depois inserirmos no Excel (Figura 7).
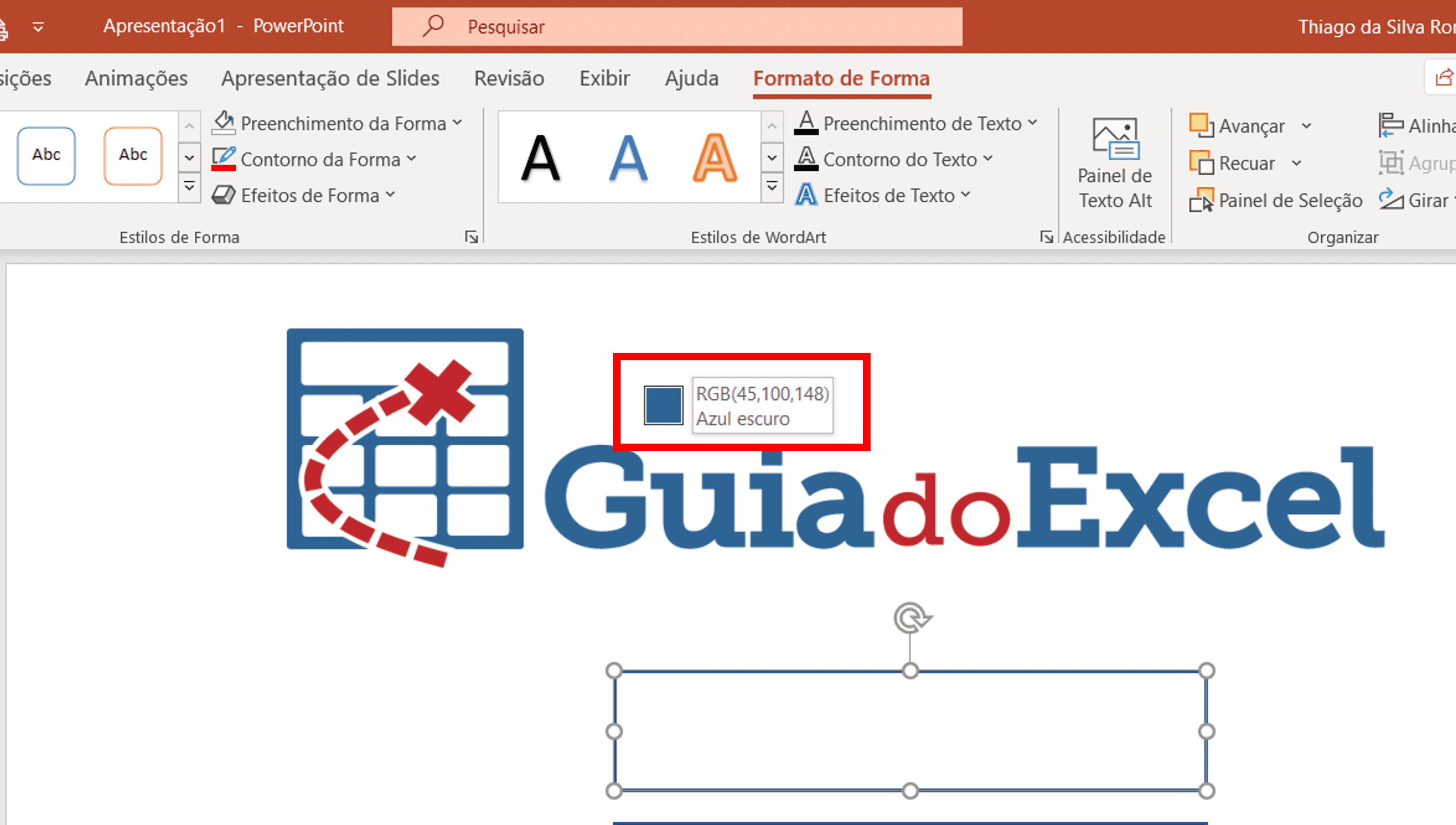
Figura 7. Exibição do código RGB via conta-gotas.
- Ao clicar com o seletor do conta-gotas sobre a cor desejada, a forma selecionada será preenchida com esta cor (Figura 8).
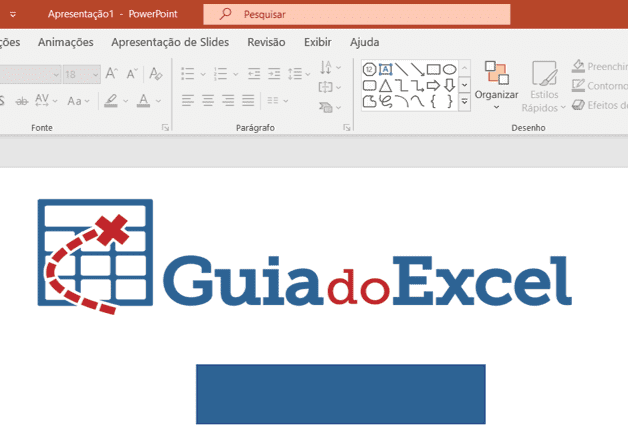
Figura 8. Forma preenchida com a cor capturada pelo conta-gotas.
- Agora é o momento de registrar o código observado na etapa 4 na forma. Para isto basta selecionar a forma e digitar o código RGB (Figura 9).
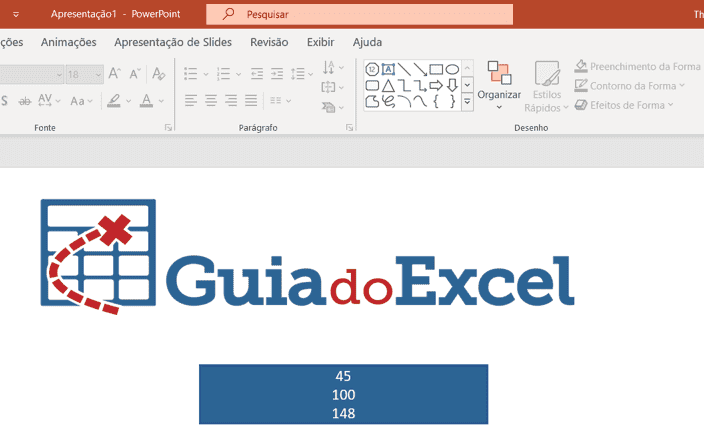
Figura 9. Registro do código RGB na forma.
- Basta replicar o processo, para obter as outras cores da imagem (Figura 10).
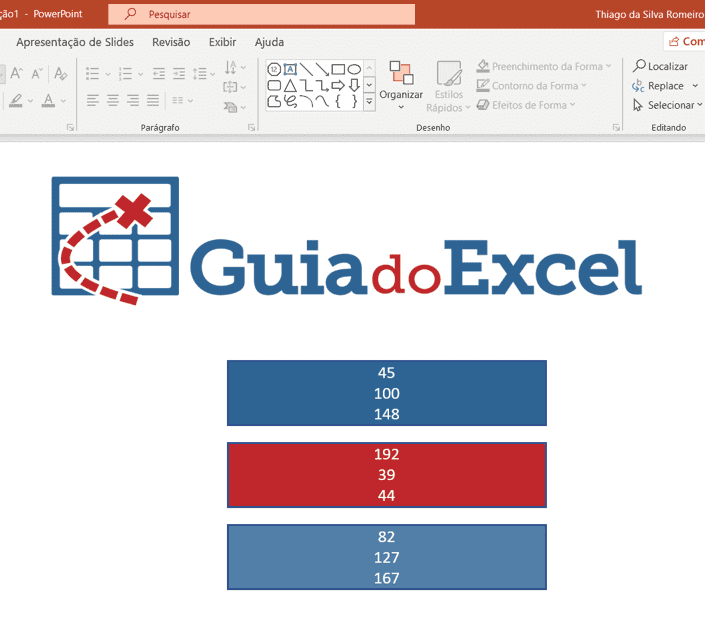
Figura 10. Cores e códigos obtidos da imagem, com a ferramenta conta-gotas.
- Caso queira obter as cores na codificação hexadecimal, a partir da versão do Office365, clique na forma já preenchida, vá na guia de contexto FORMATO DE FORMA, grupo ESTILO DE FORMA, ferramenta PREENCHIMENTO DA FORMA, então clique em MAIS CORES DE PREENCHIMENTO, nesta caixa que surgirá, irá verificar o código hexadecimal logo abaixo do código RGB (Figura 11).
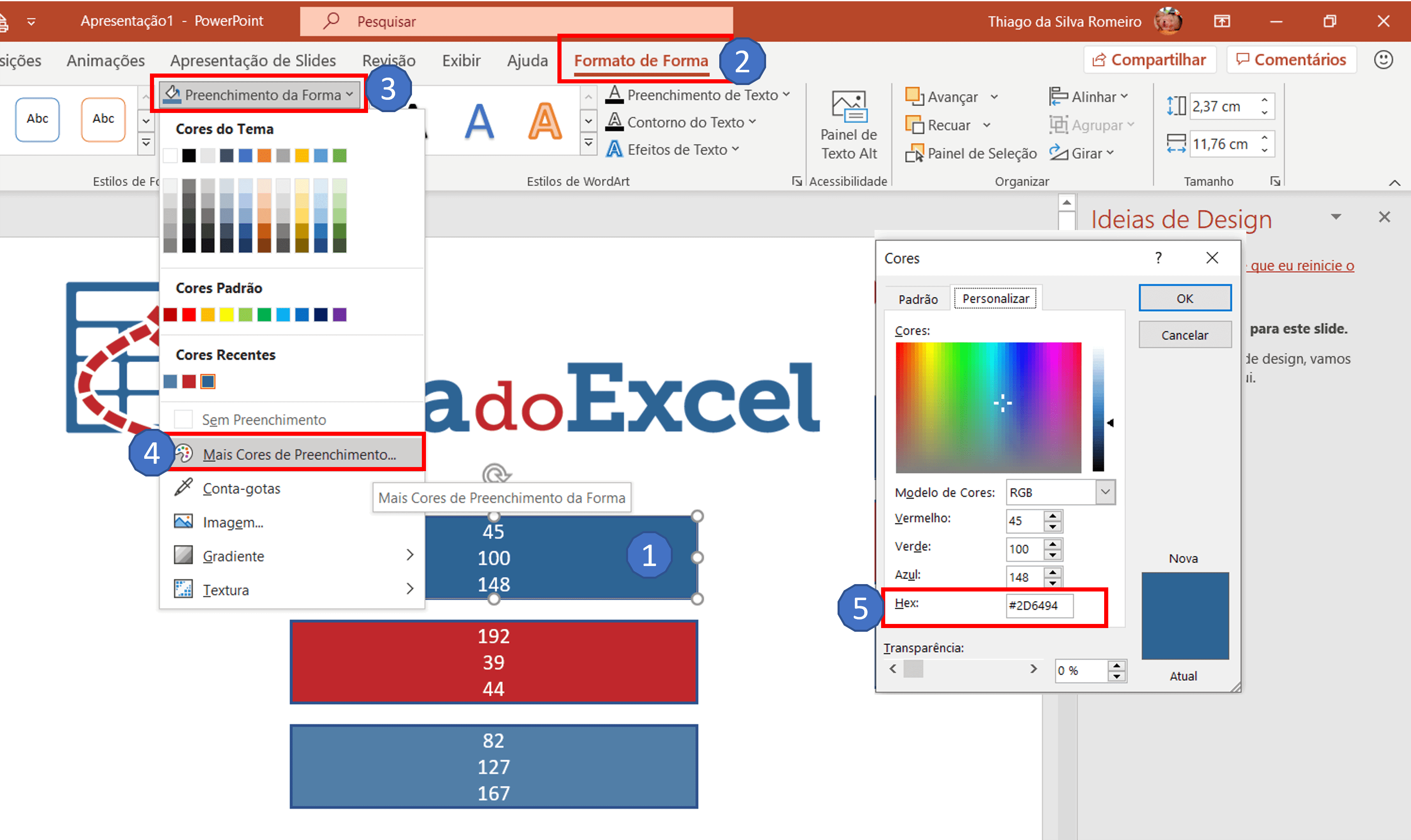
Figura 11. Extraindo o código hexadecimal.
- Copie as formas criadas no Power Point, vá até o Excel, cole as formas. Logo, vá até a guia LAYOUT DA PÁGINA, grupo TEMAS, ferramenta CORES, selecione PERSONALIZAR CORES (Figura 12).
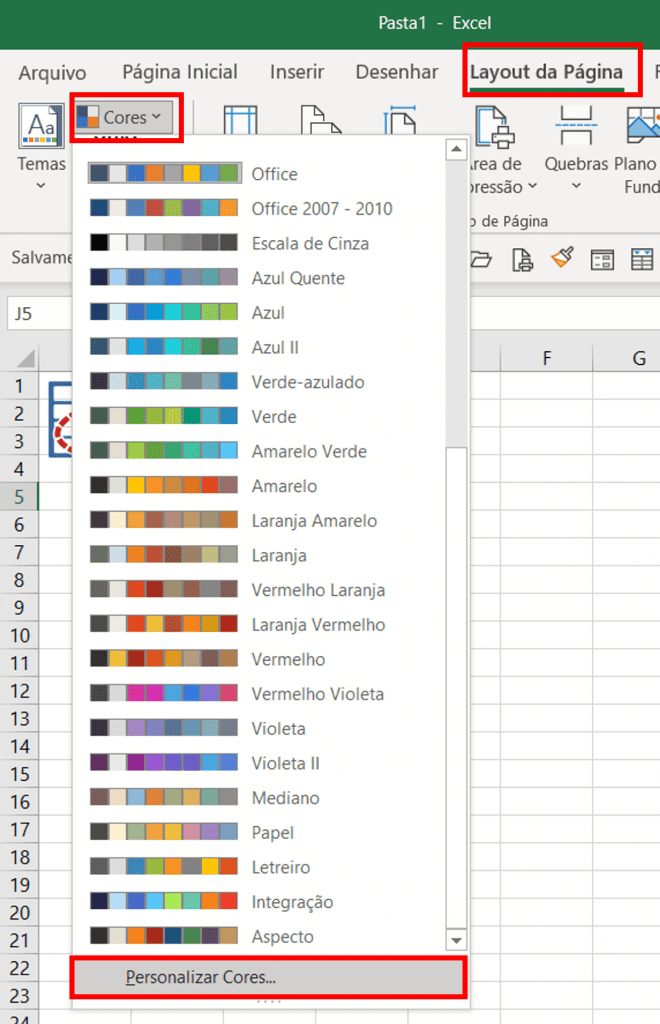
Figura 12. Selecionando Personalizar Cores.
- Na caixa de diálogo que surgirá, deverá inserir os códigos de cada cor, nas opções de Ênfase 1 até Ênfase 6, poderá ainda inserir o nome desejado de sua paleta no campo Nome (Figura 13).
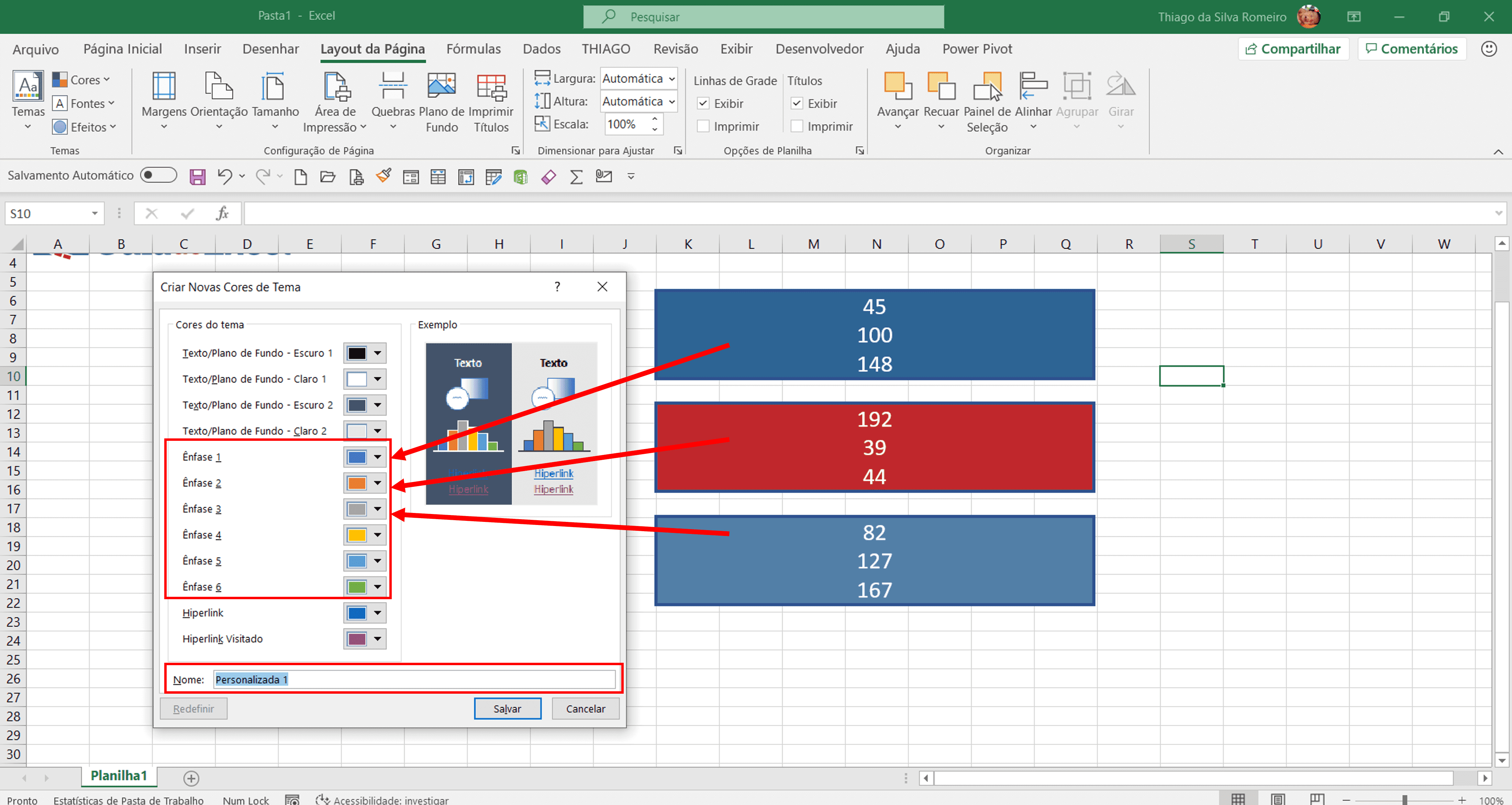
Figura 13. Caixa de dialógo Criar Novas Cores de Tema.
- Ao clicar em Ênfase 1, vá até MAIS CORES. Uma nova caixa de dialógo será exibida na tela, nela deverá inserir o código RGB ou hexadecimal. Repetirá o processo ao selecionar Ênfase 2, Ênfase 3 e assim por diante (Figura 14).
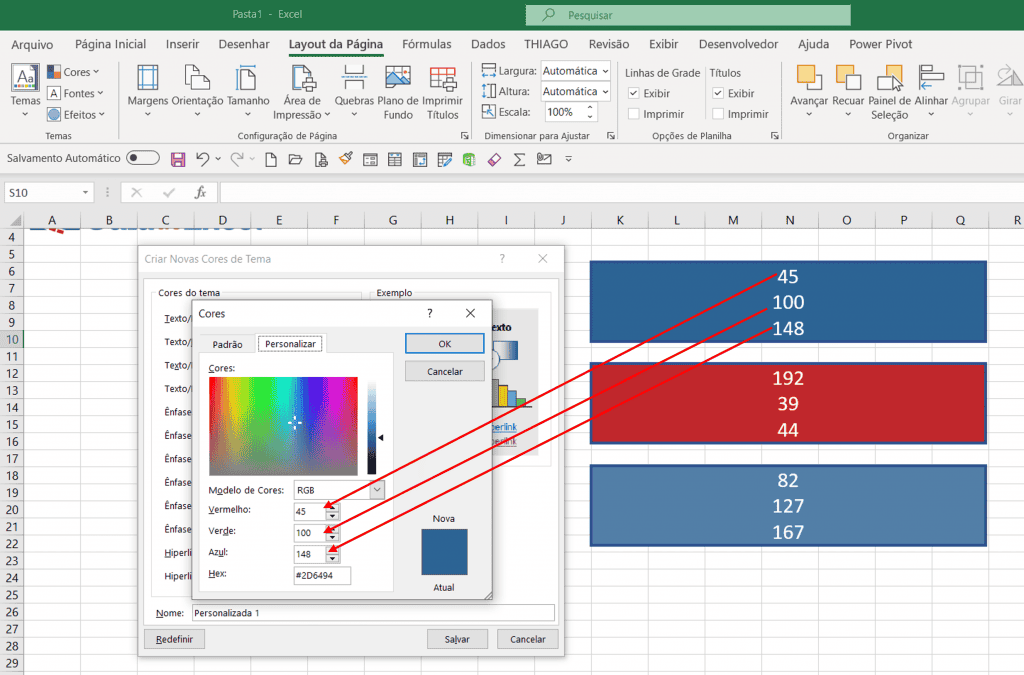
Figura 14. Personalização das cores no Excel com código RGB extraído com conta-gotas no Power Point.
Deste modo sua paleta de cores ficará armazenada, toda vez que necessitar utilizar, basta acessar LAYOUT DA PÁGINA, grupo TEMAS, ferramenta CORES e selecioná-la.
Lembrando que, existem outras maneiras de obter este código das cores, como mencionado neste artigo o suplemento eye-dropper, desenvolvido por Marcos Rieper do Guia do Excel, o site da Adobe Color, entre outros são alternativas facilitadoras.
Agora basta usar a criatividade e dar vida a teus Dashboards.
Nossa saga continua, veremos na sequência dos artigos, qual o melhor tipo de gráfico para utilizar em seu Dashboard. Espero ter contribuído com sua aprendizagem, até o próximo artigo.
Download Cores Dashboard Excel
Realize o download do powerpoint e exemplo de paleta de cores no Excel neste botão abaixo. Basta se inscrever na nossa newsletter gratuita para o download automático.

