Veja neste artigo, como criar etiquetas utilizando a união do Microsoft Excel e Word.
Para que gerar etiquetas?
De alguma forma, em algum momento você precisará criar etiquetas, seja para rotular produtos em uma prateleira ou até mesmo enviar correspondências.
Dependendo o número de produtos ou destinatários, você pode ter grandes desafios, como exemplo a enorme demanda de tempo e processos manuais para formatação das etiquetas.
Todavia, apresentaremos uma forma produtiva para gerar estas etiquetas a partir de uma lista de dados criadas no Excel, logo, acompanhe este artigo até o fim e coloque em prática.
1º Passo: Criar a Lista de Etiquetas no Excel
Nesta primeira etapa, abra o Microsoft Excel e crie uma planilha. Nesta planilha deverá conter as informações necessárias para constar na etiqueta.
IMPORTANTE, criar esta lista de destinatários de forma colunar, onde cada coluna representa a informação de um único tipo de dado, conforme exemplo na Figura 1.
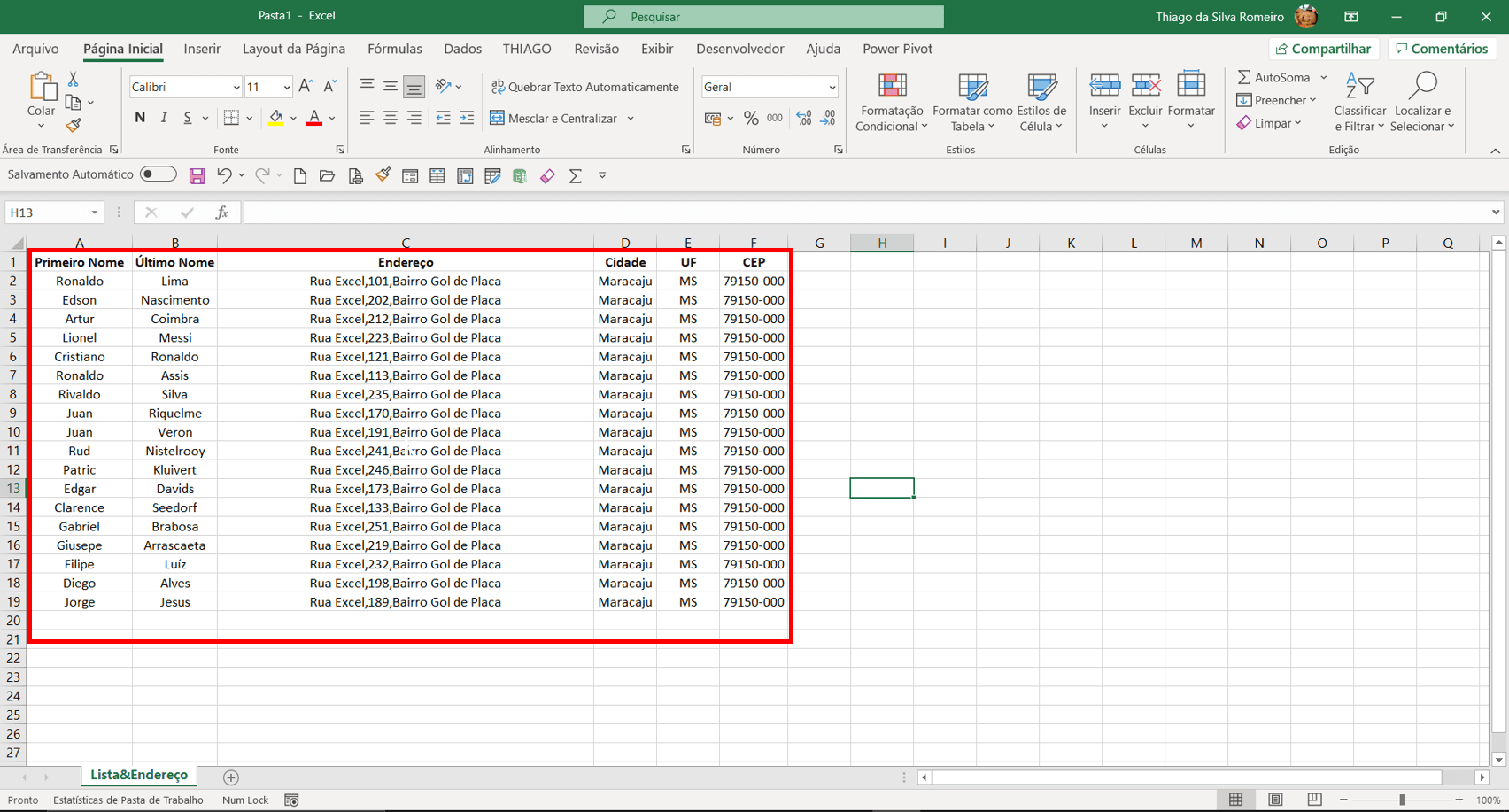
Figura 1. Lista de Destinatários.
Os dados são fictícios, porém, você irá criar esta lista com as informações de seu interesse.
Neste exemplo, criamos a lista com as seguintes informações: Primeiro Nome, Último Nome, Endereço, Cidade, UF e CEP.
Após finalizar a edição da Lista de Destinatários, salve o arquivo.
2º Passo: Configurar etiquetas no Word
Com a lista de destinatários no Excel finalizada, você deverá criar um novo documento do Microsoft Word (Figura 2).
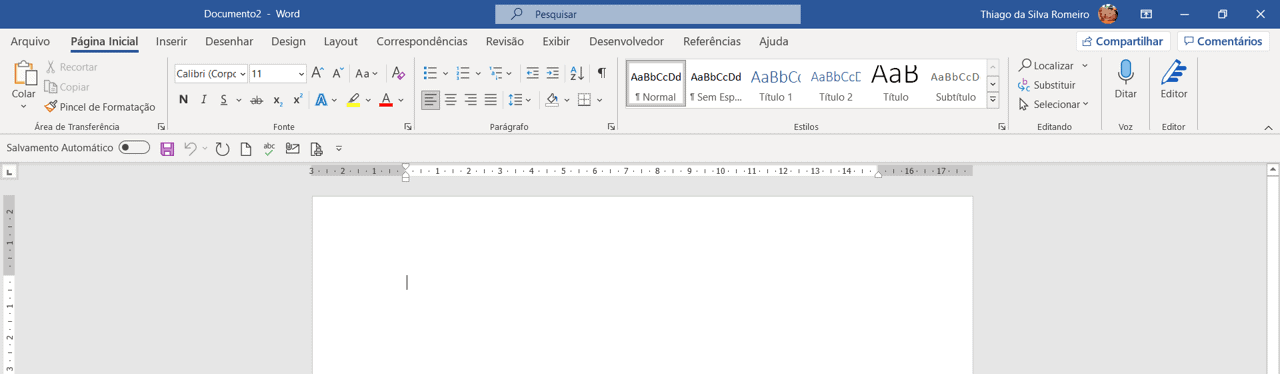
Figura 2. Novo documento do Microsoft Word.
3º Passo: Utilizando a Guia Correspondências
Com o novo documento do Microsoft Word criado, vá até a Guia CORRESPONDÊNCIAS (Figura 3).
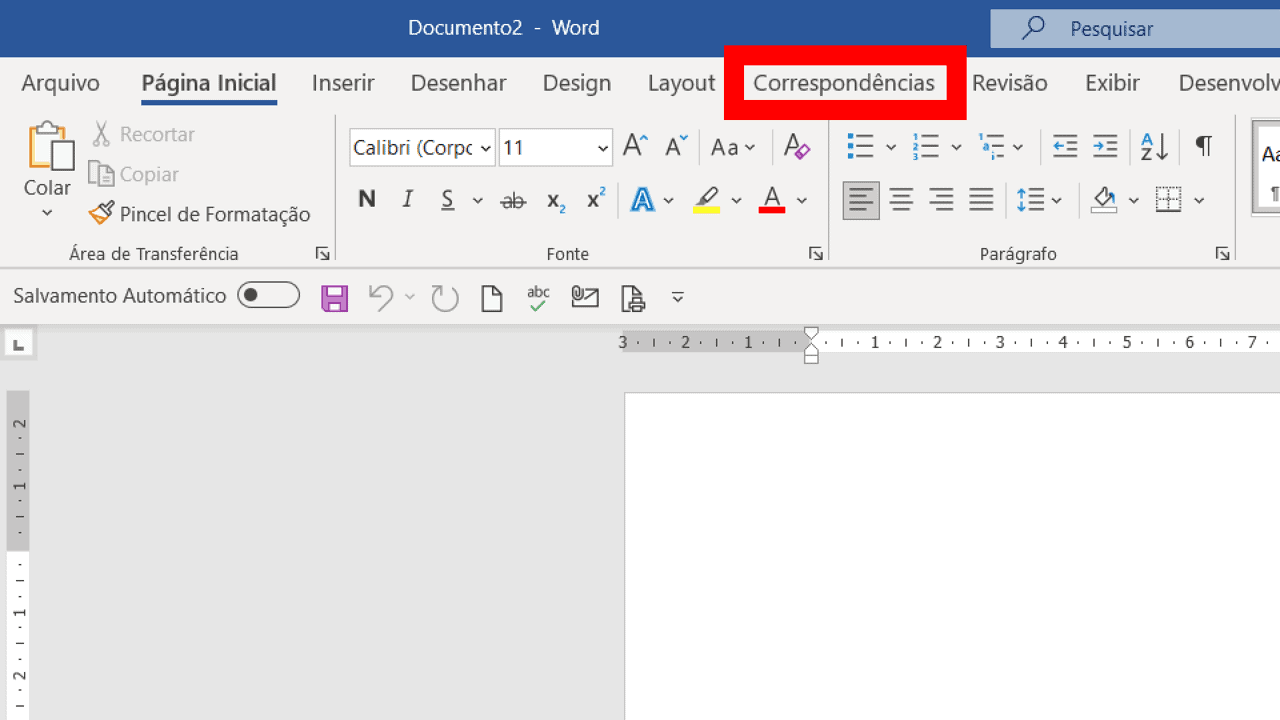
Figura 3. Acessando a Guia CORRESPONDÊNCIAS.
Acessando a Guia CORRESPONDÊNCIAS, vá ao Grupo INICIAR MALA DIRETA, selecione a ferramenta INICIAR MALA DIRETA (Figura 4).
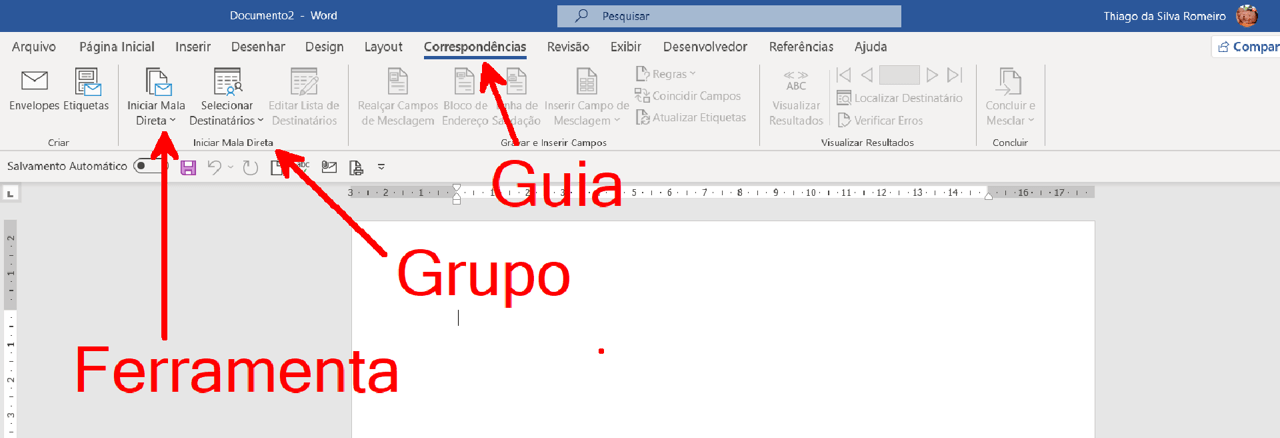
Figura 4. Explorando a Guia CORRESPONDÊNCIAS.
4º Passo: Selecionando o modelo de etiquetas do Excel
Ao acessar a ferramenta INICIAR MALA DIRETA, um menu será exibido, selecione ETIQUETAS (Figura 5).
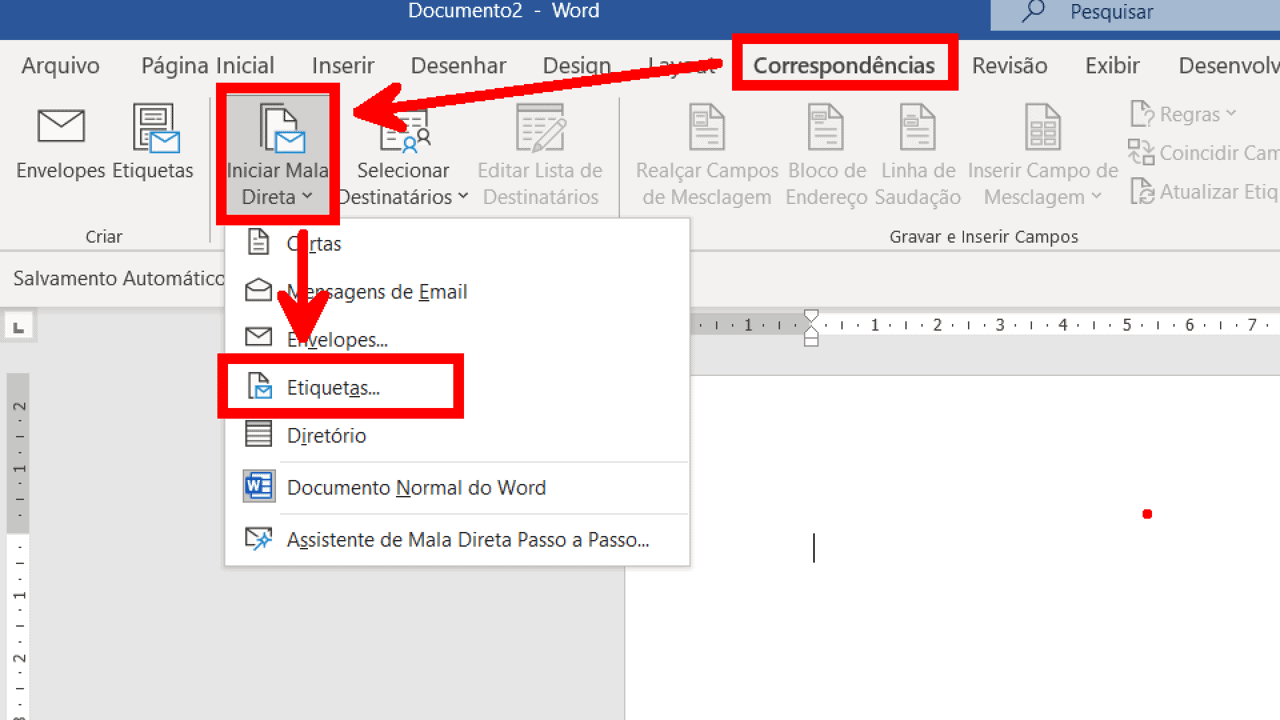
Figura 5. Selecionando ETIQUETAS.
Após acessar o item ETIQUETAS, a caixa de diálogo OPÇÕES DE ETIQUETAS será exibida.
Em informações sobre as etiquetas, selecione um fornecedor de etiquetas, neste exemplo selecionaremos AVERY US LETTER.
No campo NÚMERO DO PRODUTO, selecionaremos neste exemplo, o modelo 5162 EASY PEEL ADDRESS LABELS (Figura 6).
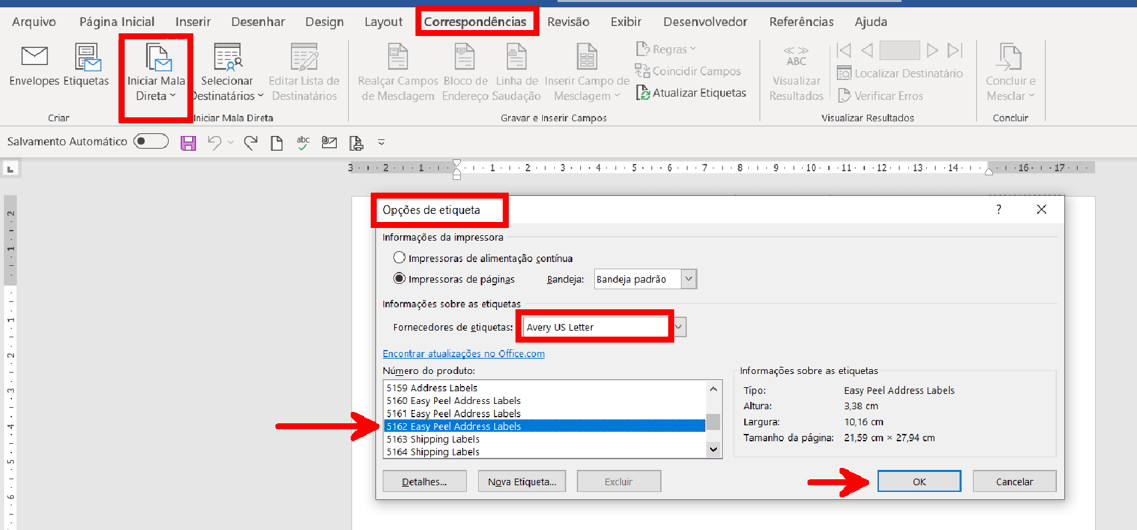
Figura 6. Caixa de diálogo Opções de etiquetas.
Após selecionar fornecedor e número do produto e clicar em OK, você perceberá que uma tabela sem bordas foi inserida na área de trabalho do documento, ao observar a régua superior e lateral, notará que surgiram marcas de divisão das etiquetas (Figura 7).
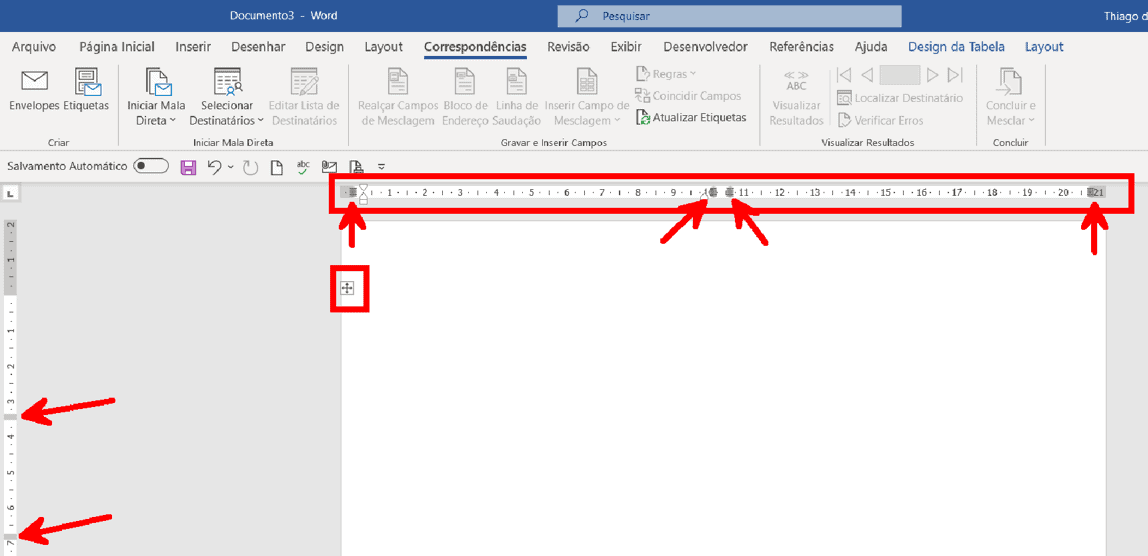
Figura 7. Marcações e Tabela sem borda das etiquetas.
Agora clique sobre o ícone de seleção da tabela, vá até a guia PÁGINA INICIAL, grupo PARÁGRAFO, selecione a ferramenta de Bordas, no menu selecione TODAS AS BORDAS (Figura 8), deste modo conseguirá visualizar exatamente as dimensões das etiquetas criadas (Figura 9).
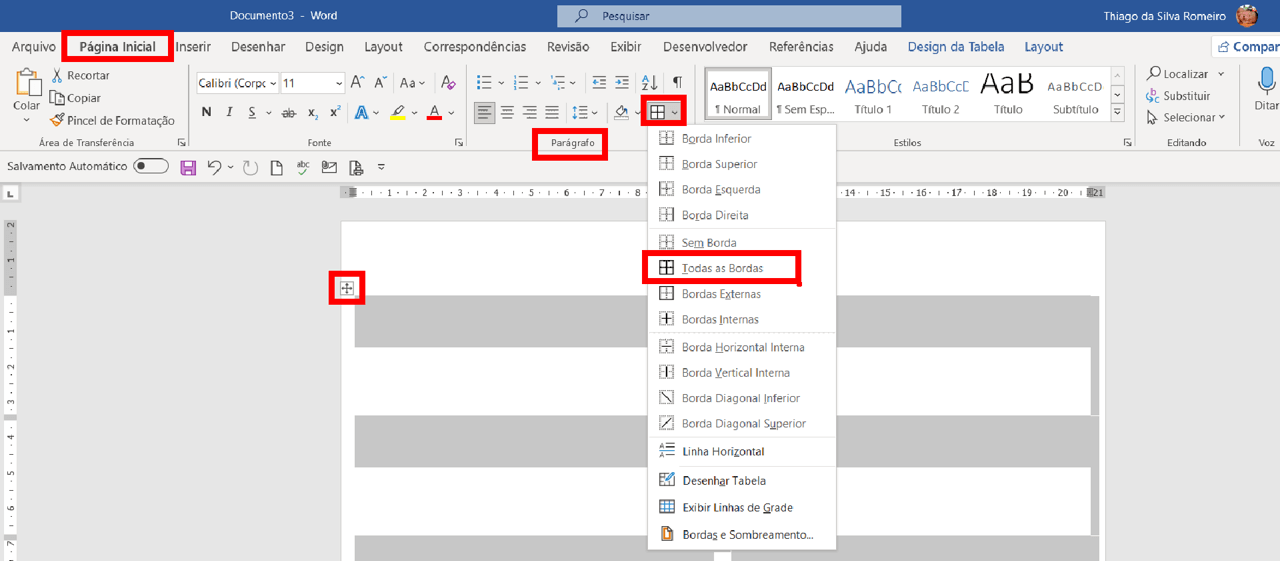
Figura 8. Etapas para inserir bordas na tabela de etiquetas.
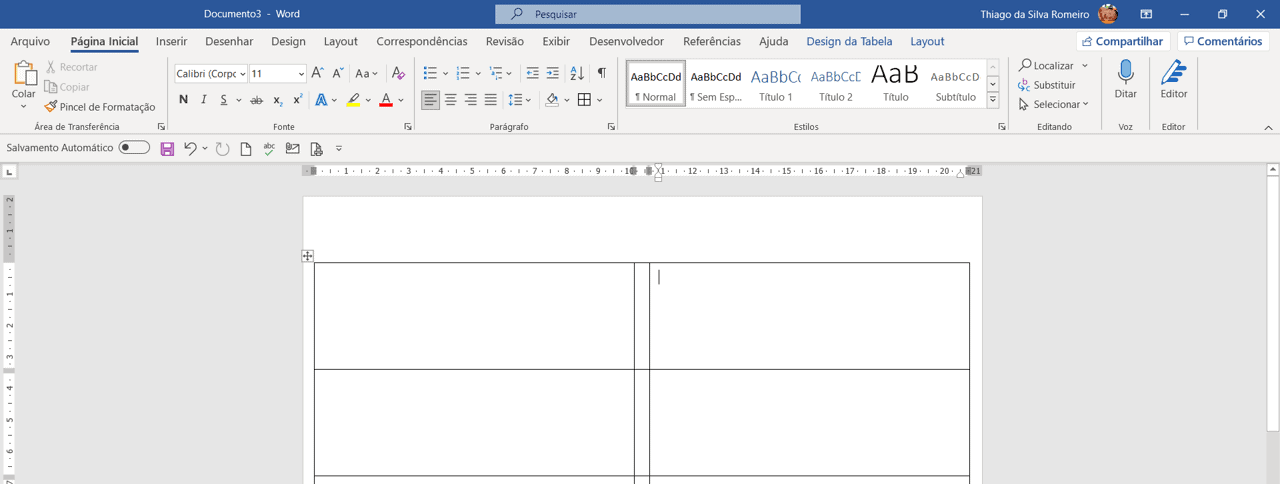
Figura 9. Tabela de etiquetas com bordas.
5º Passo: Selecionando Destinatários via planilha do Excel
Etiquetas criadas, agora vamos buscar os dados na lista criada na planilha do Microsoft Excel.
Na guia CORRESPONDÊNCIAS, vá até o grupo INICIAR MALA DIRETA, selecione a ferramenta SELECIONAR DESTINÁRIOS, no menu que surge selecione USAR UMA LISTA EXISTENTE, realize a busca do arquivo “Destinatarios.xlsx” (Figura 10).
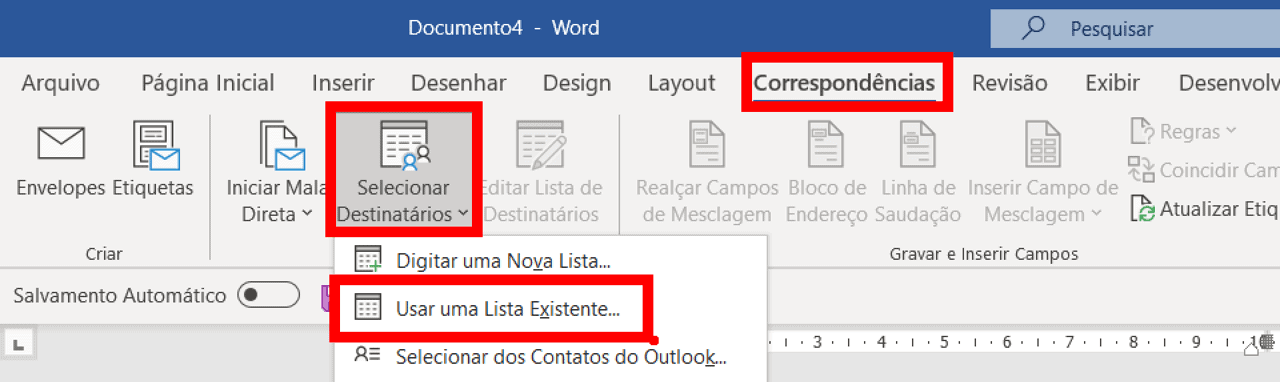
Figura 10. Selecionando Lista existente.
Após encontrar o arquivo “Destinatarios.xlsx”, a caixa de diálogo SELECIONAR TABELA será exibida, selecione a tabela ou planilha que contenha a lista criada e clique em OK (Figura 11).
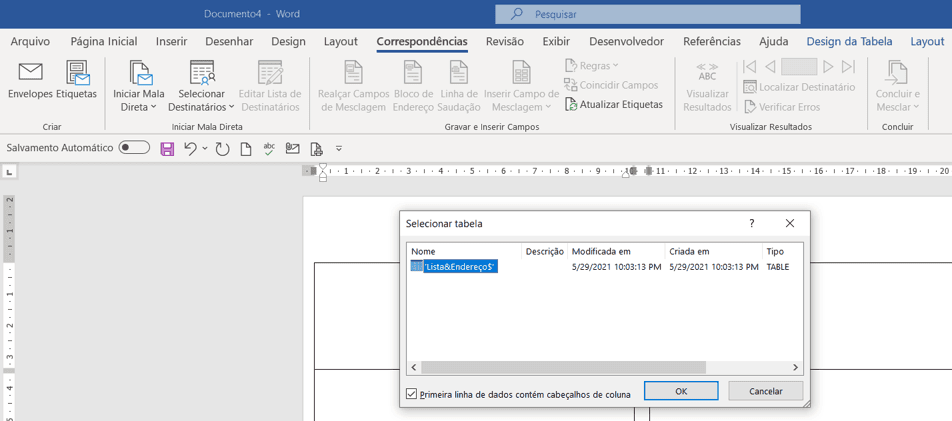
Figura 11. Caixa de diálogo “SELECIONAR TABELA”.
6º Passo: Inserindo os campos e finalizando as etiquetas
Após realizar a etapa anterior, a tabela de etiquetas será exibida conforme a Figura 12, no quadrante em destaque a referência «Próximo registro» não aparece, devido ao fato desta célula em específico, ser a célula da etiqueta utilizada como modelo para as demais.
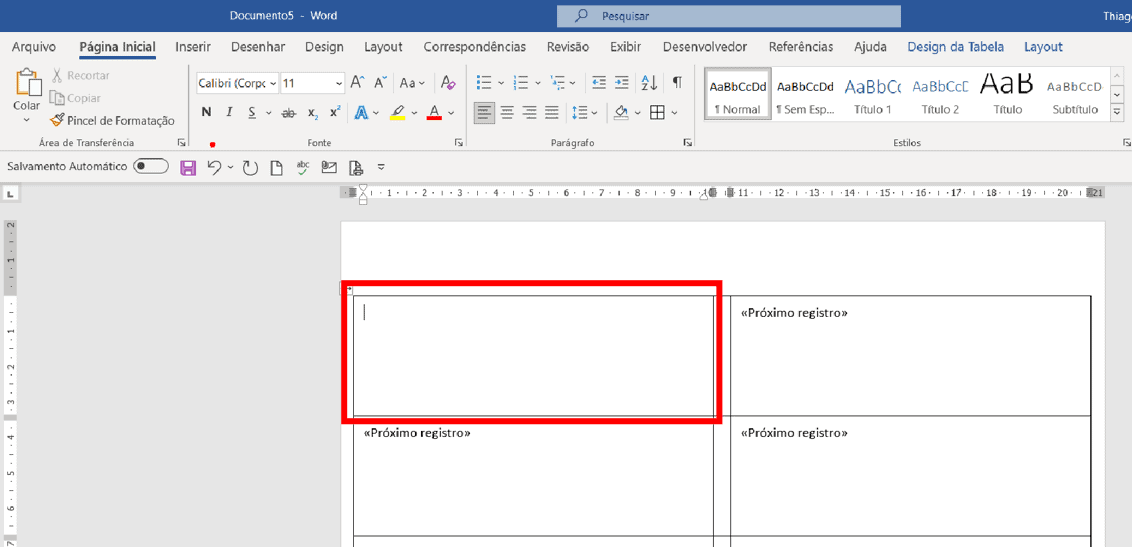
Figura 12. Exibição da tabela de etiquetas após vínculo do arquivo “Destinarios.xlsx”.
Agora iremos inserir os campos na etiqueta, para isso vá até a guia CORRESPONDÊNCIAS, grupo GRAVAR E INSERIR CAMPOS, ferramenta INSERIR CAMPO DE MESCLAGEM.
Em INSERIR CAMPOS DE MESCLAGEM, você irá selecionar campo a campo e adicionar na etiqueta (Figura 13).
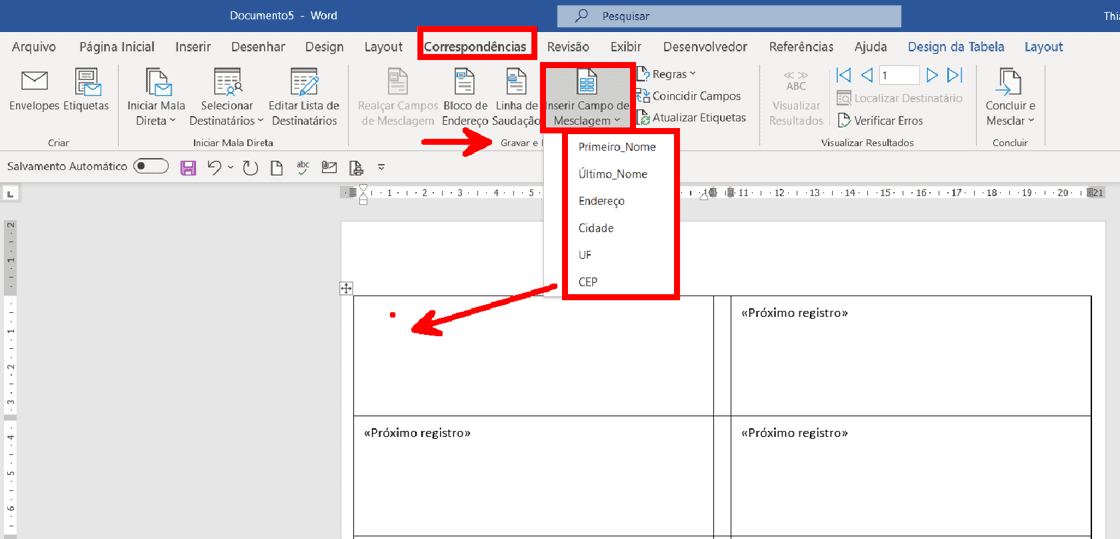
Após a inserção dos campos esta célula da etiqueta será exibida conforme a figura 14.
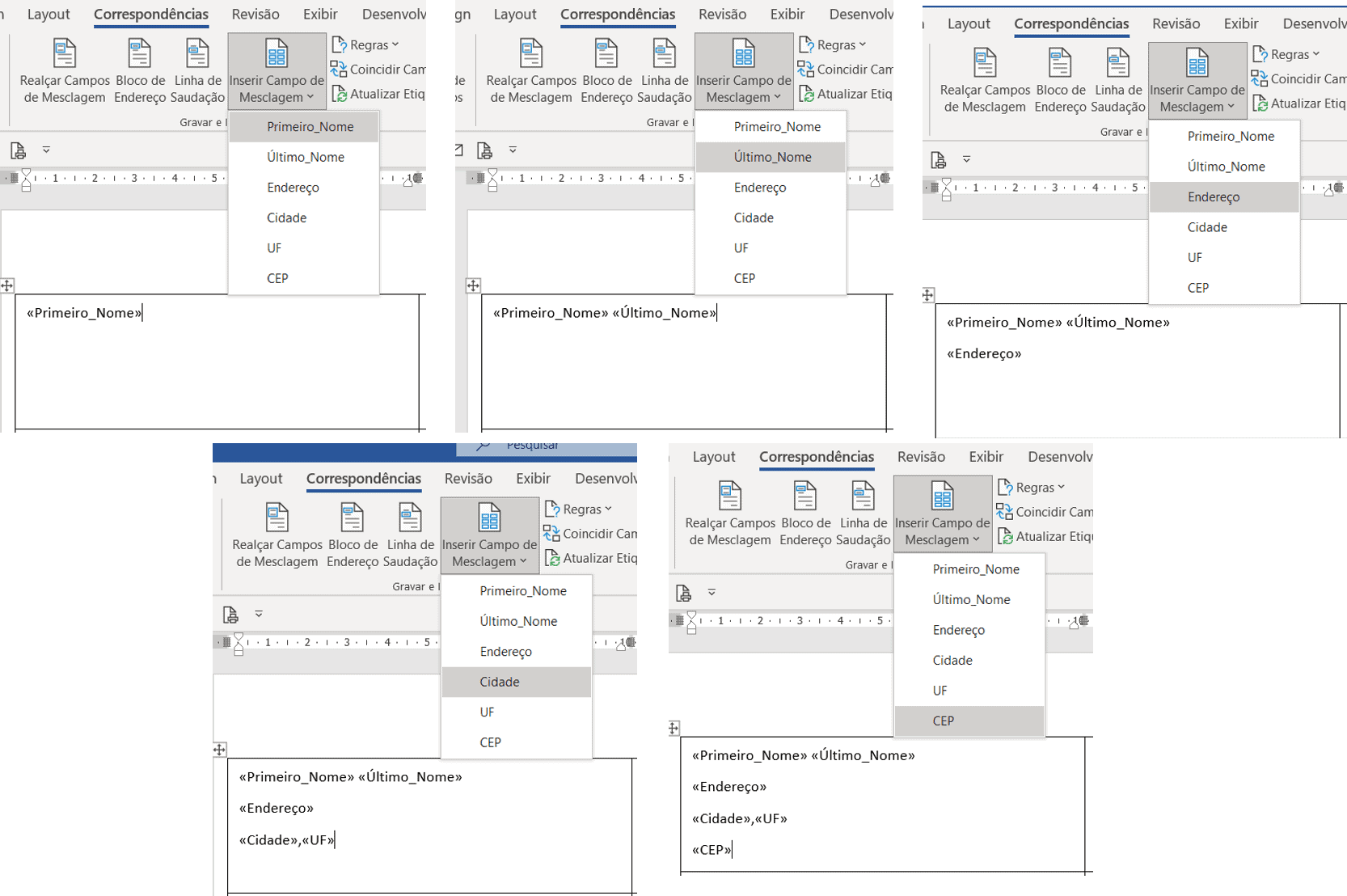
Figura 14. Etapas do processo de inserção dos campos.
Nesta etapa de inserção dos campos, é possível inserir separadores entre os campos em uma mesma linha. Após inserir todos os campos desejados, vá até a guia CORRESPONDÊNCIAS; grupo GRAVAR E INSERIR CAMPOS, selecione a ferramenta ATUALIZAR ETIQUETAS (Figura 15).

Figura 15. Atualizar Etiquetas.
Ao clicar em ATUALIZAR ETIQUETAS, as configurações realizadas na célula de modelo serão aplicadas a todas as outras etiquetas, seguindo a ordem criada na lista na planilha do Excel (Figura 16).
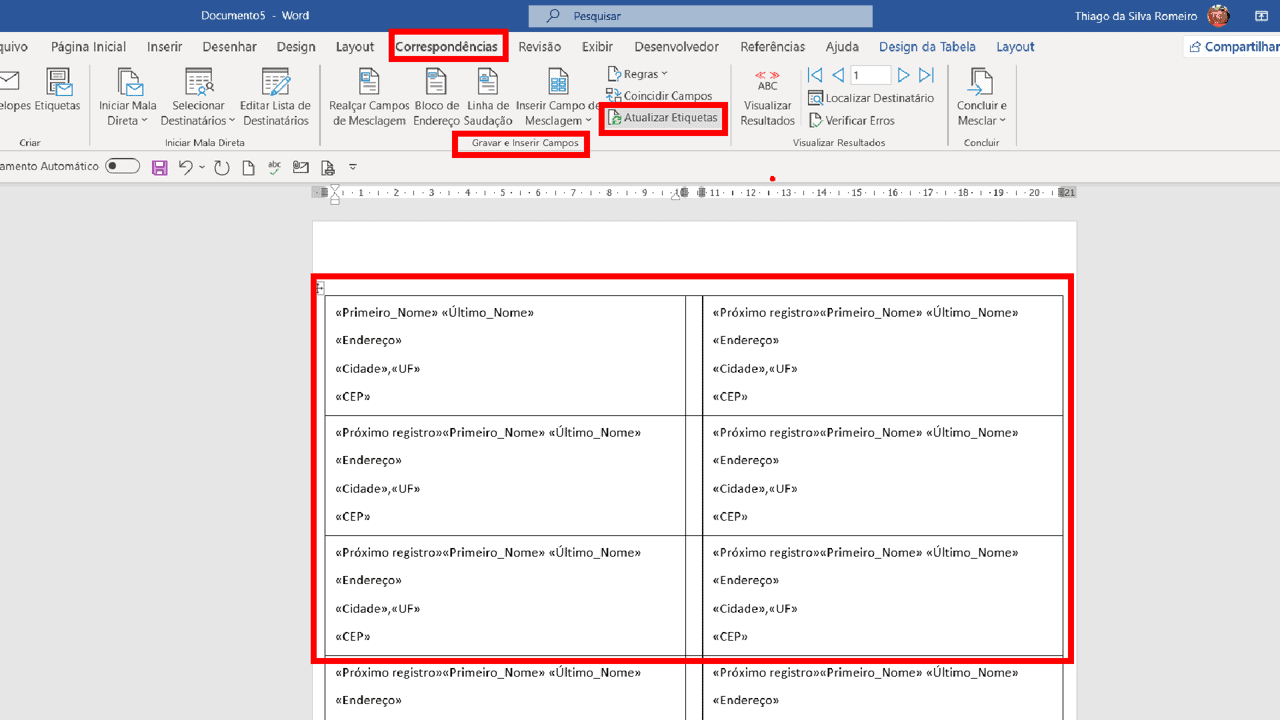
Figura 16. Visualização das Etiquetas após a atualização.
Na guia CORRESPONDÊNCIAS, grupo VISUALIZAR RESULTADOS, ferramenta VISUALIZAR RESULTADOS, é possível ter a visão de impressão de todas as etiquetas, com os dados já inseridos (Figura 17).
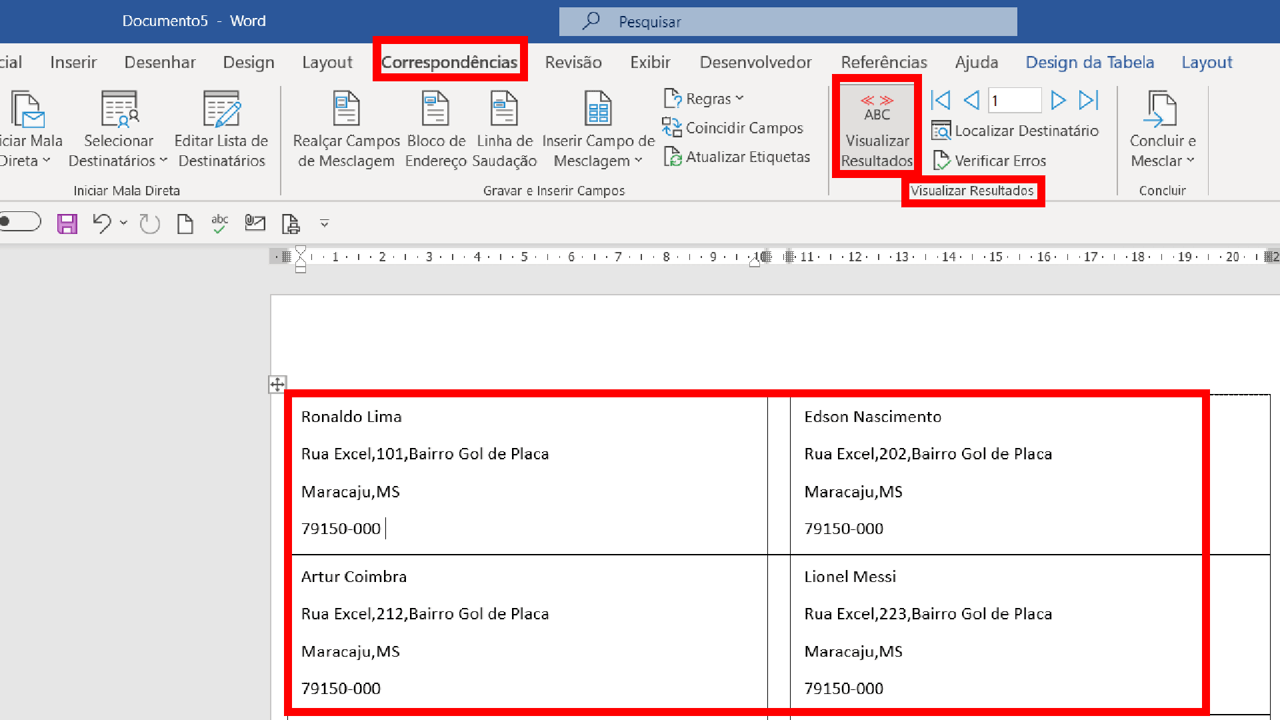
Figura 17. Visualização de Resultados.
Para ajustes finais, caso queira, poderá realizar as formatações que desejar no texto, retirar as bordas e um lembrete: formate sempre a primeira célula da tabela de etiquetas (modelo), depois de realizar os ajustes, repita o processo de atualização da etiqueta, para assim, replicar a formatação para todas as etiquetas que serão criadas.
Para finalizar a impressão, você deverá ir até a guia CORRESPONDÊNCIAS, grupo CONCLUIR e selecionar a ferramenta CONCLUIR E MESCLAR. Nas opções que serão exibidas, selecione EDITAR DOCUMENTOS INDIVIDUAIS e clique em ok (Figura 18).

Figura 18. Concluir.
Finalizadas todas as etapas, verá na sua tela as etiquetas prontas para serem impressas.
Este fluxo de trabalho, interligando o Word ao Excel, permite ganho de produtividade. Espero que aproveite este conteúdo e aplique.
Download Planilha Etiquetas Excel e Word
Realize o download da planilha de etiquetas neste botão abaixo. Basta se inscrever na nossa newsletter gratuita para o download automático.
Curso Excel Completo – Do Básico ao VBA
Quer aprender Excel do Básico, passando pela Avançado e chegando no VBA? Clique na imagem abaixo:


