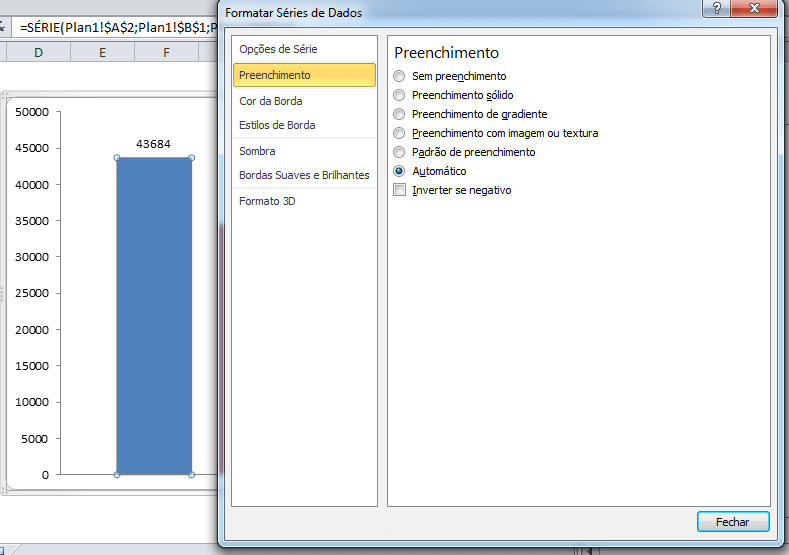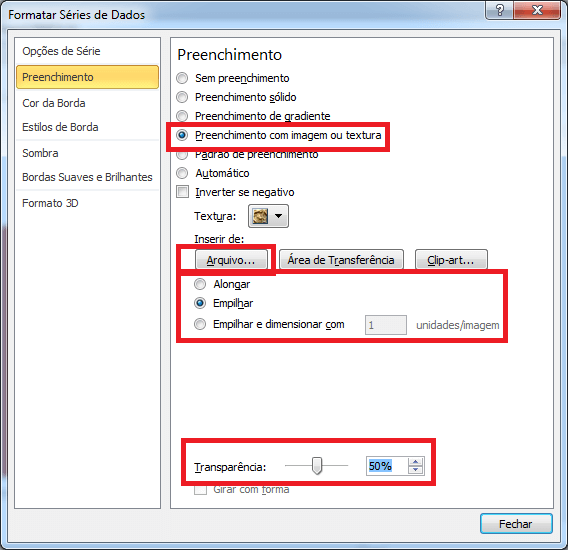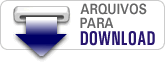Criar gráfico Excel com Imagem
Objetivo: Neste artigo é demonstrado passo-a-passo como substituir as barras utilizadas em um gráfico Excel com imagem. No nosso exemplo utilizamos marcas de fabricantes de veículos.

Neste post é demonstrado como preencher gráficos de barras com imagens no Excel.
1. Crie um gráfico a partir de uma lista simples de dados. No nosso exemplo colocamos dados fictícios das vendas de veículos de algumas montadoras.
| Montadora | Unidades |
| Volkswagen | 20239 |
| Fiat | 33722 |
| Ford | 36774 |
| Chevrolet | 30052 |
| Nissan | 22711 |
2. Selecione a sua lista de dados, inclusive os cabeçalhos e pressione ALT+F1 o sistema irá criar automaticamente um gráfico de barras. Este atalho é muito útil para a criação de gráficos, mas você também pode clicar na guia Inserir e selecionar o gráfico de colunas.
3. Para o tipo de gráfico que criamos, que não é uma série de dados e sim uma comparação fictícia entre as vendas de montadoras, é necessário que cada barra seja isolada. Para isso selecione o gráfico e clique na aba Design no botão “Alternar Linha/Coluna”
4. Selecione a primeira barra e clique com o botão direito do mouse, selecione a opção “Formatar Série de Dados” que estará conforme abaixo.
5. Mude a opção em Preenchimento para “Preenchimento com imagem ou textura”, selecione o arquivo que quer utilizar no gráfico clicando sobre o botão em vermelho, altere para o modo de empilhar imagem e mude a transparência da imagem como preferir. Par autilizar imagens clique no botão Arquivo e redimensione a imagem conforme preferir, ou alongue a mesma, veja que você pode também definir quantas imagens serão utilizadas para empilhar na última opção, no nosso exemplo utilizamos o Empilhar padrão.
6. O resultado é semelhante ao abaixo. Este gráfico pode ser útil em dashboards e apresentações realizadas em powerpoint, sendo bastante visual e destacando bastante a informação, além de algumas vezes dispensar o uso de legendas.
7. Abaixo o resultado final do nosso exemplo de gráfico Excel com imagem.
Abraço
Marcos Rieper