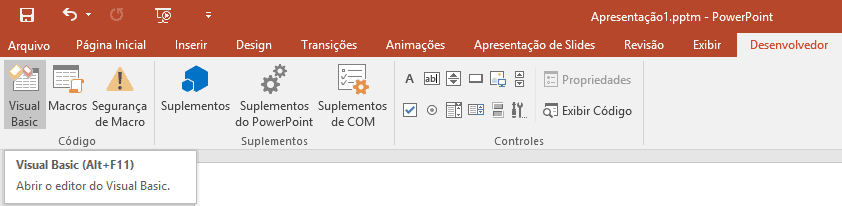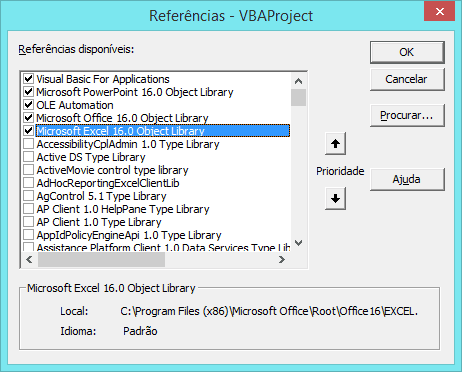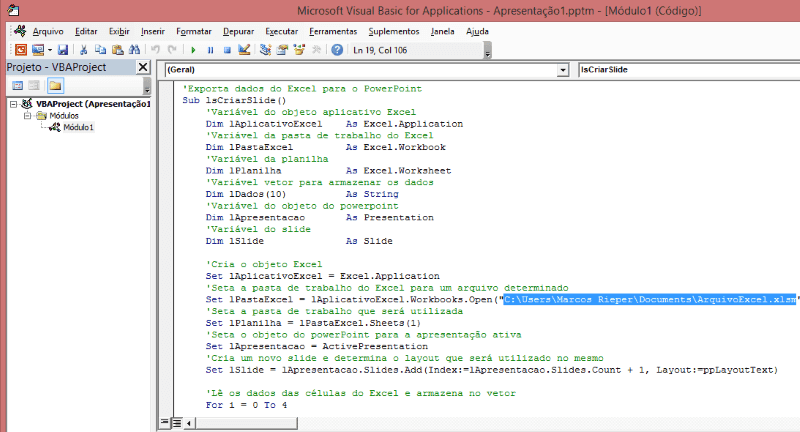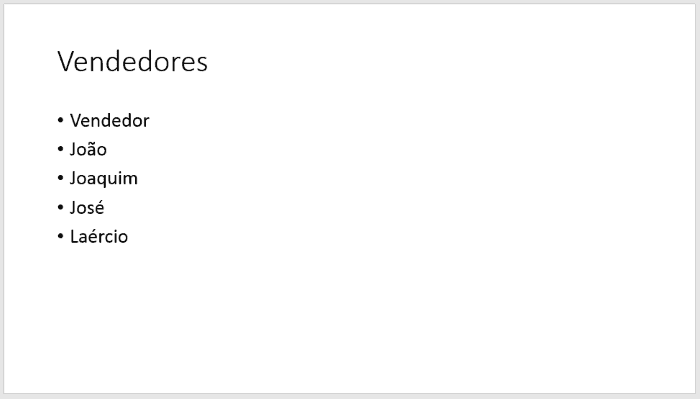Criar powerpoint automaticamente com Excel VBA
A criação de apresentações em powerpoint pode ser bastante trabalhosa, principalmente se tiver que criar apresentações todos os meses, ou ainda se não quiser ter que digitar ou copiar e colar os dados do Excel para o seu powerPoint.
No exemplo comentado de código VBA Excel abaixo, temos a exportação automática de dados do Excel para slides do powerpoint.
O primeiro passo é abrir o PowerPoint e na guia Desenvolvedor clicar no botão Visual Basic.
Com o VBA (Visual Basic para Aplicativos) do Excel, é possível automatizar a criação de apresentações do PowerPoint com facilidade. VBA é uma linguagem de programação embutida no Excel que permite criar macros, que são conjuntos de comandos que podem ser executados para automatizar tarefas repetitivas.
Para começar a automatizar a criação de apresentações do PowerPoint com o VBA do Excel, é preciso primeiro habilitar o recurso de programação VBA no Excel. Isso pode ser feito clicando em “Arquivo” e, em seguida, clicando em “Opções”. Na guia “Personalizar Faixa de Opções”, selecione “Desenvolvedor” e clique em “OK”.
Uma vez que o recurso de programação VBA estiver habilitado, você pode criar uma nova macro clicando em “Desenvolvedor” e, em seguida, clicando em “Inserir” e “Module”. Isso criará uma nova janela de código VBA onde você pode digitar seus comandos.
Para criar uma nova apresentação do PowerPoint, você pode usar o comando “Application.Presentations.Add”. Isso abrirá uma nova apresentação do PowerPoint. Você também pode especificar o número de slides que deseja adicionar à apresentação usando o comando “Application.Slides.Add”, seguido pelo número de slides desejado.
Para adicionar conteúdo às slides, você pode usar comandos como “Slide.Shapes.AddTextbox” para adicionar caixas de texto e “Slide.Shapes.AddPicture” para adicionar imagens. Você também pode formatar o conteúdo adicionado usando comandos como “Shape.TextFrame.TextRange.Font.Size” para alterar o tamanho da fonte e “Shape.Fill.ForeColor.RGB” para alterar a cor do texto ou da imagem.
Uma vez que a apresentação estiver criada e preenchida com conteúdo, você pode salvar a apresentação usando o comando “Presentation.SaveAs” e especificando o nome e o local do arquivo.
Em resumo, é possível automatizar a criação de apresentações do PowerPoint com o VBA do Excel usando comandos para abrir uma nova apresentação, adicionar slides e conteúdo, formatar o conteúdo e salvar a apresentação. Isso pode economizar muito tempo e esforço
Na tela que segue, clique no menu Ferramentas->Referências e marque a opção Microsoft Excel (Sua versão) Object Library. Isto é necessário para que o PowerPoint possa utilizar a biblioteca de programação do Excel.
Clique no menu Inserir->Módulo e no Módulo1 incluso cole o código abaixo, fazendo as devidas alterações da planilha e do modelo do PowerPoint que será utilizado.
'Exporta dados do Excel para o PowerPoint
Sub lsCriarSlide()
'Variável do objeto aplicativo Excel
Dim lAplicativoExcel As Excel.Application
'Variável da pasta de trabalho do Excel
Dim lPastaExcel As Excel.Workbook
'Variável da planilha
Dim lPlanilha As Excel.Worksheet
'Variável vetor para armazenar os dados
Dim lDados(10) As String
'Variável do objeto do powerpoint
Dim lApresentacao As Presentation
'Variável do slide
Dim lSlide As Slide
'Cria o objeto Excel
Set lAplicativoExcel = Excel.Application
'Seta a pasta de trabalho do Excel para um arquivo determinado
Set lPastaExcel = lAplicativoExcel.Workbooks.Open("C:\Users\Marcos Rieper\Documents\ArquivoExcel.xlsm")
'Seta a pasta de trabalho que será utilizada
Set lPlanilha = lPastaExcel.Sheets(1)
'Seta o objeto do powerPoint para a apresentação ativa
Set lApresentacao = ActivePresentation
'Cria um novo slide e determina o layout que será utilizado no mesmo
Set lSlide = lApresentacao.Slides.Add(Index:=lApresentacao.Slides.Count + 1, Layout:=ppLayoutText)
'Lê os dados das células do Excel e armazena no vetor
For i = 0 To 4
lDados(i) = lPlanilha.Range("A" & i + 1).Value
Next i
'Altera o texto do primeiro quadro do slide
lSlide.Shapes(1).TextFrame.TextRange = "Vendedores"
'Inlcui textos no segundo quadro do slide
lSlide.Shapes(2).TextFrame.TextRange = lDados(0) & vbNewLine & _
lDados(1) & vbNewLine & _
lDados(2) & vbNewLine & _
lDados(3) & vbNewLine & _
lDados(4) & vbNewLine
'Fecha a pasta de trabalho do Excel
lPastaExcel.Close
End Sub
Altere o local do arquivo Excel, conforme a pasta aonde salvou a sua pasta.
Depois volte para o PowerPoint e clique no menu Desenvolvedor e no botão Macros.
Selecione a macro lsCriarSlide e clique em executar, o sistema irá criar automaticamente o slide com os dados da planilha Excel.
Por fim veja neste artigo 8 dicas para criar uma apresentação profissional no PowerPoint.
Download Planilha de Exemplo Automatizar Powerpoint VBA
Para baixar a planilha para criar automaticamente powerpoint com VBA clique no botão abaixo.