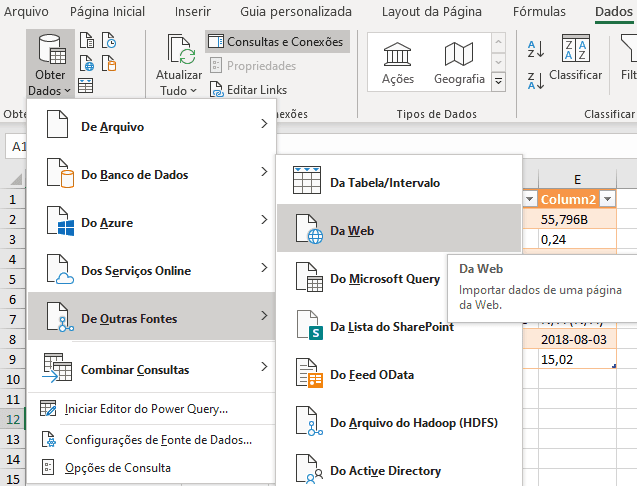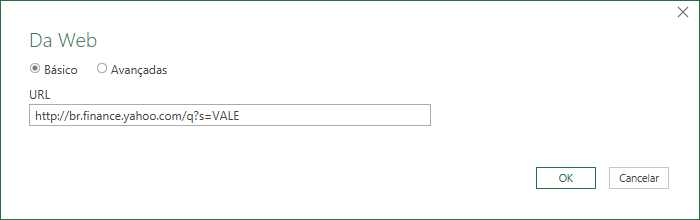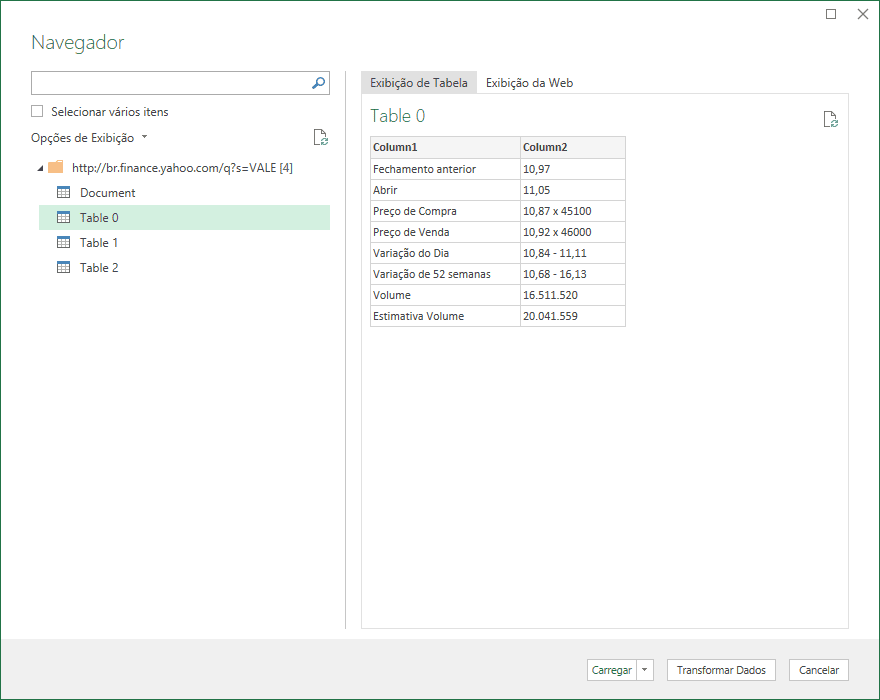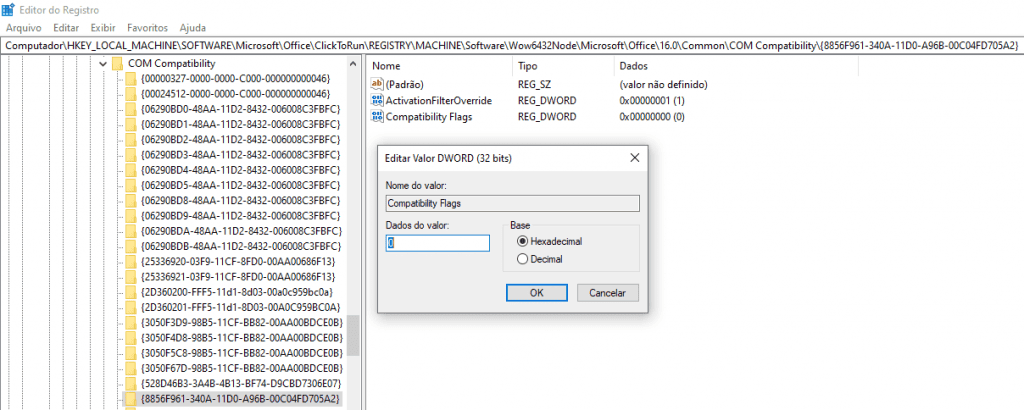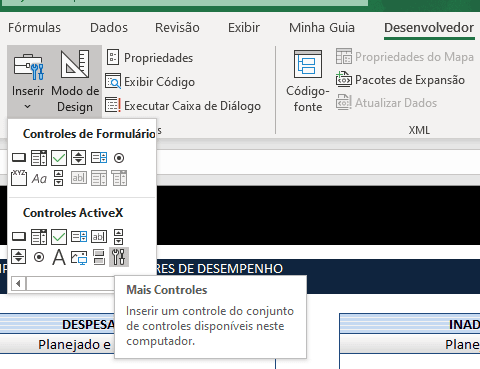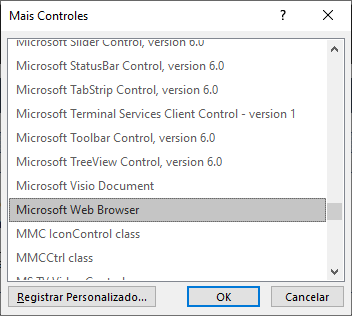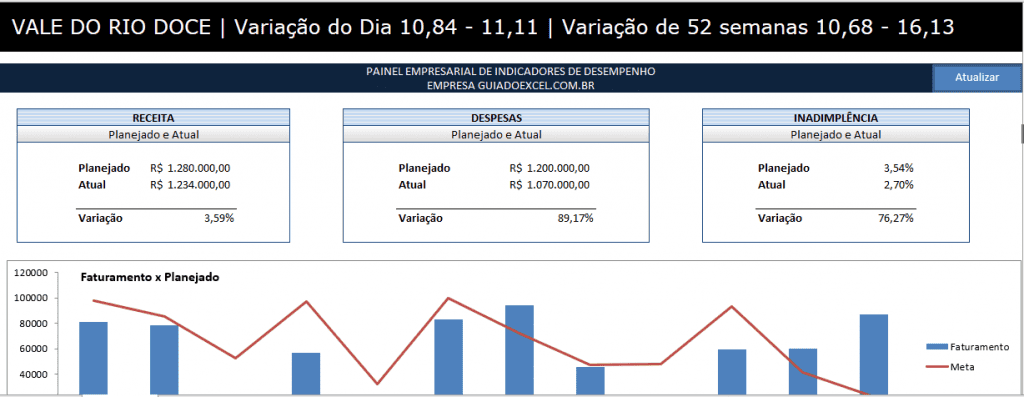Neste artigo é demonstrado como criar um letreiro digital no Excel.
O letreiro digital é uma faixa dentro do Excel aonde podemos exibir imagens e informações com uma rotação das informações.
Download da planilha
Para o download do exemplo utilizado neste artigo preencha o seu nome e e-mail no formulário abaixo. O download é executado automaticamente no clique do botão.
dlm_nf_form download_id=”247654″
Dashboard com letreiro
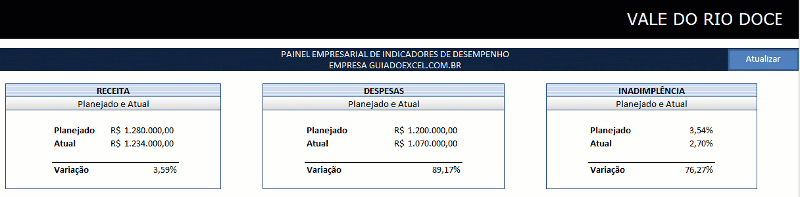
Para criar o dashboard em Excel com o letreiro incluiremos um web browser e colocaremos uma página HTML que utilizaremos como base para passar os dados que desejamos.
Normalmente estes dados são dinâmicos, como cotações de bolsas, alertas de erros do sistema ou atingimento de metas.
Importando a base de dados de web
No nosso exemplo iremos buscar os dados das tabelas das cotações da Vale do Rio Doce à partir da página do Yahoo Finance
- Clique na guia Dados e na opção Ober Dados -> De Outras Fontes -> Da Web
- Na configuração seguinte digitamos a página da Web https://br.financas.yahoo.com/quote/VALE?ltr=1
- Na tela seguinte selecione a Table 0 e marque para que a mesma seja importada para o Excel, da mesma forma para a Table 1. Estes dados serão importados diretamente para o Excel e estarão sempre atualizados.
Criando o letreiro digital
À partir da versão 2013 do Excel há um problema de compatibilidade com o recurso do Excel que usaremos, chamado Web Browser.
Para corrigir este problema você deverá fazer os seguintes passos:
- Abrir o Executar do Excel. Pressione as teclas Windows + R
- Na tela seguinte digite Regedit
- O Editor de Registro do Windows será aberto. No Regedit cole o seguinte endereço: Computador\HKEY_LOCAL_MACHINE\SOFTWARE\Microsoft\Office\ClickToRun\REGISTRY\MACHINE\Software\Wow6432Node\Microsoft\Office\16.0\Common\COM Compatibility\{8856F961-340A-11D0-A96B-00C04FD705A2}
- Dê um duplo clique sobre o registro Compatiblity Flags e digite 0 no campo Dados do valor.
- Volte ao Excel e clique na guia Desenvolvedor. Neste artigo como habilitar a guia desenvolvedor.
- Clique no botão Inserir e selecione a opção Mais controles em Controles ActiveX
- Selecione a opção Microsoft Web Browser e clique em OK.
- No Excel desenhe o Web Browser no Excel.
Criando arquivo base HTML
Iremos criar um arquivo base HTML que iremos utilizar para rodar no letreiro digital do Excel.
Abra um arquivo no Notepad e cole o seguinte texto:
<html><meta http-equiv=x-ua-compatible content=ie=edge/><body><body bgcolor=black><marquee Scrollamount="4" height="100%" bgcolor="000000"><font face="verdana" font size=5 font color="#ffffff">VALE DO RIO DOCE | Variação do Dia 10,84 - 11,11 | Variação de 52 semanas 10,68 - 16,13</marquee></body></html>
Clique em salvar como e salve como Painel.html
Criando o código fonte VBA
- Pressione as teclas CTRL+F11 ou clique no botão Visual Basic para abrirmos o editor VBE.
- Clique em Inserir -> Módulo e cole o código abaixo
Sub lsEscrever()
Dim lTexto As Variant
Dim lLinha As Variant
Dim lLinhas As Variant
lTexto = "<html><meta http-equiv=x-ua-compatible content=ie=edge/><body><body bgcolor=black><marquee Scrollamount=""4"" height=""100%"" bgcolor=""000000""><font face=""verdana"" font size=5 font color=""#ffffff"">" & Worksheets("Web").Range("H1").Value & "</marquee></body></html>"
Open Worksheets("Configuração").Range("B1").Value For Output As #1
Print #1, lTexto
Close #1
lsCarregarPagina
End Sub
3. Este código é que irá fazer com que o web browser rode os dados referente ao letreiro digital.
4. No campo marquee Scrollamount você pode mudar a velocidade para um número maior ou menor conforme a sua necessidade.
5. A fonte daonde ele irá buscar os dados é a célula Worksheets(“Web”).Range(“H1”).Value.
Conclusão
A criação de um letreiro digital no Excel pode ser uma funcionalidade interessante que te ajudará a ter um visual atraente.
No exemplo além da criação do letreiro digital aprendeu como alterar um arquivo txt html no Excel e carregar dados da internet à partir do power query.