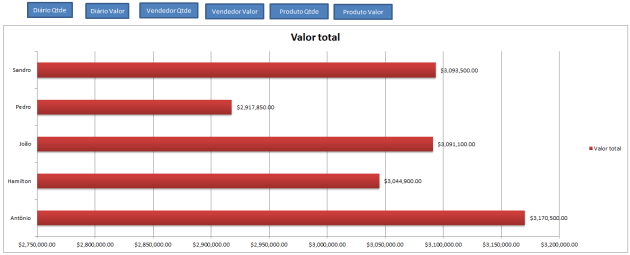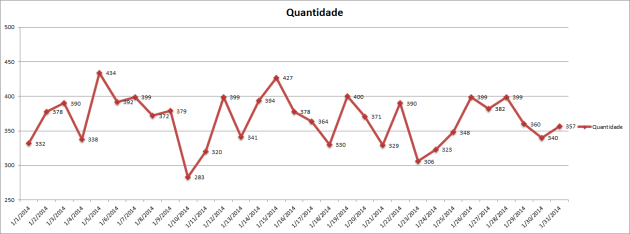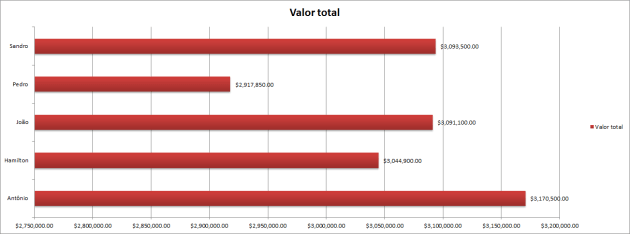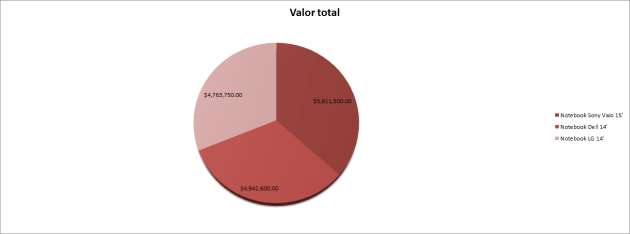Objetivo: Realizar a mudança de gráficos em dashboard a partir de botões selecionados. Dashboard Excel – Mudar gráficos por botões
Esta planilha demonstra a utilização da gravação de macros em VBA, mescladas com algumas alterações realizadas no código fonte para que os gráficos sejam configurados adequadamente a cada caso.
Ao clicar no botão Diário Qtde:
Botão Vendedor Valor:
Botão Produto Valor:
Abaixo o código fonte utilizado para a construção da aplicação:
Sub Grafico_Linha_Quantidade()
ActiveSheet.ChartObjects("Chart 1").Activate
ActiveChart.SeriesCollection(1).ApplyDataLabels
ActiveChart.SeriesCollection(1).DataLabels.Select
ActiveChart.ChartType = xlLineMarkers
ActiveChart.SetSourceData Source:=Range("Sumário!$A$2:$B$33")
ActiveChart.Axes(xlValue).Select
ActiveChart.Axes(xlValue).MinimumScale = 0
ActiveChart.Axes(xlValue).MinimumScale = 250
ActiveChart.Axes(xlValue).MaximumScale = 500
End Sub
Sub Grafico_Linha_Valor()
ActiveSheet.ChartObjects("Chart 1").Activate
ActiveChart.SeriesCollection(1).ApplyDataLabels
ActiveChart.SeriesCollection(1).DataLabels.Select
Selection.Delete
ActiveChart.ChartType = xlLineMarkers
ActiveChart.SetSourceData Source:=Sheets("Sumário").Range("A2:A33,C2:C33")
ActiveSheet.ChartObjects("Chart 1").Activate
ActiveChart.Axes(xlValue).Select
ActiveChart.Axes(xlValue).MinimumScaleIsAuto = True
ActiveChart.Axes(xlValue).MaximumScaleIsAuto = True
ActiveChart.Axes(xlValue).MinimumScale = 250
ActiveChart.Axes(xlValue).MinimumScale = 300000
ActiveChart.Axes(xlValue).MinimumScale = 350000
End Sub
Sub Grafico_Vendedor_Qtde()
ActiveSheet.ChartObjects("Chart 1").Activate
ActiveChart.ChartType = xlBarClustered
ActiveChart.SetSourceData Source:=Sheets("Sumário").Range("E2:F7")
ActiveChart.Axes(xlValue).Select
ActiveChart.Axes(xlValue).MinimumScaleIsAuto = True
ActiveChart.SeriesCollection(1).Select
ActiveChart.SeriesCollection(1).ApplyDataLabels
End Sub
Sub Grafico_Vendedor_Valor()
ActiveSheet.ChartObjects("Chart 1").Activate
ActiveChart.ChartType = xlBarClustered
ActiveChart.SetSourceData Source:=Sheets("Sumário").Range("E2:E7")
ActiveChart.SetSourceData Source:=Sheets("Sumário").Range("E2:E7,G2:G7")
ActiveChart.Axes(xlValue).Select
ActiveChart.Axes(xlValue).MinimumScaleIsAuto = True
ActiveChart.SeriesCollection(1).Select
ActiveChart.SeriesCollection(1).ApplyDataLabels
End Sub
Sub Grafico_Produto_Qtde()
ActiveSheet.ChartObjects("Chart 1").Activate
ActiveChart.SetSourceData Source:=Sheets("Sumário").Range("I2:J5")
ActiveChart.ChartType = xl3DPie
ActiveChart.SetElement (msoElementLegendRight)
End Sub
Sub Grafico_Produto_Valor()
Range("O2").Select
ActiveSheet.ChartObjects("Chart 1").Activate
ActiveChart.SetSourceData Source:=Sheets("Sumário").Range("I2:I5")
ActiveChart.SetSourceData Source:=Sheets("Sumário").Range("I2:I5,K2:K5")
ActiveChart.ChartType = xl3DPie
End Sub
DIGITE O SEU EMAIL PARA FAZER O DOWNLOAD DOS ARQUIVOS: Baixe a planilha
Abraço
Marcos Rieper