Neste artigo você verá como escolher o gráfico ideal para o seu Dashboard no Excel.
Faça uma excelente leitura. Vamos lá!
Tabela ou Gráfico no Dashboard do Excel?
Acostumado a trabalhar com tabela? Pois bem, as tabelas fazem interação com nosso sistema verbal, em outras palavras e de forma bem simples, nós as lemos. Deste modo, ao transmitir a informação a um público específico, a tabela permite que cada um procure em seu conteúdo a linha específica de interesse, para que realize suas comparações e análises.
Ok! Mas o que isso tem a ver com Dashboards?
Resposta simples, têm tudo a ver, conceitualmente o dashboard deve apresentar apenas informações importantes para tomada de decisão, ser apresentado em tela única, capaz de transmitir os dados de forma simples, clara e objetiva, logo, excesso de dados e poluição visual, não atendem os requisitos estabelecidos como boas práticas.
Então não posso utilizar tabelas em um Dashboard, é isto?
A resposta é: você pode utilizar tabelas, desde que sejam resumidas, objetivas e tratem especificamente de um determinado assunto, possibilitando uma rápida análise. Todavia, EVITE tabelas de dados gerais (extensas, com mix de informações, para isto crie um relatório), neste contexto, aconselha-se buscar outros modos de representações visuais dos dados para gerar informações.
Legal, mas que tipo de representação posso utilizar para substituir as tabelas?
Você pode utilizar cartões resumindo TOTAIS e pode utilizar as diversas formas de gráficos disponíveis no Microsoft Excel e até mesmo criar modelos personalizados.
Mas antes de tudo, vale ressaltar que gráficos são representações visuais dos dados quantitativos, qualitativos e categóricos, capaz de melhorar e transformar a interpretação destes dados em informações.
A utilização de gráficos impacta nosso sistema visual, logo, um gráfico bem apresentado facilita a comunicação da informação de uma forma mais rápida, quando comparado a uma tabela.
ÍNCRIVEL, posso criar então qualquer tipo de gráfico para substituir as tabelas?
NÃO!!!
Antes de criar gráficos no Excel, deve conhecer os tipos de dados que deseja representar, esta etapa é de EXTREMA IMPORTÂNCIA, pois, para cada contexto há um tipo de gráfico recomendado.
Se você utiliza o Office 365, terá no Excel diversos tipos de gráficos: Colunas, Barras, Pizza, Linhas, Área, Superfície, Dispersão, Ações, Cascata, Histograma, Radar, Bolhas, Mapa de Árvore, Explosão Solar e Combinação (Figura 1).
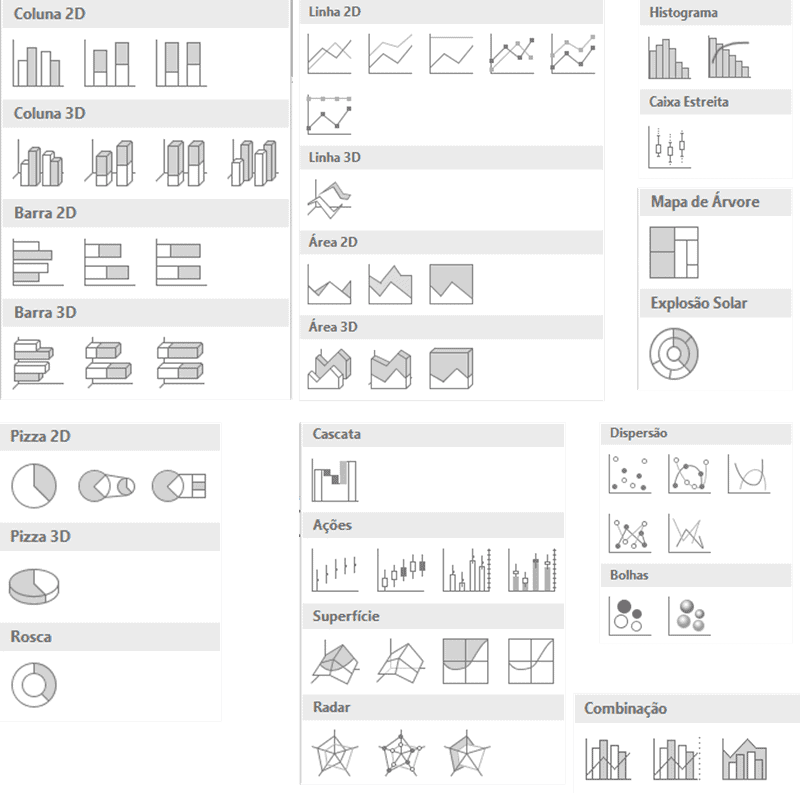
Figura 1. Tipos de Gráficos disponíveis no Excel, Office 365.
Mesmo existindo diversos tipos de gráficos, em um dashboard basicamente utilizamos algumas categorias com maior frequência: linhas, área, dispersão, colunas e barras.
Porém, muitos cometem o ERRO DE NÃO UTILIZAR gráficos de colunas e barras por considerar algo muito simples “padrão”, exatamente por este motivo de simplicidade é que o seu uso deve ser explorado, pois, como os princípios de um bom dashboard, a visualização deve ser clara e objetiva, possibilitando rápido entendimento, neste caso, MENOS É MAIS.
Vamos conhecer quando utilizar os principais tipos de gráficos para criação de indicadores nos Dashboards.
Escolhendo o gráfico ideal?
Não abordaremos neste artigo como cria-los, mas sim, como ou quando utilizar cada modelo.
Gráfico de Colunas Agrupadas:
Exibe categorias ao longo do eixo horizontal (categoria) e valores ao longo do eixo vertical (valor).
Use para comparar valores entre categorias e subcategorias (produtos, filiais, meses, anos),ver Figura 2.
Dica: se perceber que as categorias são excessivas, opte por um gráfico de barras ou colunas empilhadas.
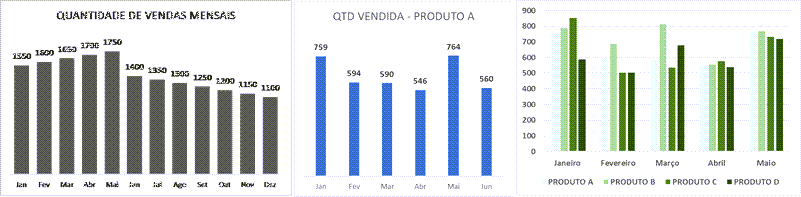
Figura 2. Gráfico de colunas agrupadas.
Gráfico de Colunas Empilhadas e 100% Empilhadas:
Exibe categorias ao longo do eixo horizontal (categoria) e valores ao longo do eixo vertical (valor).
Use para comparar partes de um todo; quando tiver várias séries e quiser enfatizar o total.
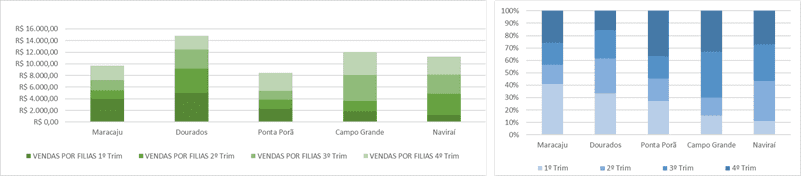
Figura 3. Gráfico de colunas empilhadas e 100%empilhadas
Gráfico Excel de Barras:
Ilustram comparações entre itens individuais.
Em um gráfico de barras, as categorias costumam ser organizadas ao longo do eixo vertical, enquanto os valores são dispostos ao longo do eixo horizontal.
Use para diferenças, ranking, concorrência. Este tipo de gráfico tem sua utilização semelhante ao gráfico de colunas, porém, caso os títulos dos eixos sejam extensos, a disposição em um gráfico de barras pode ser a melhor opção (Figura 4 e 5).
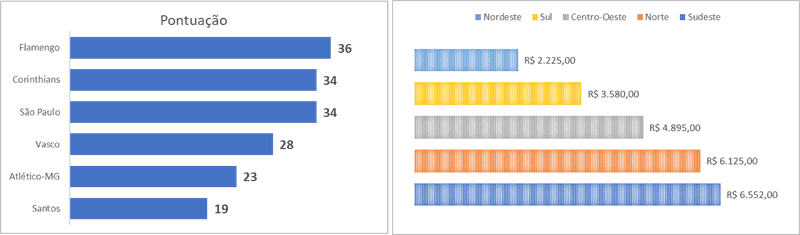
Figura 4. Gráfico de barras.

Figura 5. Gráfico de barras empilhadas.
Gráfico Excel de Linha:
Utilizado para mostrar tendências ao longo do tempo ou categorias.
Indicado sempre que o objetivo for mostrar algo ao longo do TEMPO (dias, mês, ano, trimestre…) e a ordem das categorias forem importantes, este será o gráfico ideal (Figura 6).
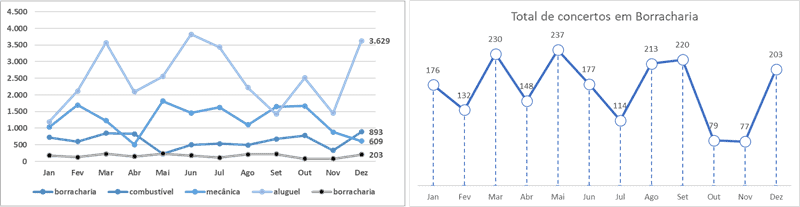
Figura 6. Gráfico de linhas.
Gráfico Excel de Área:
Gráficos de áreas podem ser usados para plotar mudanças ao longo do tempo e chamar a atenção para o valor total no decorrer de uma tendência.
Mostrando a soma dos valores plotados, um gráfico de áreas também mostra a relação de partes com um todo (Figura 7).
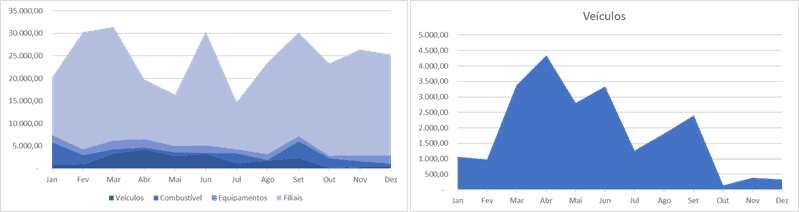
Figura 7. Gráficos de área.
Gráfico Excel de Cascata (2016 e versões mais recentes):
Mostra uma soma acumulada dos seus dados financeiros à medida que valores são adicionados ou subtraídos.
É útil para entender como um valor inicial é afetado por uma série de valores positivos e negativos (Figura 8).
OBS: Você deve definir: ENTRADAS, SAÍDAS E TOTAL.
Pode ser utilizado também para decompor os valores de um gráfico de colunas ou barras empilhadas.
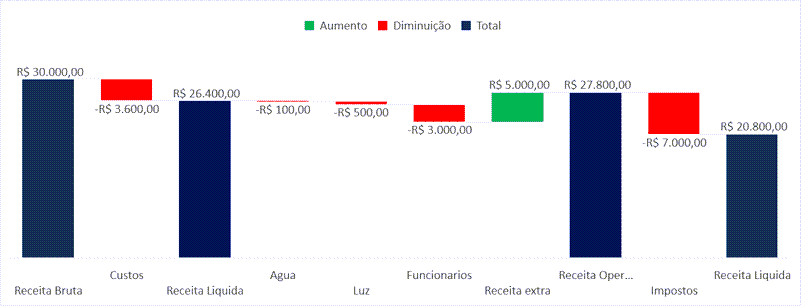
Figura 8. Gráfico de Cascata.
Gráfico Excel de Combinação
Este tipo de gráfico pode ser considerado uma espécie de coringa, possibilitando plotar informações comparativas, com escalas diferentes. Exemplo: você precisa apresentar valores de precipitação, temperaturas máximas e mínimas, em um intervalo de tempo, ou valores de vendas em relação as metas (Figura 9).
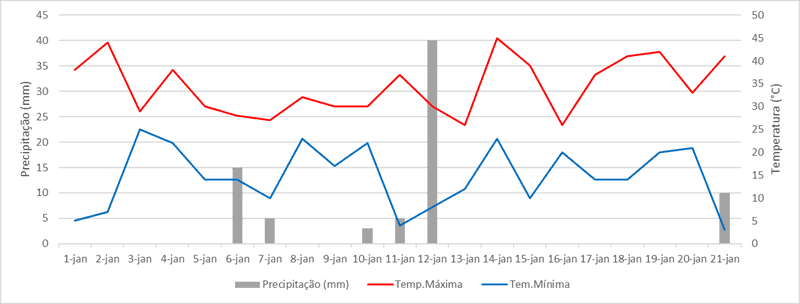
Figura 9. Gráfico de combinação.
Gráfico Excel de Pizza e Rosca:
Mostram o tamanho dos itens em uma série de dados, proporcional à soma desses itens.
Os pontos de dados em um gráfico de pizza ou rosca são exibidos como uma porcentagem da forma inteira.
Indicado para comparações: masculino e feminino; sim e não; Item 1 em relação ao total (Figura 10).
IMPORTANTE: recomendado utilizar com duas categorias. Caso tenha 3 ou mais categorias para apresentar, faça o teste utilizando gráfico de barras ou colunas. Nunca exceda 5 categorias em um gráfico de pizza ou rosca.
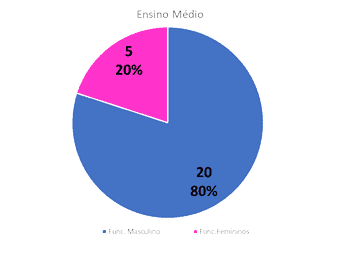
Figura 10. Gráfico de Pizza.
CUIDADO!!!
Gráficos 3D são bonitos, prendem a atenção de quem está visualizando o relatório.
Porém, estes gráficos causam falsa dimensão dos dados (dependendo o ângulo da visão transmite um valor inexistente).
Por este motivo a sua utilização NÃO é indicada, lembre-se que: quanto mais limpo for o gráfico, a visualização de quem utilizará este recurso será facilitada.
Todos os gráficos com nome de comida, devem ser evitados, porém quando utilizados, devem ser tratados com muita atenção: gráfico de pizza, rosca, espaguete (gráfico com inúmeras linhas).
Espero ter ajudado vocês a compreenderem sobre como utilizar os diversos tipos de gráficos em um Dashboard. Nos vemos no próximo artigo, até lá.
Download Planilha Gráficos Dashboard Excel
Realize o download da planilha com os exemplos de gráfico deste artigo neste botão abaixo. Basta se inscrever na nossa newsletter gratuita para o download automático.

