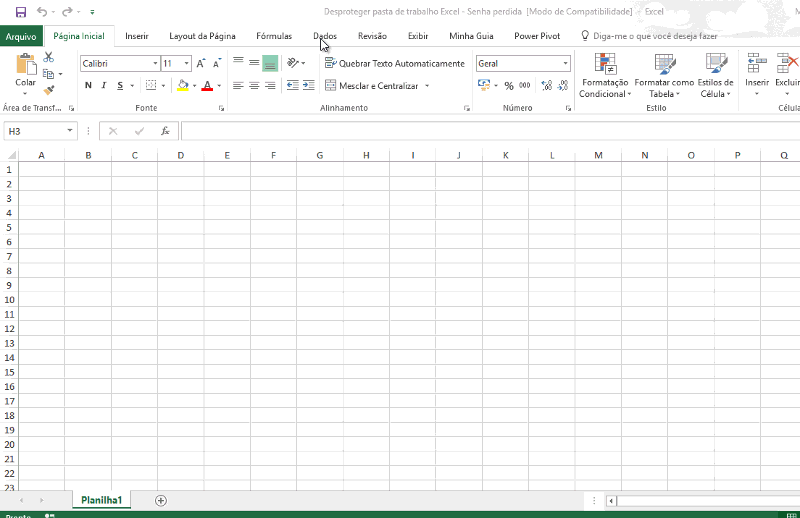Como desproteger pasta de trabalho e planilha Excel – Retirar senha perdida

Para quem trabalha diariamente com Excel é normal ocorrer de vez em quando a necessidade de desproteger planilha Excel na qual temos uma senha perdida.
Esta situação ocorre quando um funcionário deixa de trabalhar na empresa, ou quando você simplesmente esquece a senha da sua pasta de trabalho ou planilha, as senhas internas do Excel.
Encontrei na internet o código do Bob McCormick para resolver problemas de senhas perdidas para versões até a 2007 do Excel. No entanto já estamos na versão 2016, e ele não funciona nestas versões.
Você aprenderá passo-a-passo como contornar este problema também em versões mais recentes do Excel em algumas situações. Obs.: Este procedimento pode fazer com que a planilha perca funcionalidades e dados.
Desbloquear pasta de trabalho e planilha Excel
- Habilite a guia Desenvolvedor do Excel, para isso:
- Clique na guia Desenvolvedor
- Pressione o botão Gravar Macro
- Na tela que segue selecione em Armazenar macros em: Pasta de trabalho pessoal de macros
- Clique em OK
- Na guia Desenvolvedor clique no botão Parar Gravação
- Na guia Desenvolvedor clique no botão Visual Basic
- Na árvore á esquerda clique em PERSONAL.XLSB
- Clique na pasta Módulos
- Duplo clique em Modulo1 para abrir
- Apague os códigos que houverem escritos e substitua pelo seguinte código fonte:
'Desproteger pasta de trabalho e planilha
Public Sub RetirarTodasSenhasInternasExcel()
' Breaks worksheet and workbook structure passwords. Bob McCormick
' probably originator of base code algorithm modified for coverage
' of workbook structure / windows passwords and for multiple passwords
'
' Norman Harker and JE McGimpsey 27-Dec-2002 (Version 1.1)
' Modified 2003-Apr-04 by JEM: All msgs to constants, and
' eliminate one Exit Sub (Version 1.1.1)
' Reveals hashed passwords NOT original passwords
Const DBLSPACE As String = vbNewLine & vbNewLine
Const AUTHORS As String = DBLSPACE & vbNewLine & _
"Adaptado do código base de Bob McCormick por " & _
"Guia do Excel - www.guiadoexcel.com.br"
Const HEADER As String = "AllInternalPasswords User Message"
Const VERSION As String = DBLSPACE & "Versão 1.1.1 04/Abril/2003"
Const REPBACK As String = DBLSPACE & ""
Const ALLCLEAR As String = DBLSPACE & "A planilha deve estar agora " & _
"livre de senhas de proteção, então:" & _
DBLSPACE & "SALVE AGORA!" & DBLSPACE & "e também" & _
DBLSPACE & "FAÇA UM BACKUP DA ANTIGA!!!" & _
DBLSPACE & "Lembre-se que a senha foi " & _
"colocada com algum propósito, Não estrague as fórmulas " & _
"ou banco de dados." & DBLSPACE & "Acesso e uso de algumas informações " & _
"pode ser contra a lei. Se tiver dúvida, não o faça."
Const MSGNOPWORDS1 As String = "Não foram encontradas senhas no " & _
"arquivo ou pasta de trabalho." & AUTHORS & VERSION
Const MSGNOPWORDS2 As String = "Não existe proteção na " & _
"pasta de trabalho." & DBLSPACE & _
"Preparando para desbloquear planilhas (Pressione OK se for preciso)." & AUTHORS & VERSION
Const MSGTAKETIME As String = "Depois de dar OK " & _
"isso vai demorar um pouco." & DBLSPACE & "A duração de tempo " & _
"depende de quantas senhas diferentes, das " & _
"próprias senhas e das especificações de seu computador." & DBLSPACE & _
"Seja paciente e tome um café!" & AUTHORS & VERSION
Const MSGPWORDFOUND1 As String = "Você tem agora a planilha ou " & _
"pasta de trabalho desbloqueada." & DBLSPACE & _
"Verificando e limpando outras senhas." & AUTHORS & VERSION
Const MSGPWORDFOUND2 As String = "Você tem agora a planilha ou " & _
"pasta de trabalho desbloqueada." & DBLSPACE & AUTHORS & VERSION
Const MSGONLYONE As String = "Only structure / windows " & _
"protected with the password that was just found." & _
ALLCLEAR & AUTHORS & VERSION & REPBACK
Dim w1 As Worksheet, w2 As Worksheet
Dim i As Integer, j As Integer, k As Integer, l As Integer
Dim m As Integer, n As Integer, i1 As Integer, i2 As Integer
Dim i3 As Integer, i4 As Integer, i5 As Integer, i6 As Integer
Dim PWord1 As String
Dim ShTag As Boolean, WinTag As Boolean
Application.ScreenUpdating = False
With ActiveWorkbook
WinTag = .ProtectStructure Or .ProtectWindows
End With
ShTag = False
For Each w1 In Worksheets
ShTag = ShTag Or w1.ProtectContents
Next w1
If Not ShTag And Not WinTag Then
MsgBox MSGNOPWORDS1, vbInformation, HEADER
Exit Sub
End If
MsgBox MSGTAKETIME, vbInformation, HEADER
If Not WinTag Then
MsgBox MSGNOPWORDS2, vbInformation, HEADER
Else
On Error Resume Next
Do 'dummy do loop
For i = 65 To 66: For j = 65 To 66: For k = 65 To 66
For l = 65 To 66: For m = 65 To 66: For i1 = 65 To 66
For i2 = 65 To 66: For i3 = 65 To 66: For i4 = 65 To 66
For i5 = 65 To 66: For i6 = 65 To 66: For n = 32 To 126
With ActiveWorkbook
.Unprotect Chr(i) & Chr(j) & Chr(k) & _
Chr(l) & Chr(m) & Chr(i1) & Chr(i2) & _
Chr(i3) & Chr(i4) & Chr(i5) & Chr(i6) & Chr(n)
If .ProtectStructure = False And _
.ProtectWindows = False Then
PWord1 = Chr(i) & Chr(j) & Chr(k) & Chr(l) & _
Chr(m) & Chr(i1) & Chr(i2) & Chr(i3) & _
Chr(i4) & Chr(i5) & Chr(i6) & Chr(n)
MsgBox Application.Substitute(MSGPWORDFOUND1, _
"$", PWord1), vbInformation, HEADER
Exit Do 'Bypass all for...nexts
End If
End With
Next: Next: Next: Next: Next: Next
Next: Next: Next: Next: Next: Next
Loop Until True
On Error GoTo 0
End If
If WinTag And Not ShTag Then
MsgBox MSGONLYONE, vbInformation, HEADER
Exit Sub
End If
On Error Resume Next
For Each w1 In Worksheets
'Attempt clearance with PWord1
w1.Unprotect PWord1
Next w1
On Error GoTo 0
ShTag = False
For Each w1 In Worksheets
'Checks for all clear ShTag triggered to 1 if not.
ShTag = ShTag Or w1.ProtectContents
Next w1
If ShTag Then
For Each w1 In Worksheets
With w1
If .ProtectContents Then
On Error Resume Next
Do 'Dummy do loop
For i = 65 To 66: For j = 65 To 66: For k = 65 To 66
For l = 65 To 66: For m = 65 To 66: For i1 = 65 To 66
For i2 = 65 To 66: For i3 = 65 To 66: For i4 = 65 To 66
For i5 = 65 To 66: For i6 = 65 To 66: For n = 32 To 126
.Unprotect Chr(i) & Chr(j) & Chr(k) & _
Chr(l) & Chr(m) & Chr(i1) & Chr(i2) & Chr(i3) & _
Chr(i4) & Chr(i5) & Chr(i6) & Chr(n)
If Not .ProtectContents Then
PWord1 = Chr(i) & Chr(j) & Chr(k) & Chr(l) & _
Chr(m) & Chr(i1) & Chr(i2) & Chr(i3) & _
Chr(i4) & Chr(i5) & Chr(i6) & Chr(n)
MsgBox Application.Substitute(MSGPWORDFOUND2, _
"$", PWord1), vbInformation, HEADER
'leverage finding Pword by trying on other sheets
For Each w2 In Worksheets
w2.Unprotect PWord1
Next w2
Exit Do 'Bypass all for...nexts
End If
Next: Next: Next: Next: Next: Next
Next: Next: Next: Next: Next: Next
Loop Until True
On Error GoTo 0
End If
End With
Next w1
End If
MsgBox ALLCLEAR & AUTHORS & VERSION & REPBACK, vbInformation, HEADER
End Sub
12. Clique em Salvar
13. Feche o Microsoft Visual Basic for Applications retornando ao Excel.
Este código fonte será utilizado para desbloquear planilha Excel e pasta de trabalho que você tenha em suas planilhas que por acaso tenha perdido a senha, agora vamos a um exemplo.
Executando o código para desbloquear pasta de trabalho ou planilha Excel
Para planilhas até a versão 2010 você pode executar o código acima diretamente, para planilhas acima desta versão você terá que salvar em xls, ou seja, Pasta de trabalho Excel 97-2003 para depois executar o código.
O problema deste último é que você pode perder funções do Excel e também dados, caso a sua planilha tenha dados abaixo da linha 65.536 ou da quantidade de colunas limitada do Excel.
Tendo isso em mente, e já tendo salvo a planilha desta forma se for o caso você deve seguir os seguintes passos simples.
- Abra a planilha que gostaria de Desproteger pasta de trabalho e planilha.
- Clique na guia Desenvolvedor
- Clique no botão Macros
- Selecione a macro RetirarTodasSenhasInternasExcel
- Clique no botão Executar
- O Excel irá dar alguns avisos da própria macro e remover todas as senhas internas da estrutura da sua pasta de trabalho e também a proteção da sua planilha que estiver ativa.
Espero que a dica sobre como desbloquear planilha excel tenha sido útil, sugiro guardar, porque nunca sabemos quando vamos perder uma senha do Excel.
Abraço
Marcos Rieper
________________
Leia também: Planilha de Cálculo do Salário Líquido no Excel
Planilha de Controle de Estoque no Excel
Curso Excel Completo – Do Básico ao VBA
Quer aprender Excel do Básico, passando pela Avançado e chegando no VBA? Clique na imagem abaixo: