Neste artigo você aprenderá várias dicas para fazer uma tabela dinâmica mais bonita no Excel.
Tabela de Dados da Tabela Dinâmica
No nosso exemplo usamos a tabela abaixo como base para a criação das tabelas dinâmicas de exemplo.
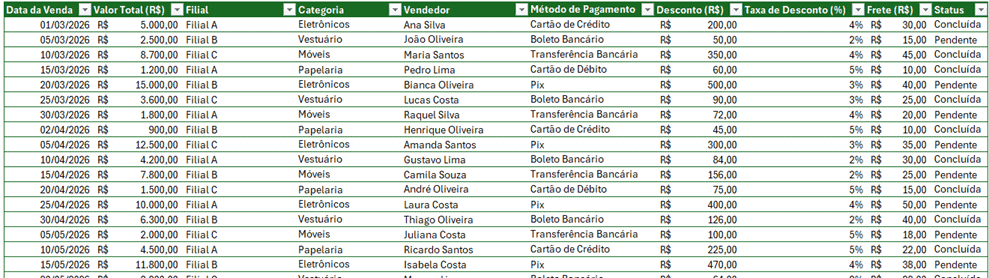
Classificar Valores em Tabelas Dinâmicas
A primeira dica para tabelas dinâmicas é classificar a tabela com os valores
Para isso clique com o botão direito sobre uma das colunas e em Classificar selecione Classificar por e selecione o campo de Valor que deseja que seja usado para classificação.
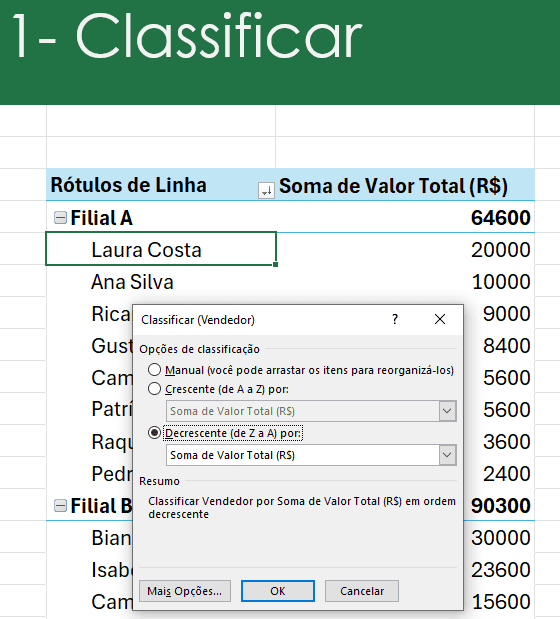
Mudar Nomes dos Campos
Outra dica interessante é que você pode mudar o nome dos cabeçalhos dos campos da tabela dinâmica. Basta alterar digitando diretamente sobre os campos.
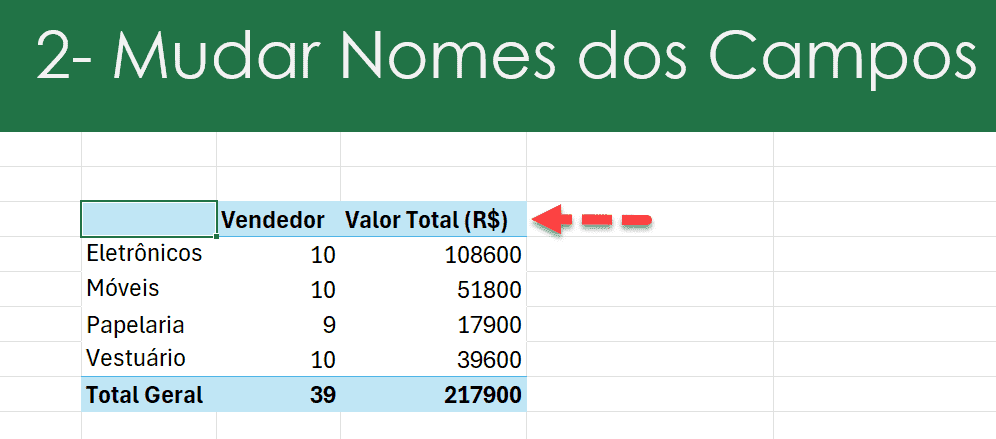
Inserir Linha em Branco
Pode alterar a tabela dinâmica inserindo uma linha em branco ao final de cada grupo de dados. Basta clicar em Linhas em Branco após Cada Item.
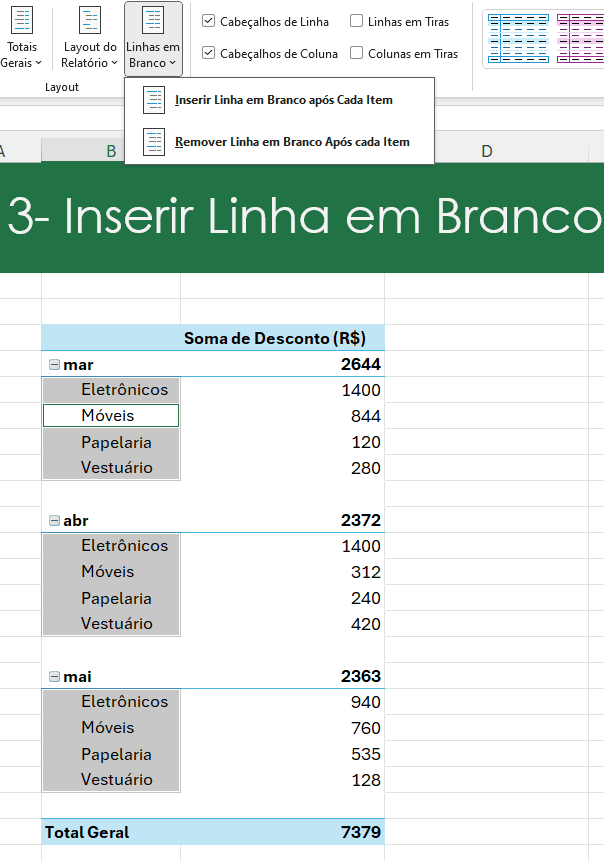
Remover Subtotais nas Tabelas Dinâmicas
Algo interessante também é remover os subtotais das tabelas dinâmicas, bastando selecionar a tabela dinâmica e selecionando Subtotais->Não Mostrar Subtotais.
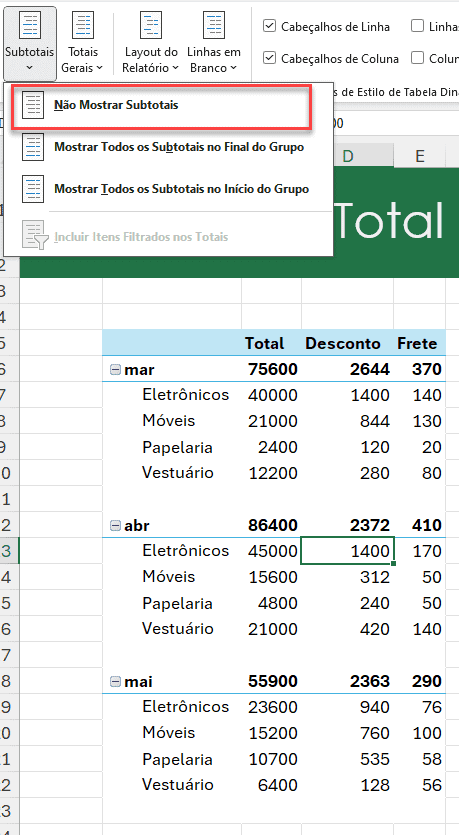
Mudar a Posição dos Subtotais
Por padrão os subtotais das tabelas dinâmicas aparecem ao topo de cada grupo, para alterar a posição, clique em Subtotais->Mostrar Todos os Subtotais no Final do Grupo.
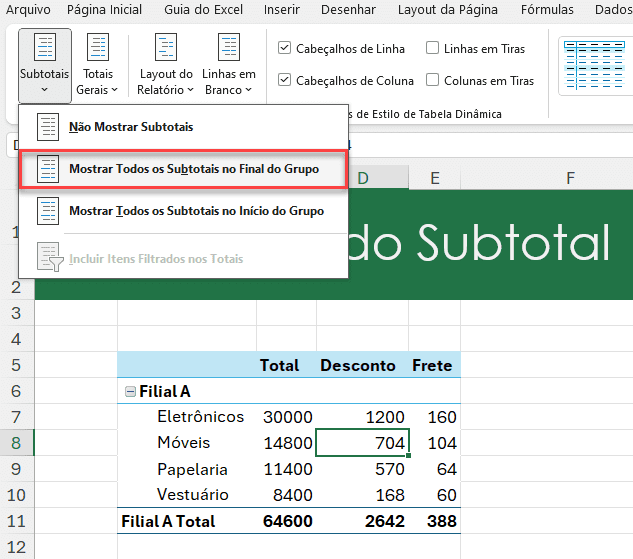
Alterar o Layout de Relatório
A tabela dinâmica também pode ser alterada com outros layouts, bastando clicar em Layout do Relatório e escolher o padrão que desejar como o Mostrar em Formato Compacto.
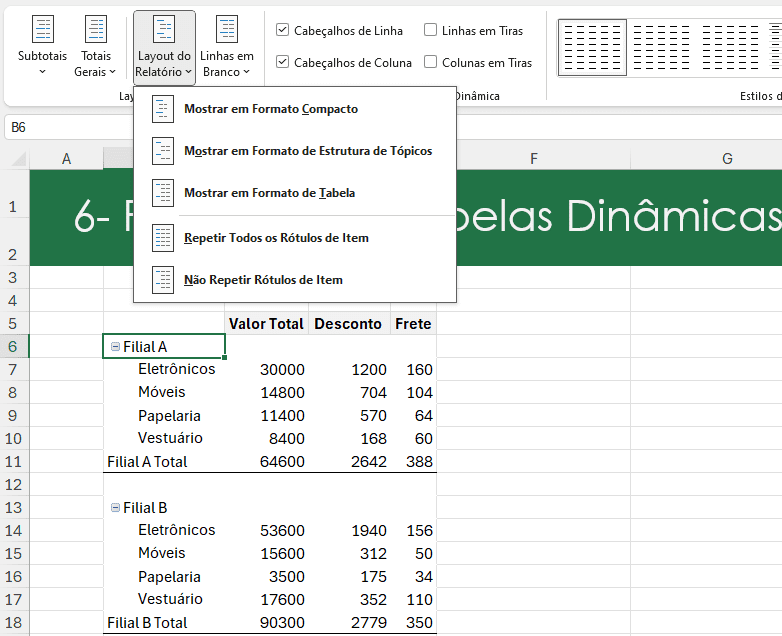
Remover Agrupamento para Tabela Dinâmica Mais Bonita no Excel
Para remover os botões de agrupar e expandir selecione a tabela e marque Botões +/- para remover esta opção.
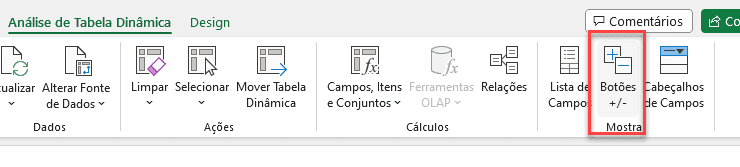
Como vemos abaixo temos a lista da tabela mais limpa, por não ter os botões de expandir.
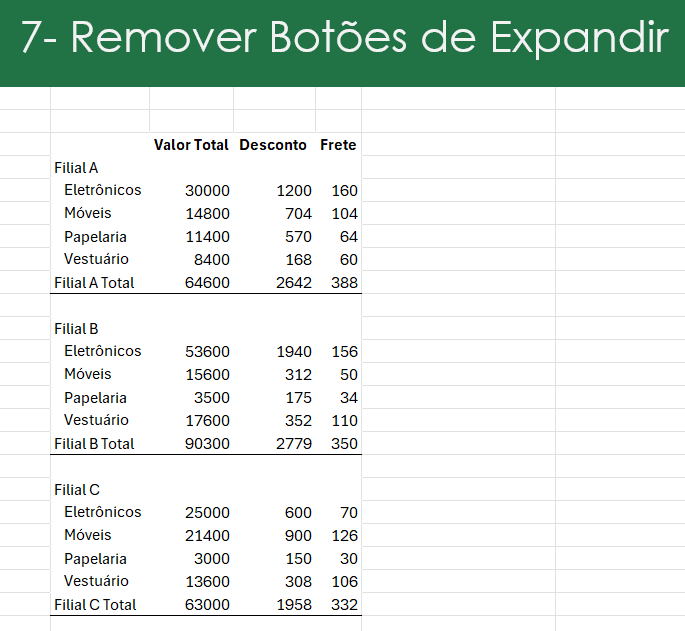
Não Redimensionar Tabela Automaticamente
Algo que faz bastante diferença na tabela é altera-la para impedir que a tabela seja redimensionada automaticamente.
Para isso clique com o botão direito na tabela, e em Opções da Tabela Dinâmica.
Clicando em Layout e Formato desmarque a opção Ajustar automaticamente a largura das colunas ao atualizar.
Isso fará com que ao atualizar a tabela não mude a largura das colunas.
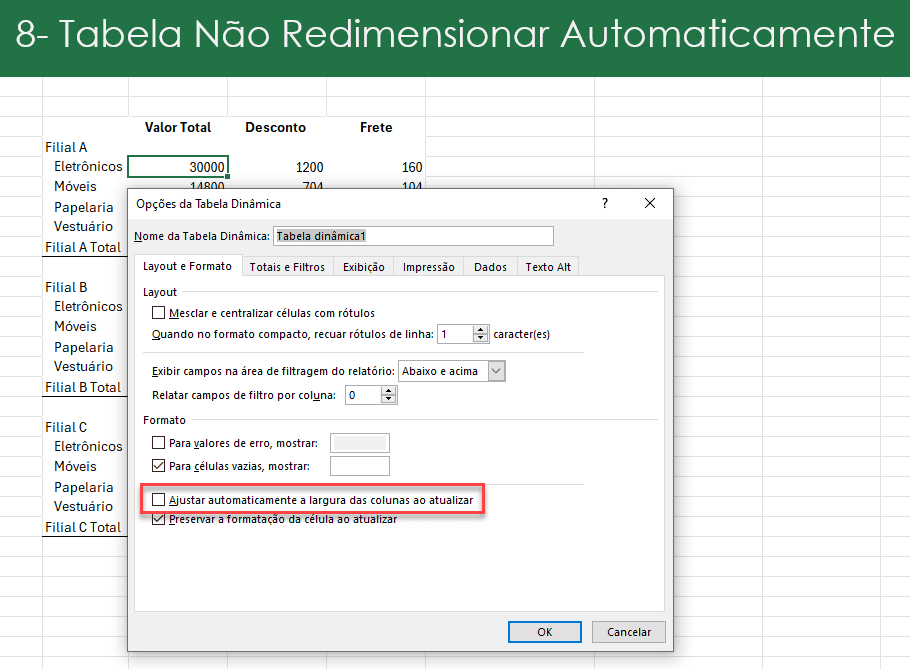
Formatação Condicional para Tabela Dinâmica Mais Bonita
Clique na Tabela e em Formatação Condicional, alterando a formatação conforme os valores de cada uma das tabelas.
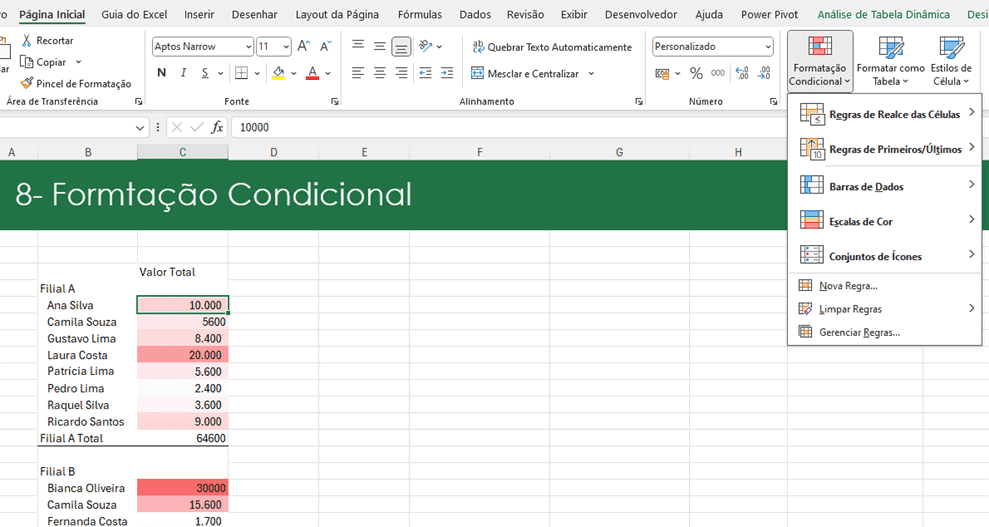
Repetir Nomes de Tabelas Dinâmicas
A tabela também pode ter os campos de linhas repetidos, para isso clique em Layout e Impressão e marque a opção Repetir rótulos de itens.
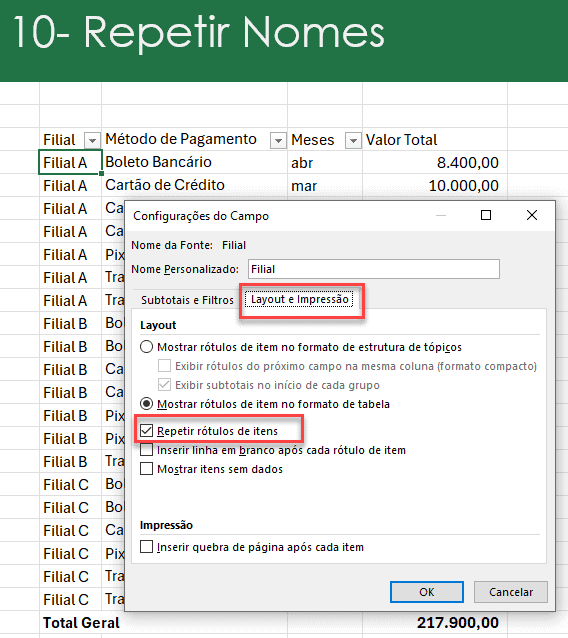
Remover (Vazio) da Tabela Dinâmica Mais Bonita no Excel
Para remover (Vazio) da tabela clique com o botão direito e em Layout e Formato e marque a opção Para células vazias, mostrar e no campo aonde estiver o valor (Vazio) digite Espaço e com isso o valor será vazio na tabela.
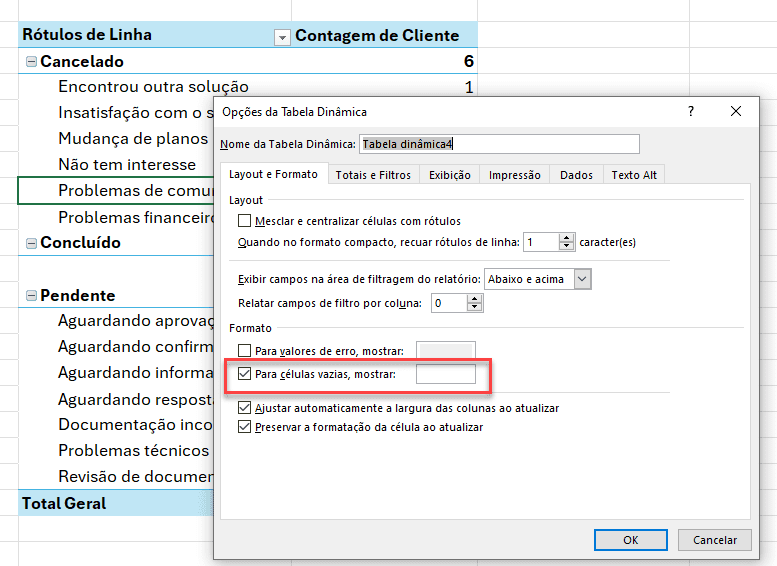
Então neste campo abaixo digite Espaço no lugar de (Vazio).
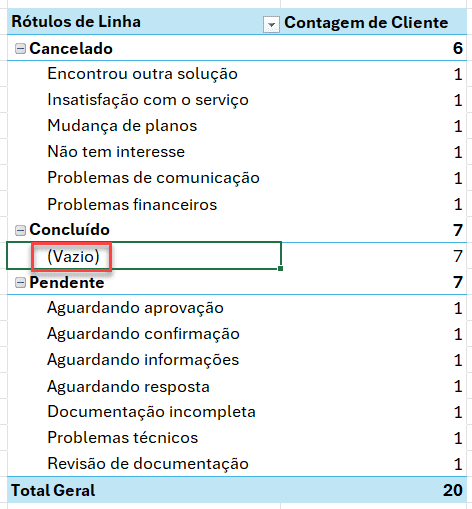
Veja abaixo como fica:
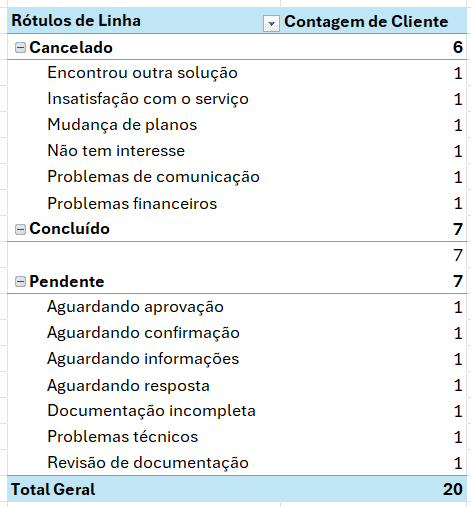
Remover Itens Fantasmas de Tabela Dinâmica
Na tabela há o filtro de dados, porém se apagar na fonte alguma informação, o filtro continua aparecendo, mesmo que o item não exista, isso se chama Item Fantasma.
Para que isso não aconteça, selecione com o botão direito em Opções de Tabela Dinâmica em Dados e desmarque a opção Número de itens retidos por campo para Nenhum.
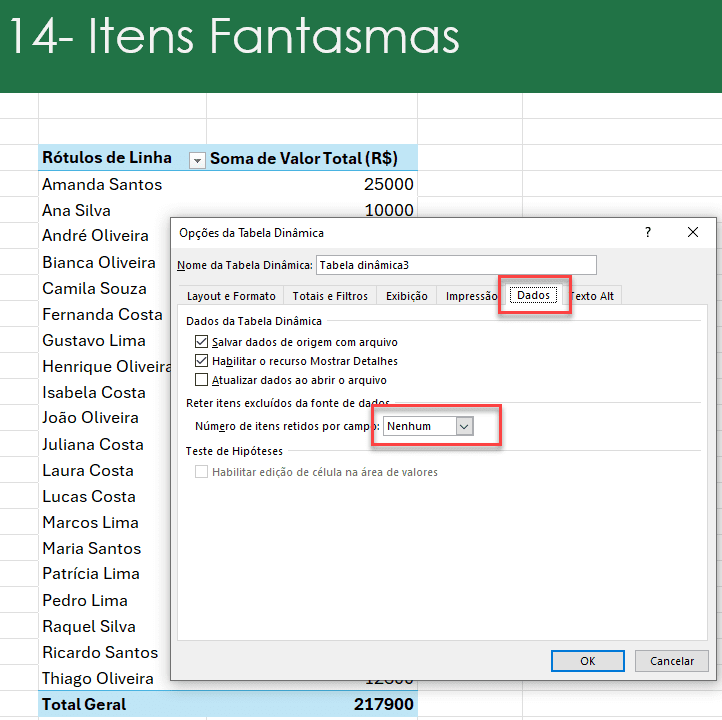
Download Dicas de Tabelas Dinâmicas Mais Bonitas
Clique no botão abaixo para realizar o download do arquivo de exemplo:

