Neste artigo você aprenderá a diferença entre as funções máximo e maior do Excel passo-a-passo.
1. Os Maiores Valores no Excel com as funções Máximo e Maior
Para encontrarmos os maiores valores no Excel temos várias alternativas, a depender do contexto. Podemos empregar VBA, lançar mão do Power Query, usar expressões DAX ou ainda fórmulas de planilha.
Às vezes desejamos apenas o maior valor dentre todos, ou seja, o maior absoluto. Podemos também percorrer os valores para obter o maior em algum nível, especialmente para ranking, onde podemos, por exemplo, precisar de obter o segundo e terceiro maiores, por exemplo.
Especialmente para fórmulas de planilhas temos as funções MAIOR e MÁXIMO. Existe uma confusão comum dos usuários, cuja maioria desconhece a função MÁXIMO e erra ao tentar obter o maior valor dentre um conjunto de valores.
Este artigo objetiva elucidar as particularidades entre essas duas funções com algumas aplicações.
2. MÁXIMO vs MAIOR Excel
A função MÁXIMO quando comparada à função MAIOR é limitada. De fato, a função MÁXIMO permite obter apenas um valor: o maior absoluto, enquanto a função MAIOR permite calcularmos não apenas este valor, mas todos os outros. Ela nos permite, de acordo com o valor que indicamos no seu segundo argumento, extrair o 2º maior valor, o 3º maior valor, o 4º maior valor etc. Esta característica da função MAIOR é interessante especialmente para posições de ranking ou classificações, por exemplo.
Para entendermos na prática estas diferenças, considere o conjunto de dados a seguir:
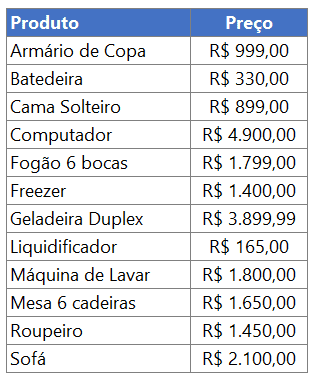
Como obter o maior preço dentre os preços existentes?
Resposta: use qualquer uma das funções citadas. Para obter o maior preço com a função MÁXIMO, use esta função e em seu argumento informe o intervalo com os preços. Apenas isto!
Veja a imagem a seguir, que elenca esta aplicação:
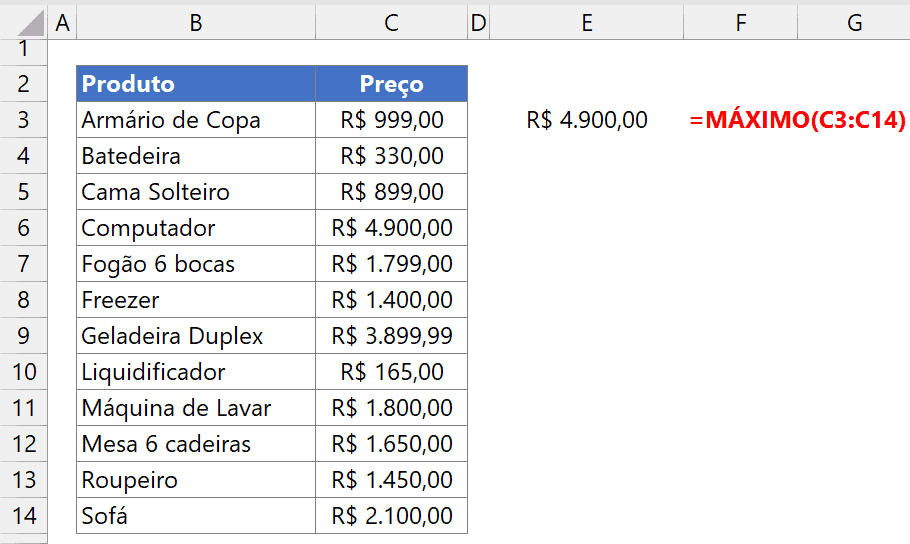
A fórmula inserida foi: =MÁXIMO(C3:C14).
Esta mesma solução com a função MAIOR é também possível. Mas esta função requer um argumento adicional. Vejamos a sintaxe desta função:
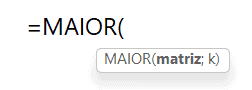
A sintaxe pede um argumento inicial: a matriz, que será o conjunto de dados do qual se deseja extrair o maior valor. Neste quesito não há diferença quando a comparamos com a função MÁXIMO. No entanto, temos um outro argumento: k. Ele é usado para darmos flexibilidade aos nossos resultados, algo ausente na função MÁXIMO. Através dele conseguimos discriminar o quão maior será o nosso valor, indicando a posição desejada. Neste argumento, ao informarmos o valor 4, por exemplo, teremos o 4º maior valor.
Com isso, se desejamos o maior valor (já calculado com a função MÁXIMO), este segundo argumento da função terá o valor 1, indicando que desejamos o 1º maior valor, o que implica no mesmo que o maior valor geral. A imagem seguinte mostra a solução com a função MAIOR.
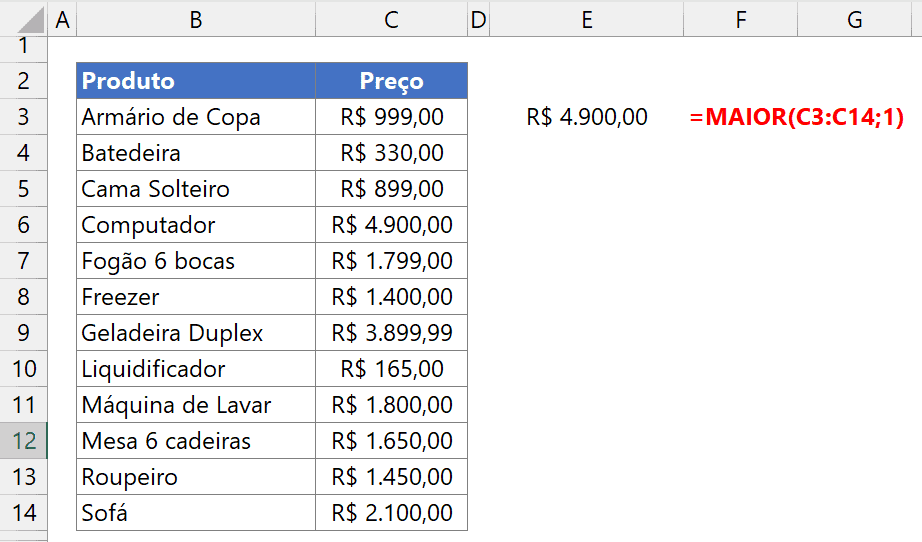
Agora que sabemos da versatilidade da função MAIOR, ilustraremos algumas de suas aplicações.
a) Ranking de preços
Podemos obter os preços em ordem crescente ou decrescente com a função MAIOR, ou seja: podemos obter uma classificação.
Veja como seriam as fórmulas para que tenhamos os preços classificados em ordem decrescente:
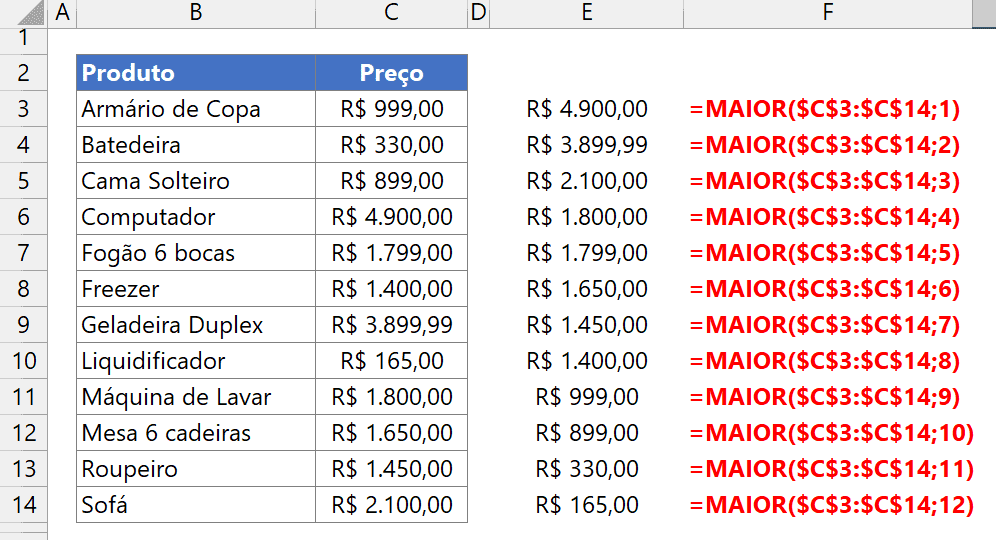
Note que fizemos uma fórmula para cada posição de preço, sempre alterando o segundo argumento (k) da função MAIOR. Na primeira fórmula o k teve valor 1, na segunda teve valor 2, na terceira teve valor 3, e assim por diante.
Podemos ter algo mais otimizado, gerando todos os preços devidamente classificados, com apenas uma fórmula, como na imagem a seguir, em que geramos uma faixa de valores no segundo argumento da função (em vez de apenas 1).
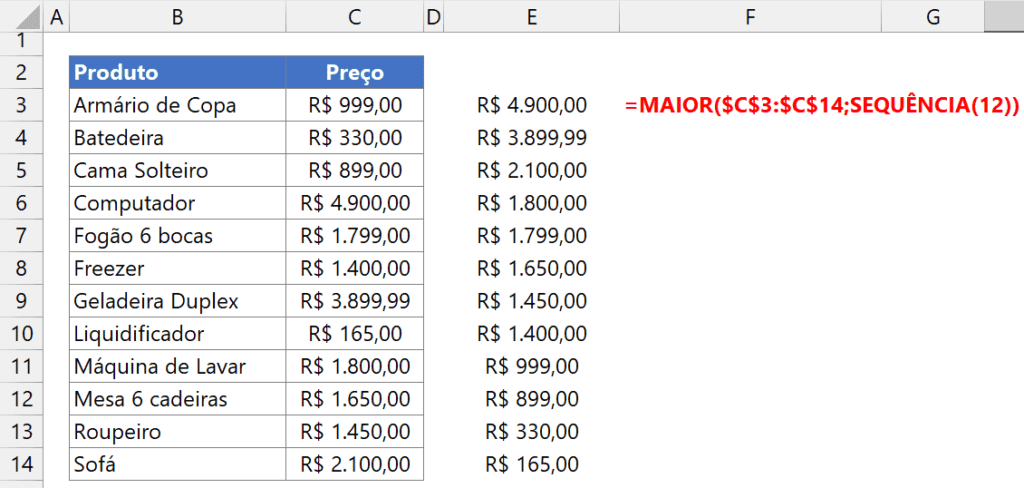
A fórmula inserida foi: =MAIOR($C$3:$C$14;SEQUÊNCIA(12)). De acordo com a imagem anterior, inserimos a função SEQUÊNCIA como segundo argumento da função MAIOR. A função SEQUÊNCIA tem apenas 1 argumento: o valor 12. Este valor é o número de preços existentes. O resultado da função SEQUÊNCIA é o conjunto de valores de 1 até 12, o que é aproveitado para indicar as posições dos maiores valores (do 1º até o 12º maior).
Note que na fórmula o valor 12 é uma constante. Ele poderá ser dinâmico se pudermos contar os preços existentes. Dessa forma, o valor será variável, podendo ser 10 ou 20, por exemplo, a depender da quantidade de produtos devidamente precificados. Para esta contagem, podemos usar a função CONT.NÚM, que retornará a contagem de preços (contagem numérica).
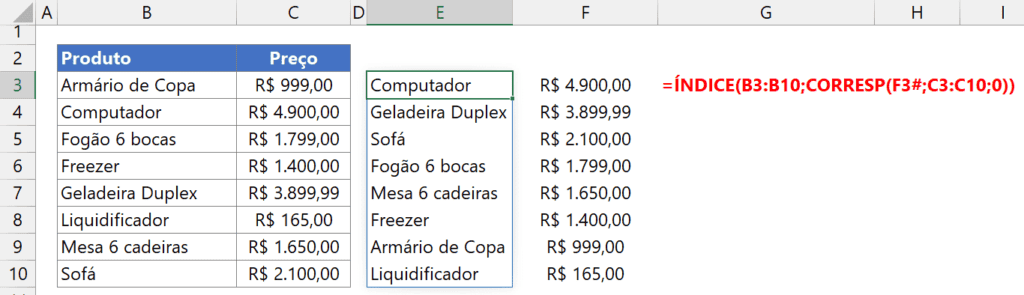
A fórmula inserida foi: =MAIOR($C$3:$C$10;SEQUÊNCIA(CONT.NÚM(C3:C10))). Note que agora temos apenas 8 produtos e preços, com a fórmula tendo resultado dinâmico, de acordo com o esperado.
Mas como fazer para obter também os nomes dos produtos mantendo a classificação dos preços? A princípio, poderemos apenas obter os nomes dos produtos de acordo com os preços já classificados usando as funções ÍNDICE e CORRESP, em que a função CORRESP será matricial (seu primeiro argumento será um conjunto de valores, em vez de apenas um valor). A imagem seguinte exibe a fórmula inserida, que foi: =ÍNDICE(B3:B10;CORRESP(F3#;C3:C10;0)).
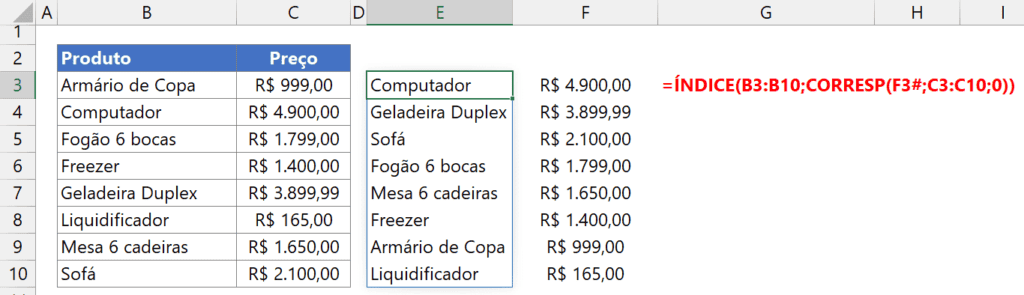
A imagem anterior mostra 2 colunas que são, cada, retornadas por uma fórmula diferente. Temos uma fórmula para os nomes dos produtos e outra fórmula para os preços. Note que a fórmula para os nomes dos produtos, inclusive, depende da fórmula já implementada para a classificação dos preços (F3#).
No entanto, viabilizado pelas matrizes dinâmicas, podemos não precisar da função MAIOR e, com fórmula única, obter os dados devidamente classificados, contendo ambas as colunas, sem risco de erro por repetição caso haja empate (o que ocorrerá com a fórmula anterior).
Usaremos então a função CLASSIFICAR, cuja fórmula será: =CLASSIFICAR(B3:C10;2;-1), ilustrada na próxima imagem.
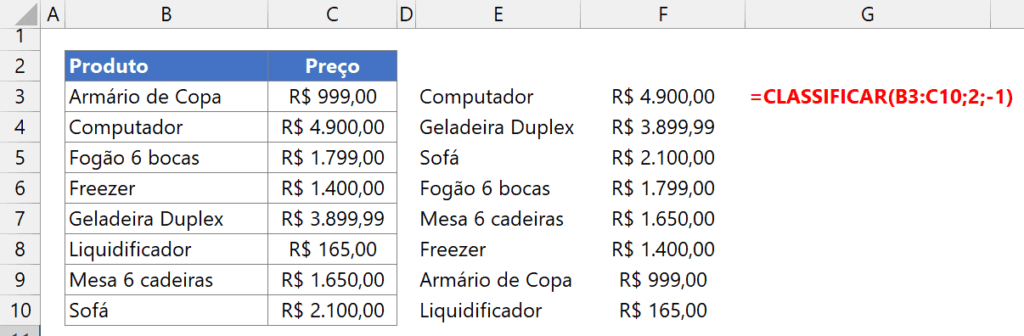
Nesta função, o primeiro argumento é todo o intervalo de dados, com seus os produtos e seus preços. O segundo argumento tem valor 2 para que indiquemos que a 2ª coluna dos dados seja usada na classificação (coluna dos preços) e, por fim, o último argumento tem valor -1 pois desejamos uma classificação do maior para o menor.
b) Classificando as datas de nascimento
Considere os dados a seguir:
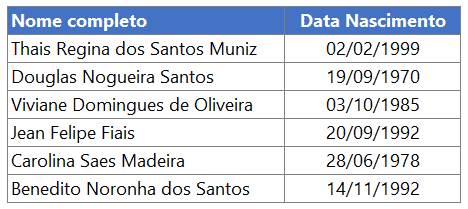
Vamos classificar as datas de nascimento: da mais recente para a mais antiga. Ficará assim a fórmula empregada:
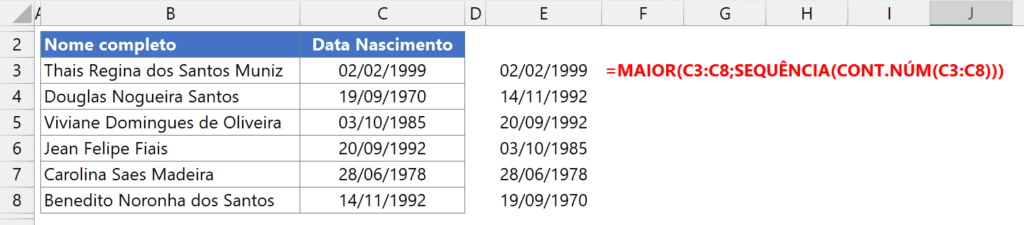
A fórmula inserida foi =MAIOR(C3:C8;SEQUÊNCIA(CONT.NÚM(C3:C8))).
Conforme fizemos no exemplo anterior (a – Ranking de preços), também podemos obter além das datas classificadas, os respectivos nomes completos das pessoas. Complementando a solução anterior com uma fórmula para uma coluna adicional, usaremos novamente a dupla ÍNDICE e CORRESP. A fórmula inserida foi: =ÍNDICE(B3:B8;CORRESP(F3#;C3:C8;0)).

E da mesma forma que fizemos também no exemplo anterior (a – Ranking de preços), podemos usar a função CLASSIFICAR para obter fórmula única com o resultado desejado.
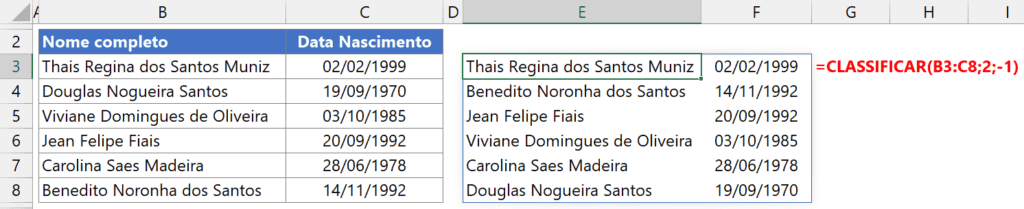
A fórmula inserida foi: =CLASSIFICAR(B3:C8;2;-1).
Download Planilha Exemplo Excel
Clique no botão abaixo para realizar o download do arquivo de exemplo:

