Hoje aprenderá a usar o editor do python para usar a função PY no Excel e as novas bibliotecas como wordcloud e qrcode.
Novas Bibliotecas Python PY no Excel
A função PY, Python do Excel tem por finalidade executar códigos python diretamente no Excel e foram adicionadas estas novas bibliotecas:
– wordcloud=1.9.3 (“Cria nuvens de palavras visualmente.”)
– plotnine=0.13.6 (“Cria gráficos usando gramática de ggplot.”)
– mlxtend=0.23.1 (“Extensões para algoritmos de aprendizado.”)
– qrcode=7.4.2 (“Gera códigos QRCode”)
– thefuzz=0.22.1 (“Compara textos para similaridade e correspondência.”)
– prince=0.13.0 (“Reduz dimensionalidade com análise de fatores.”)
– squarify=0.4.3 (“Cria gráficos treemap proporcionais e hierárquicos.”)
– faker=25.8.0 (“Gera dados fictícios para simulação.”)
Como Criar Gráfico WordCloud – Nuvem de Palavras no Excel
A nuvem de palavras tem por finalidade exibir as palavras que estiverem em uma tabela.
As que tem maior frequência, maior quantidade, é apresentado com palavras maiores. Do maior pro menor na imagem.
Veja abaixo um exemplo de uma tabela para aplicação deste gráfico python:

O gráfico de nuvem de palavras fica deste jeito:

Para aplicar este código usamos o seguinte código:
import pandas as pd
from wordcloud import WordCloud
import matplotlib.pyplot as plt
# Dados da tabela
dados = xl("Tabela1[#Tudo]", headers=True)
# Cria o DataFrame
df = pd.DataFrame(dados)
# Converte o DataFrame para um dicionário de frequências
palavras_frequencias = dict(zip(df['Palavra'], df['Frequência']))
# Cria a nuvem de palavras com base nas frequências
wordcloud = WordCloud(width=800, height=400, background_color='white').generate_from_frequencies(palavras_frequencias)
# Exibe a nuvem de palavras
plt.figure(figsize=(10, 5))
plt.imshow(wordcloud, interpolation='bilinear')
plt.axis('off')
plt.show()
Novo Editor Código Python Excel
O Excel tem agora um novo editor Python no Excel.
Clique na guia Fórmulas->Editor:

O novo editor Python abre um painel à direita aonde temos o código PY no Excel.
Nele temos agora a quantidade de linhas do código, a sintaxe do código é colorida conforme o tipo de dado e há também um intelliSense que completa o código Python no Excel.
Além disso, pode escolher as células aonde estão os códigos Python do Excel e consegue editar eles nas células.

Ao concluir o código clique no botão Salvar, ele irá aplicar o código Python digitado.
Gerar Dados Aleatórios no Excel com Faker Python Excel
O Faker é uma biblioteca de funções Python que gera dados aleatórios de vários tipos.
Abaixo temos um exemplo dos dados gerados:

Veja os campos que podem ser gerados pela biblioteca Faker:
Campos e Métodos da Biblioteca Faker do Python no Excel
1. Informações Pessoais
- name(): Nome completo.
- first_name(): Primeiro nome.
- last_name(): Sobrenome.
- name_female(): Nome completo feminino.
- name_male(): Nome completo masculino.
- prefix(): Prefixo (Dr., Sr., etc.).
- suffix(): Sufixo (Jr., Sr., etc.).
2. Endereços
- address(): Endereço completo.
- street_name(): Nome da rua.
- street_address(): Endereço da rua (sem número).
- city(): Cidade.
- state(): Estado.
- postcode(): Código postal.
- country(): País.
- country_code(): Código do país.
3. Dados de Contato
- email(): Endereço de e-mail.
- phone_number(): Número de telefone.
- cell_number(): Número de celular.
- contact_number(): Número de contato.
4. Dados de Empresas
- company(): Nome da empresa.
- job(): Cargo/ocupação.
- catch_phrase(): Frase de impacto da empresa.
- bs(): Jargão da empresa.
5. Datas e Horários
- date_of_birth(): Data de nascimento.
- future_date(): Data futura.
- past_date(): Data passada.
- date_this_century(): Data dentro deste século.
6. Informações Financeiras
- credit_card_number(): Número do cartão de crédito.
- credit_card_expire(): Data de expiração do cartão de crédito.
- iban(): Número de conta bancária internacional.
7. Textos e Parágrafos
- text(): Texto de comprimento variável.
- paragraph(): Parágrafo.
- sentence(): Sentença.
- word(): Palavra.
8. Dados de Localização
- latitude(): Latitude.
- longitude(): Longitude.
- latitude_longitude(): Latitude e longitude.
9. Dados Diversos
- boolean(): Valor booleano (True ou False).
- image_url(): URL de uma imagem.
- uuid4(): Identificador único universal (UUID).
Aqui um código Python para gerar dados de exemplo no Excel com Python:
import pandas as pd
from faker import Faker
# Inicializa o gerador de dados fictícios
fake = Faker()
# Número de registros desejados
num_records = 1000
# Cria listas para armazenar os dados
funcionarios = []
empresas = []
ocupacoes = []
jargoes = []
# Gera os dados fictícios
for _ in range(num_records):
empresas.append(fake.company())
funcionarios.append(fake.name())
ocupacoes.append(fake.job())
jargoes.append(fake.catch_phrase())
# Cria um DataFrame com os dados fictícios
df_faker = pd.DataFrame({
'Empresa': empresas,
'Funcionário': funcionarios,
'Ocupação': ocupacoes,
'Jargão': jargoes
})
# Exibe o DataFrame
print("DataFrame com Dados Fictícios:")
df_faker
Gerar QrCode no Excel com a função PY
Com esta biblioteca podemos gerar imagens de QrCode automaticamente no Excel e facilmente.
No nosso exemplo temos uma lista de links que desejamos converter em QrCode, serve não só pra links, mas qualquer valor que deseje e possa ser gerado em QrCode.

Para isso podemos criar um código para cada linha, que é este abaixo:
import qrcode
import matplotlib.pyplot as plt
# Dados para o QR Code
dados = "https://www.guiadoexcel.com.br"
# Cria a instância do QR Code
qr = qrcode.QRCode(
version=1,
error_correction=qrcode.constants.ERROR_CORRECT_L,
box_size=10,
border=4,
)
# Adiciona os dados ao QR Code
qr.add_data(dados)
qr.make(fit=True)
# Cria a imagem do QR Code
img = qr.make_image(fill_color='black', back_color='white')
# Exibe a imagem do QR Code
plt.figure(figsize=(6, 6))
plt.imshow(img, cmap='gray')
plt.axis('off')
plt.show()
De forma semelhante pode gerar também uma função para gerar gerar o qrcode e passar o parâmetro que desejamos converter em qrcode no Excel.
import qrcode
import matplotlib.pyplot as plt
def gerar_qrcode(dados):
"""
Gera e exibe um QR Code a partir dos dados fornecidos.
Parâmetros:
dados (str): O conteúdo a ser codificado no QR Code.
Retorna:
None
"""
# Cria a instância do QR Code
qr = qrcode.QRCode(
version=1,
error_correction=qrcode.constants.ERROR_CORRECT_L,
box_size=10,
border=4,
)
# Adiciona os dados ao QR Code
qr.add_data(dados)
qr.make(fit=True)
# Cria a imagem do QR Code
img = qr.make_image(fill_color='black', back_color='white')
# Exibe a imagem do QR Code
plt.figure(figsize=(6, 6))
plt.imshow(img, cmap='gray')
plt.axis('off')
plt.show()
# Exemplo de uso da função
gerar_qrcode("https://www.guiadoexcel.com.br")
O código acima cria uma função chamada gerar_qrcode e esta função pode ser aplicada simplesmente chamando o código python abaixo:
gerar_qrcode(xl("C13"))
O resultado é a geração do qrcode para cada linha.
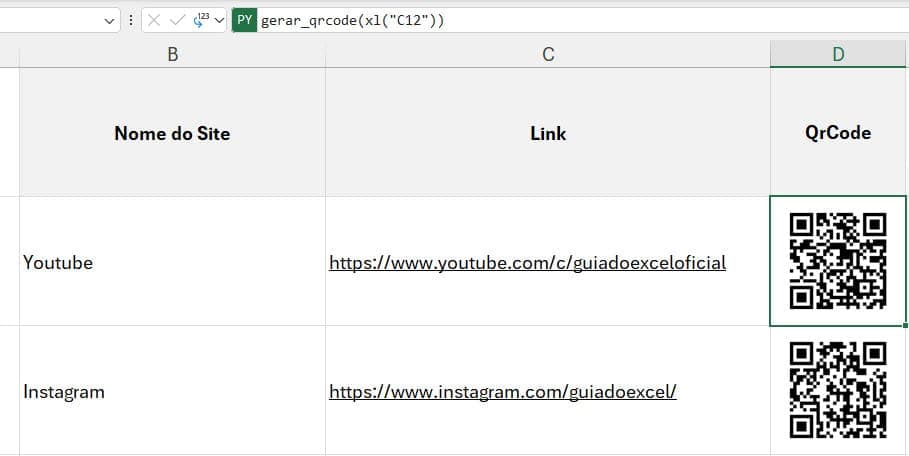
Download da Planilha Editor Python Excel Função PY
Para realizar o download desta planilha de exemplo clique no botão abaixo.

