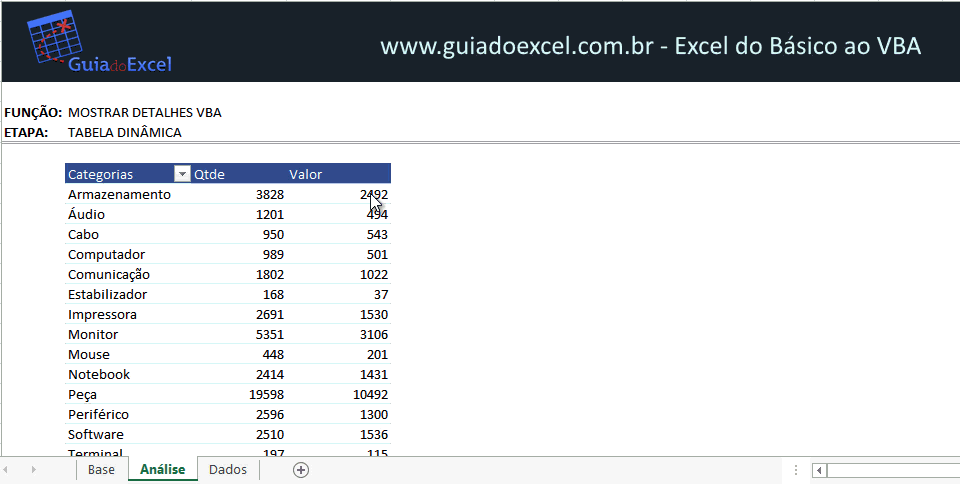Neste artigo você aprenderá como fazer drilldown da tabela dinâmica sempre na mesma planilha.
O detalhamento de dados da tabela dinâmica com o duplo clique é um excelente recurso do Excel, neste artigo é demonstrado como fazer drilldown dos dados da tabela dinâmica sempre na mesma planilha, tornando a planilha muito mais profissional.
A tabela dinâmica é uma das melhores ferramentas do Excel, porém ela possui algumas limitações como por exemplo a que demonstro como burlar neste artigo.
Uma das principais funcionalidades de uma tabela dinâmica é realizar o Drilldown dos dados, exportando estas informações para uma nova planilha, o problema é exatamente este, sempre é uma nova planilha, e logo você tem que ficar excluindo sempre estes dados.
No código comentado abaixo e na planilha em anexo, nós temos um exemplo de como, ao realizar o Drill Drown, abrir estes dados sempre em uma mesma planilha e criar também um hiperlink automaticamente para voltar a planilha inicial.
A planilha se torna bastante prática, dado que você não perderá mais o tempo de excluir a planilha criada, e também não precisará mais ficar procurando a planilha aonde você estava antes.
Abaixo o código comentado, ele deve ser colocado na planilha aonde está a tabela dinâmica.
Coloque estes dados em um módulo, conforme demonstrado no vídeo. Este código é adaptável á qualquer tabela dinâmica.
Public Sub lsExpandirDados()
On Error GoTo Sair
Dim lPlanCriada As String
Dim lPlanilhaOriginal As String
Application.ScreenUpdating = False
'Captura o nome da planilha aonde está a tabela dinâmica
lPlanilhaOriginal = ActiveSheet.Name & "!" & ActiveCell.Address
'Desabilitar mostrar alertas
Application.DisplayAlerts = False
'Limpa a planilha dados
Sheets("Dados").Range("A:XFD").Clear
'Abre os detalhes dos registros da tabela dinâmica
Selection.ShowDetail = True
'Guarda o nome da tabela criada
lPlanCriada = ActiveSheet.Name
'Copiar os dados abertos
Selection.Copy
'Colar as informações na tabela dados
Sheets("Dados").Select
Range("A1").Activate
Selection.PasteSpecial Paste:=xlPasteFormats, Operation:=xlNone, _
SkipBlanks:=False, Transpose:=False
Selection.PasteSpecial Paste:=xlPasteValues, Operation:=xlNone, SkipBlanks _
:=False, Transpose:=False
'Excluir a planilha criada
Worksheets(lPlanCriada).Delete
'Organizar as colunas
Selection.EntireColumn.AutoFit
Sheets("Dados").Range("B2").Select
ActiveWindow.FreezePanes = True
Worksheets("Dados").Range("A1").Select
Selection.End(xlToRight).Select
Worksheets("Dados").Cells(1, ActiveCell.Column + 2).Select
ActiveCell.Value = "Voltar"
'Criar o hyperlink
ActiveSheet.Hyperlinks.Add Anchor:=Selection, Address:="", SubAddress:= _
lPlanilhaOriginal, TextToDisplay:="Voltar"
Sair:
Application.DisplayAlerts = True
Application.ScreenUpdating = True
End Sub
No vídeo no topo deste artigo é demonstrado passo-a-passo como incluir este código fonte e adaptar a sua tabela dinâmica.
Para executar este código inclua no código fonte da planilha em que há a tabela dinâmica o seguinte código:
'Evento que é chamado antes do duplo clique da planilha
Private Sub Worksheet_BeforeDoubleClick(ByVal Target As Range, Cancel As Boolean)
'Sub que realiza a abertura dos dados
lsExpandirDados
End Sub
Você pode fazer o download da planilha digitando o seu e-mail para assinar a nossa newsletter gratuita abaixo.
Download da Planilha de Tabela Dinâmica com Drilldown no Excel
O download pode ser feito no botão abaixo com um exemplo prático.