Neste artigo você aprenderá diversas formas de como exibir fórmulas no Excel.
1. INTRODUÇÃO
Visualizar e identificar células com fórmulas no Excel pode ser muito útil no trabalho diário com dados, uma vez que eles podem ser constantes ou oriundos de resultados providos por fórmulas. Células contendo fórmulas requerem cuidado especial ao manipularmos as planilhas, uma vez que descuidos podem gerar alterações nos resultados ou ainda perdas dos mesmos. Há várias maneiras de visualizarmos as fórmulas presentes nas células, inclusive alternativas à simples exibição da barra de fórmulas.
2. CÉLULAS OCULTAS EM PLANILHAS PROTEGIDAS
As células de uma planilha podem ser marcadas como ocultas. Caso ativemos a proteção, o modo de edição da célula não exibirá o seu conteúdo (com isso, nem sequer saberemos se o que está na célula é uma fórmula ou não). Igualmente, a barra de fórmulas nada revelará.
Podemos verificar se a célula está marcada como oculta. Após selecionar a(s) célula(s), devemos acessar a opção Formatar Células e em seguida selecionar a guia Proteção. Devemos desmarcar a opção “Ocultas”.
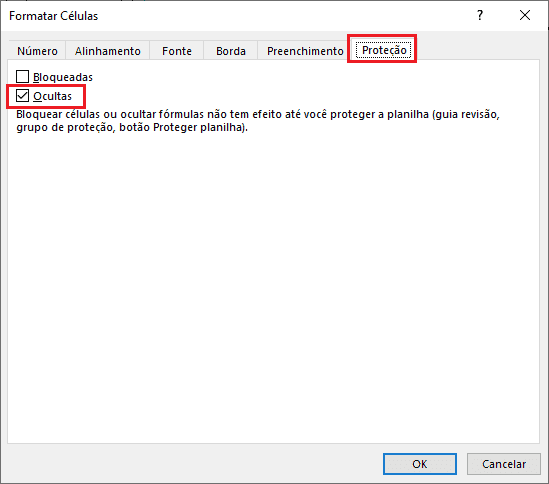
Caso um dos métodos a seguir não resultar na exibição das fórmulas, considerar as recomendações deste capítulo.
3. MÉTODOS PARA EXIBIR AS FÓRMULAS
3.1. Entrar em modo de edição das células
Simplesmente clicar duas vezes em uma célula ou ainda usar a tecla de atalho F2 poderá revelar a fórmula existente em uma célula.
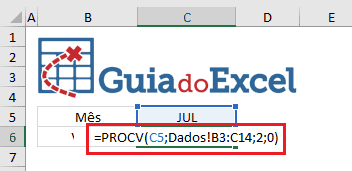
3.2. Barra de fórmulas para exibir fórmulas no Excel
Esta é a opção mais simples. A barra de fórmulas é utilizada para permitir a edição de fórmulas e também a sua visualização. Ela faz parte da interface do Excel, logo abaixo da faixa de opções contendo as guias. Ela está situada ao lado do botão de inserir função. Na configuração padrão, ela se posiciona logo acima dos títulos de colunas.

Caso a barra de fórmulas não esteja sendo exibida, poderemos reexibir acessando a Guia Exibir, no grupo Mostrar e marcar o “check” correspondente.
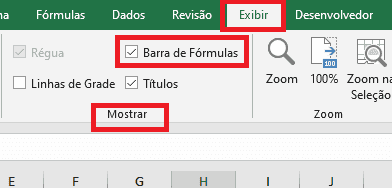
Com a barra de fórmulas devidamente habilitada, uma célula poderá ter uma fórmula inserida visualizadam, como na imagem mostrada a seguir.
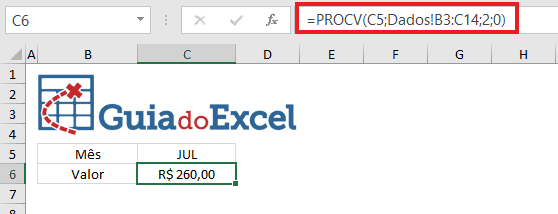
3.3. Formatar as células como Texto
Outra maneira de visualizar uma fórmula em uma célula é simplesmente forçar o seu formato para Texto. Ao formatar a célula como Texto, o seu conteúdo deixa de ser interpretado/armazenado como fórmula. Com isso, não haverá resolução da mesma. O Excel exibirá expressamente o seu conteúdo como uma cadeia de caracteres, havendo assim uma exibição como qualquer outro texto.
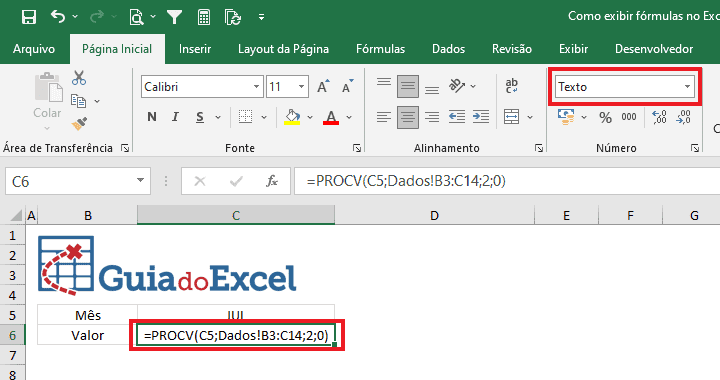
Para fazer este procedimento, após a seleção da célula, primeiro mudamos o formato da célula para Texto. Isso ainda não é o suficiente. Para concluir, devemos entrar em modo de edição da célula (clique duplo ou tecla de atalho F2) e depois teclar ENTER ou clicar em outra célula.
3.4. Editar a fórmula inserindo antes um apóstrofo
A imagem a seguir ilustra bem a alternativa.
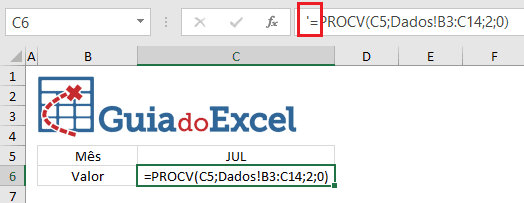
3.5. Usar a função FÓRMULATEXTO
Podemos também escrever uma fórmula em uma célula auxiliar para exibir como resultado a fórmula presente na célula que desejamos. Para isto, usaremos a função FÓRMULATEXTO, que está presente desde o Excel 2013.
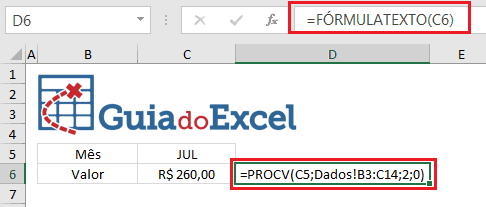
Note que na imagem anterior escrevemos em D6 a fórmula destacada na barra de fórmulas para exibir a fórmula presente na célula C6. A função FÓRMULATEXTO é bem simples e requer apenas a referência de célula da qual deverá exibir a fórmula aplicada. Caso o conteúdo da célula não seja fórmula, FÓRMULATEXTO retornará como resultado o erro #N/D. Dica adicional: podemos usar a função ÉFÓRMULA para retornar VERDADEIRO caso uma célula contenha fórmula.
3.6. Acessar a opção Mostrar Fórmulas na guia Fórmulas
Podemos ainda acessar a Guia Fórmulas, no grupo Auditoria de Fórmulas e usar a opção Mostrar Fórmulas para exibir todas as fórmulas da planilha ativa. Existe um atalho que executa a opção descrita: CTRL + `. A imagem ilustra as opções para exibir as fórmulas.
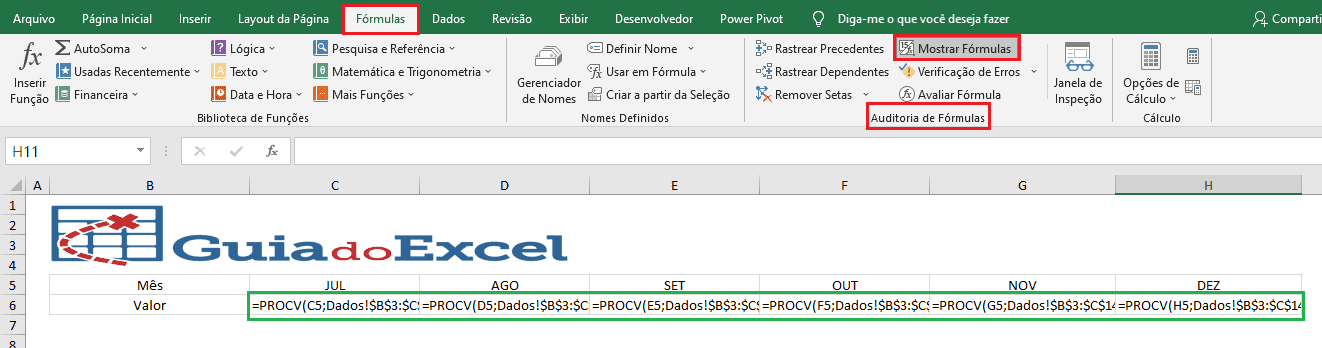
Note que todas as fórmulas serão exibidas (destaque em verde). É normal todas as colunas ficarem visualmente mais largas para exibir eventuais fórmulas presentes. Perceba que até a imagem presente em B3 ficou alongada e distorcida. Este comportamento é meramente visual e volta ao normal quando desativamos a exibição das fórmulas. Para isto, devemos proceder rigorosamente da mesma maneira que procedemos para exibir as fórmulas: acessar as mesmas opções ou usar o mesmo atalho descritos.
Download Exibir Fórmulas Excel
Realize o download da planilha de exibir fórmulas no Excel neste botão abaixo. Basta se inscrever na nossa newsletter gratuita para o download automático.
Curso Excel Completo – Do Básico ao VBA
Quer aprender Excel do Básico, passando pela Avançado e chegando no VBA? Clique na imagem abaixo:


