Neste vídeo você irá aprender como filtrar dados de uma planilha para outra de forma automática no Excel.
Base de Dados para Filtro
Esta é a base de dados de teste, aonde temos uma lista de cobrança com os seguintes campos:
- Vendedor
- Cliente
- Série NF
- Nota Fiscal
- Valor
- Vencimento
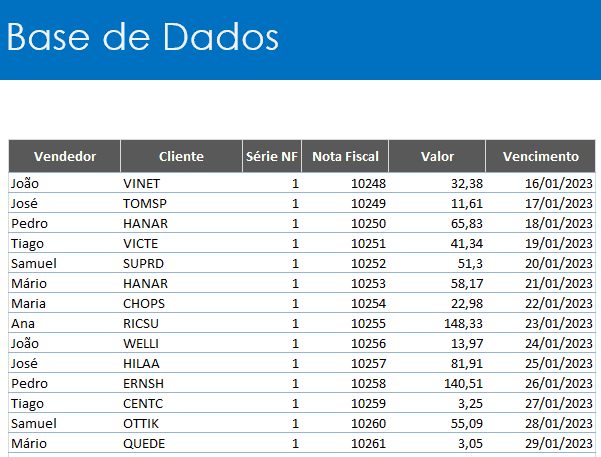
O nosso objetivo é à partir de outra planilha filtrar e copiar os dados automaticamente usando dados definidos de filtro como clientes que tenham as letras samuel ou que tenham vencimento entre 01/01/2023 e 31/01/2023.
Estrutura de Filtros
Para o filtro incluímos colunas com os mesmos nomes dos campos da tabela.
Estes campos na mesma linha determinam o que será filtrado à partir de cada um dos campos.
Veja que temos dados repetidos na imagem:
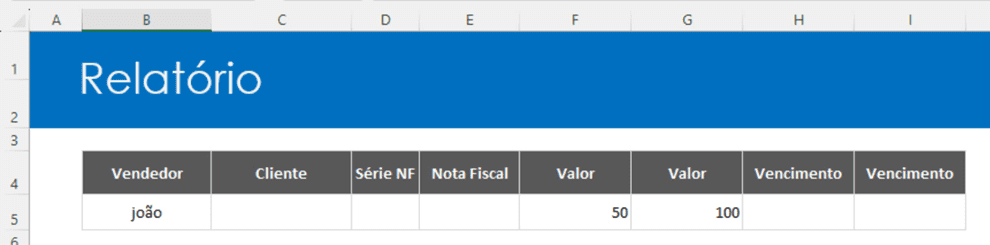
Estes campos repetidos na mesma linha indicam a condição E, por exemplo, que estejam entre 50 e 100, e também o mesmo para o vencimento.
Mas para isso é necessário passar também coringas. Estes coringas são >=, <= ou * para pesquisar uma palavra entre comece com e termine com.
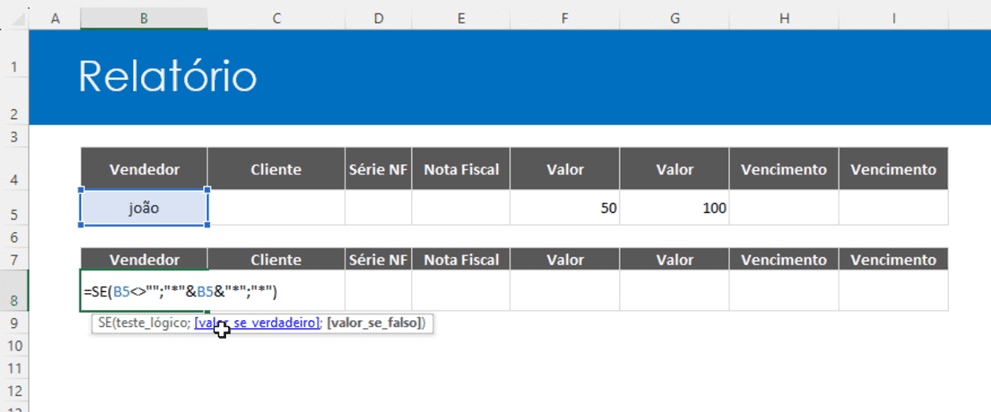
Para a solução colocamos uma cópia dos nomes dos campos ao topo e também as fórmulas que definem o uso dos coringas.
Para o coringa que começa com Vendedor temos: =SE(B5<>””;”*”&B5&”*”;”*”)
Com isso temos que se o valor da célula abaixo de Vendedor está preenchida ele retorna *joão* por exemplo e nesse retorno temos uma consulta que possui a palavra joão na coluna Vendedor.
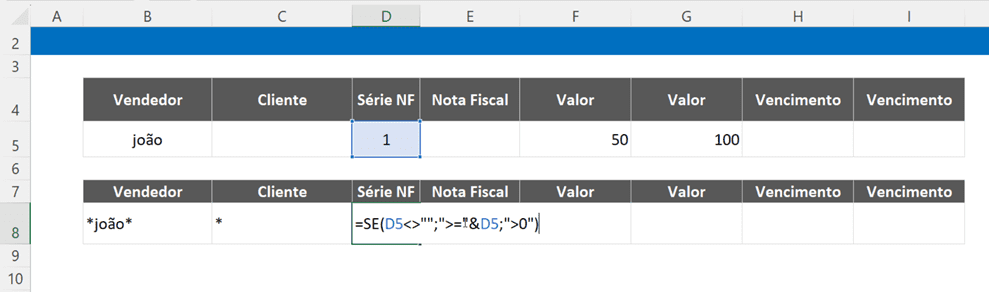
Na coluna seguinte temos a função =SE(D5<>””;”>=”&D5;”>0″) assim temos que se o valor for maior do que vazio então verificar >= que 1, senão qualquer valor maior que 0.
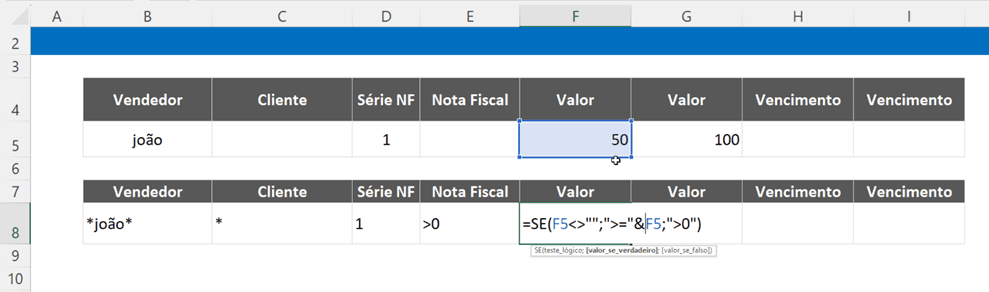
E na coluna de valor usamos a mesma função anterior, verificando se o valor é >= a 0 e na outra coluna valor colocamos <= que o filtro.
Para o vencimento aplicamos também a aplicação da mesma regra:
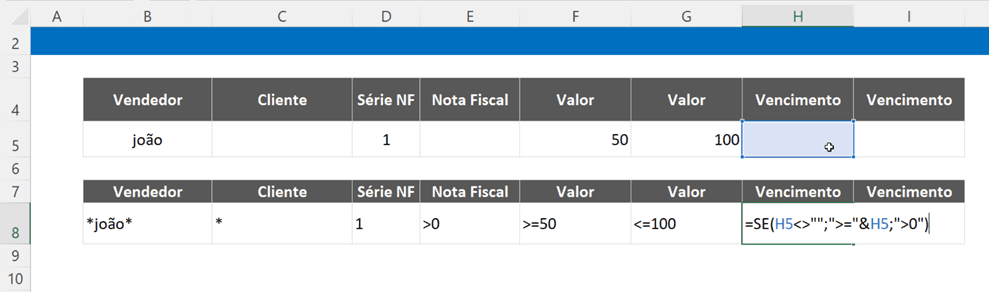
Note que usamos também >0 se estiver vazio, pois datas no Excel são entendidas como números.
Desta forma temos que filtros que retornarão:
Se o vendedor começa ou termina com joão, se o cliente possui qualquer campo *, se possui série =1, se a nota fiscal é maior igual que 50, se o valor é >= que 50, se o valor é menor ou igual que 100 e se o vencimento é maior ou igual que vencimento e menor ou igual do que o vencimento definido:
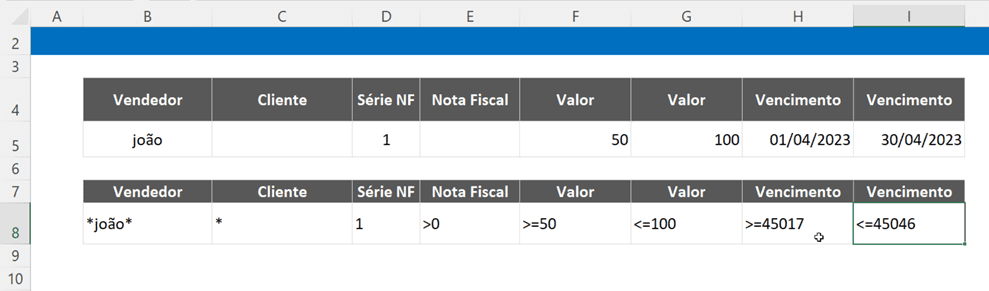
Aplicar Filtro do Relatório
Com isso podemos aplicar o filtro do relatório do filtro avançado clicando na guia Dados e no botão do filtro Avançado.
Após isso clique marque Copiar para outro local, selecione Intervalo da lista e no Intervalo de critérios e clique no botão Copiar para aonde iremos copiar os dados filtrados para a planilha definida.
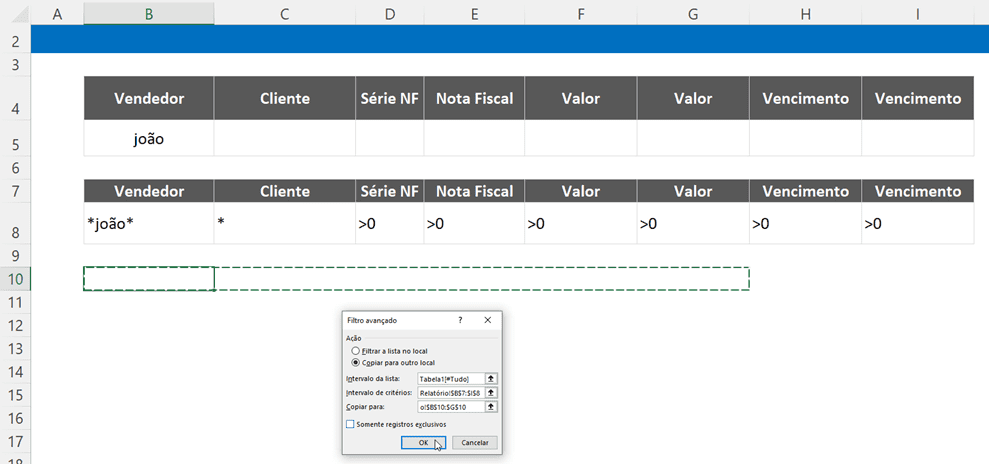
Desta forma temos o retorno das informações filtradas conforme os critérios definidos, veja um exemplo do retorno buscando apenas pelo vendedor quando possui a palavra joão:
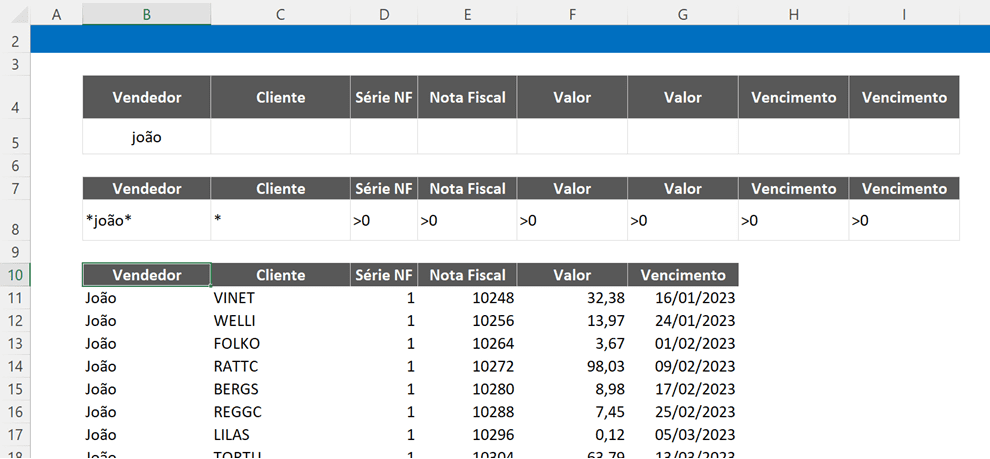
Em seguida clique no botão Gravar Macro da Guia Desenvolvedor e faça o filtro novamente, e clique em parar gravação quando tiver concluído.
Em seguida clique na guia Desenvolvedor e em Visual Basic, temos então o código abaixo:
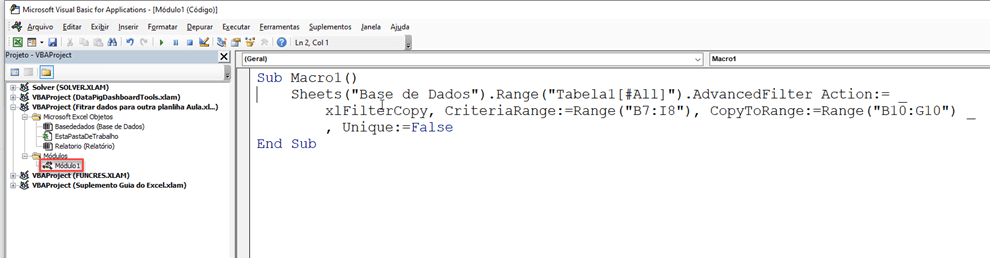
Após isso clique em Inserir->Ilustrações e clique com o botão direito na imagem e selecione Atribuir macro.
Marque o nome da macro criada.
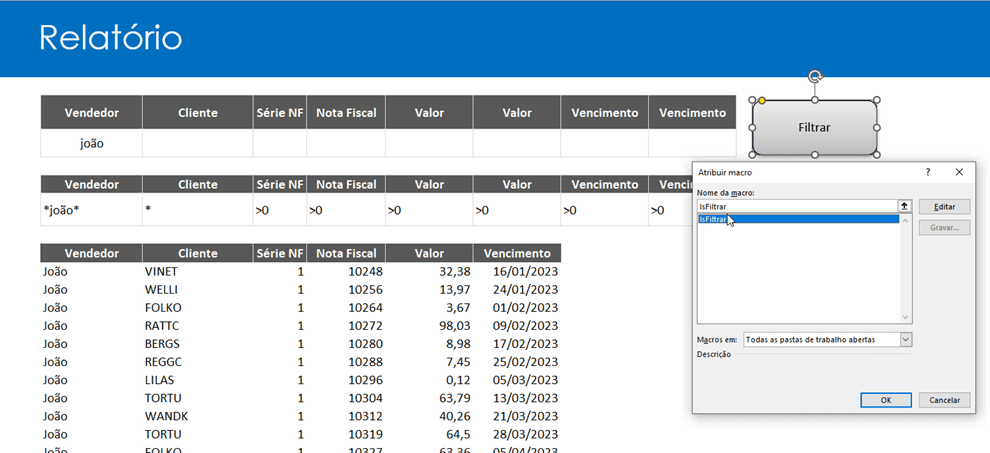
Caso tenha qualquer dúvida veja também no vídeo ao topo do artigo, aonde você terá o passo-a-passo de como fazer.
Download Filtrar Dados de Uma Planilha para Outra Excel
Realize o download da planilha de filtro automático no Excel neste botão abaixo. Basta se inscrever na nossa newsletter gratuita para o download automático.

