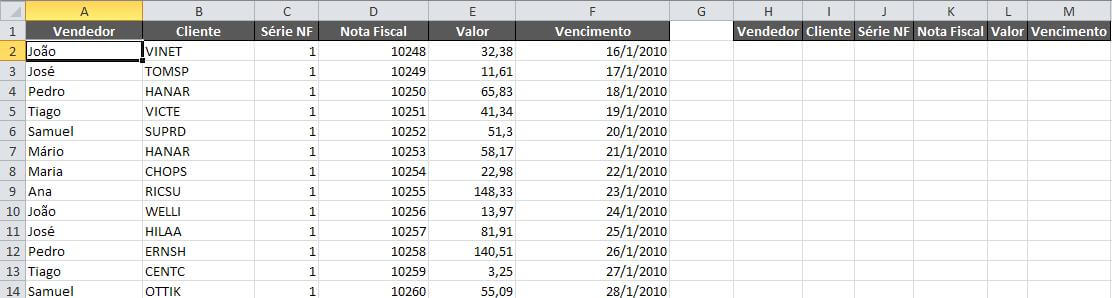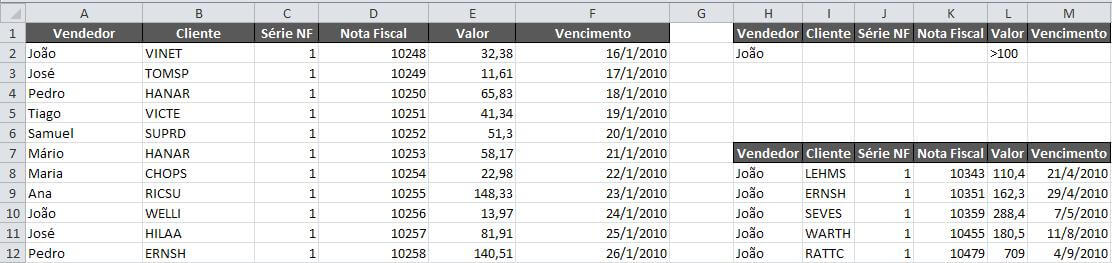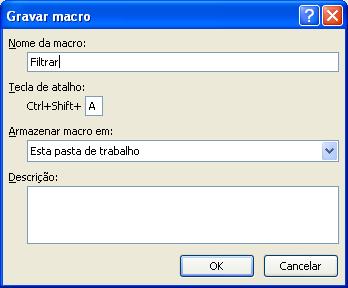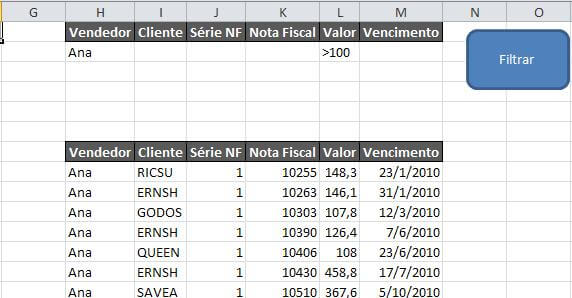Neste artigo você aprenderá como utilizar o filtro avançado, e mais, como utilizá-lo com uma macro de Excel para tornar o filtro automático.
Para isso vamos conhecer como funciona o filtro avançado do Excel:
1. Faça download do arquivo base clicando no botão abaixo:
Baixe a planilha2. Com o arquivo que você baixou copie o cabeçalho da lista a partir da célula H1.
3. Para criar um filtro avançado você deve saber que:
- A planilha deve possuir uma lista com cabeçalhos, esta lista é a fonte aonde serão aplicados os filtros;
- Deve haver uma parte da planilha com os mesmos cabeçalhos, os cabeçalhos devem ser exatamente iguais, pois é abaixo destes campos que você colocará os critérios, que podem ser fórmulas que retornem valores da lista, pode ser valores utilizando os indicadores >, <, <>, =, como por exemplo >1.
4.Digite na célula H2 a palavra João, na coluna valor da célula L2 digite >100.
5.Clique na guia Dados e no botão Avançado.
6.Na tela que segue, você terá a parametrização do filtro avançado.
- No primeiro campo Intervalo da lista, selecione a lista de dados: $A$1:$F$831
- No segundo campo, Intervalo de critérios, selecione o intervalo de critérios com o cabeçalho: $H$1:$M$2
- Como queremos que a lista seja filtrada em um outro local clique na ação Copiar para outro local
- No campo Copiar para selecione o intervalo $H$7:$M$7
7.Clique no botão Ok, note que os dados foram filtrados logo abaixo do filtro de dados conforme especificado.
Pronto! Terminamos a a primeira parte do tutorial, entendendo como funciona o Filtro Avançado.
O problema é que sempre que você for filtrar terá que repetir estas ações.
Para resolver este problema vamos fazer uma macro para gravar as ações de filtragem de dados.
Criando uma macro para automatizar o filtro avançado
- Clique na guia Desenvolvedor
- Clique no botão Gravar Macro
- Digite no campo Nome da Macro Filtrar, na tecla de atalho digite A e em Armazenar Macro em: selecione Esta pasta de trabalho.
- Clique em OK. Cuidado, a partir deste momento todas as operações que você fizer serão gravadas, por isso não clique em qualquer lugar na planilha.
- Clique em uma célula da lista, por exemplo F1 e clique na guia Dados em Avançado
- Verifique se o intervalo de dados selecionado corresponde á $A$1:$F$831, senão corrija-o.
- No intervalo de critérios verifique se está apontando para $H$1:$M$2, senão corrija.
- Marque novamente a opção Copiar para outro local e verifique se o intervalo é $H$7:$M$7.
- Clique em OK.
- Volte na guia Desenvolvedor e clique em Parar Gravação.
- Agora clique na guia Inserir e selecione o botão Formas e escolha a forma de Retângulo e desenhe-a ao lado dos critérios, mais ou menos á partir da coluna N.
- Selecione a forma criada e Digite Filtrar.
- Clique com o botão direito sobre o retângulo e selecione a opção Atribuir Macro.
- Na janela que segue selecione a macro criada que tem o nome Filtrar.
Pronto! Para testar altere alguma propriedade do filtro, como por exemplo digite Ana no lugar de José e clique no botão Filtrar.
Baixe a planilhaAbraço
Marcos Rieper