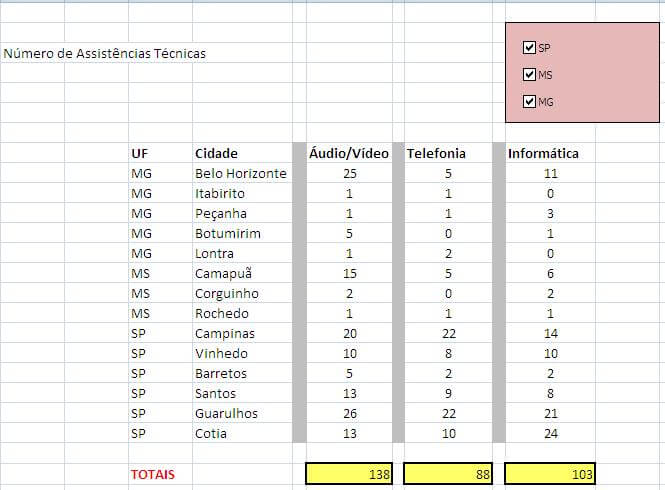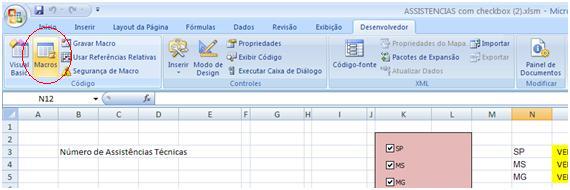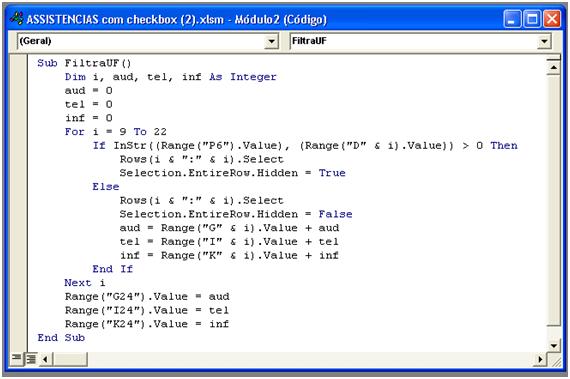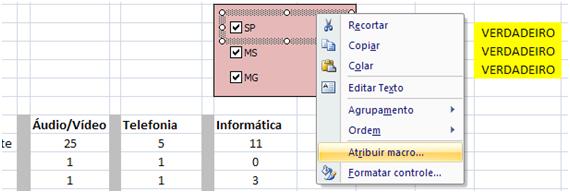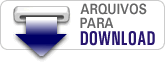Objetivo: Demonstrar o uso de filtros de dados utilizando objetos combobox e VBA.
Este tutorial foi enviado pelos amigos Michele Soares e Renato Morais de São Paulo/SP, obrigado pelo ótimo material.
1 – Nas células P3, P4 e P5, atribuir a fórmula condicional “SE” para Identificar o Estado caso ele seja desmarcado.
| Coluna | Fórmula |
| P3 | =SE(O3=VERDADEIRO;””;N3) |
| P4 | =SE(O4=VERDADEIRO;””;N4) |
| P5 | =SE(O5=VERDADEIRO;””;N5) |
2 – Na célula P6, concatenar os valores de P3,P4 e P5, a fim de formar uma única string com todos os estados desmarcados.
| Coluna | Fórmula |
| P6 | =CONCATENAR(P3;P4;P5) |
3 – Na aba “Desenvolvedor”, clicar no botão “Macro”, para criar uma nova macro.
4 – Na janela de controle da macro, digitar o nome atribuído a macro, neste caso “FiltraUF”, e clicar no botão “Criar”.
5 – Utilizar o código VBS implementado na macro. Quando acionada a macro, esse código varrerá da linha 9 até a 22, verificando se os estados cadastrados na coluna “D” estão presentes na célula “P6”. Caso o estado esteja presente, a linha será ocultada pelo comando hidden. Se o estado não estiver presente, será atribuído false ao comando hidden para reabilitar a linha. O código também executa a soma dos valores das 3 colunas (“Áudio/Video”, “Telefonia”, “Informática”) apenas para as linhas visíveis e disponibiliza o resultado nas células “G24”, “I24” e “K24”.
6 – Para que a macro seja processada a cada contato com o checkbox, ela deverá ser associada ao evento. Para isso, clicar com o botão direito em cada item do checkbox e selecionar a opção “Atribuir Macro…”
7 – Na caixa de seleção, escolher a macro “FiltraUF” e clicar em “OK”.
8 – Pronto, o filtro de informações por estado via macro está concluído!
Muito obrigado pela colaboração de vocês Michele e Renato, e quem quiser participar enviando planilhas e tutoriais estamos aqui para dividir conhecimento.
Abraço
Marcos Rieper