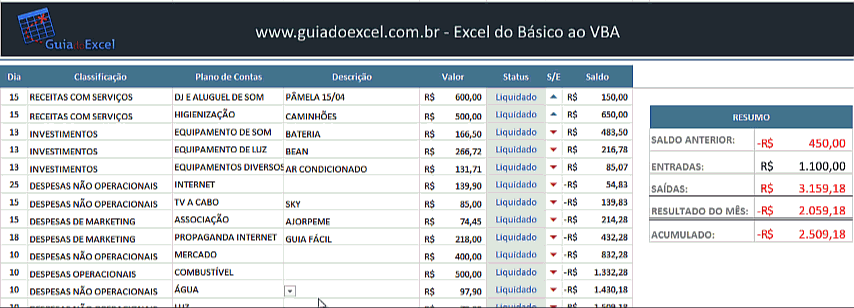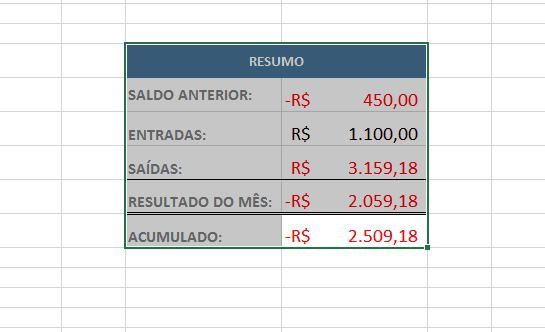Fluxo de caixa com quadro flutuante no Excel
O fluxo de caixa é uma das planilhas mais utilizadas no Excel, e neste artigo você verá como criar um fluxo de caixa de forma rápida e também um quadro flutuante no Excel que será sempre exibido ao lado da planilha que está sendo atualizada.
Como pode notar na imagem acima pode ser uma alteração que pode ser adaptada para vários tipos de planilhas, principalmente para exibir um resumo flutuante ao lado da sua planilha e que será exibido a medida que os dados são inseridos.
Criando o quadro flutuante no Excel
Para criar o quadro flutuante você deve seguir o passo-a-passo abaixo:
- No nosso exemplo criamos um resumo em uma outra planilha, este quadro pode ser do tamanho e forma que você desejar. Selecione o quadro nesta planilha auxiliar.
- Copie estes quadro com Ctrl+C
- Clique na planilha na qual o quadro será inserido
- Clique no menu Página Inicial->Colar->Imagem Vinculada(I)
- Este tipo de colagem faz com que seja criada uma imagem vinculada com a sua fonte, e que será atualizada automaticamente toda vez que a origem dele for atualizada
- Selecione o objeto e renomeie-o como “Quadro”
- Agora vamos fazer com que o quadro fique flutuante
- Pressione as teclas ALT+F11, será exibido o ambiente VBE
- No ambiente em Microsoft Excel Objetos dê um duplo clique na planilha para abrir a página de fonte
- Nesta página digite o seguinte código fonte
Public Sub lsMover()
ActiveSheet.Shapes("Quadro").Select
Selection.Cut
Cells(ActiveWindow.ScrollRow + 1, 11).Select
ActiveSheet.Paste
Application.CutCopyMode = False
End Sub
- Este código realiza a movimentação do objeto “Quadro” conforme a célula que estiver ativa no momento
- Digite também o seguinte código que fará com que ao mudar a célula a imagem será posicionada de acordo com a movimentação da planilha
Private Sub Worksheet_SelectionChange(ByVal Target As Range)
On Error GoTo Sair
Dim lRng As Range
Set lRng = Selection
Application.ScreenUpdating = False
Application.EnableEvents = False
lsMover
lRng.Select
Sair:
Application.EnableEvents = True
Application.ScreenUpdating = True
End Sub
- Agora volte á planilha, basta clicar o VBE
- Na planilha á medida que for selecionada uma linha para cima ou para baixo o quadro será movimentado automaticamente através da chamada do evento Worksheet_SelectionChange.
Abraço
Marcos Rieper