Neste artigo você aprenderá como criar um fluxo de caixa Excel com movimentação e poderá fazer o download gratuito da planilha.
Estrutura da Planilha de Fluxo de Caixa
Na pasta de trabalho você tem três planilhas:
- Configurações: Em configurações temos os tipos de movimentações, a data inicial e também o controle de movimentação.
- Dados: Em dados temos a Data, Tipo e Valor, nele temos todas as movimentações do fluxo de caixa.
- Fluxo de caixa: E em fluxo de caixa temos a estrutura com o resumo das movimentações com os tipos de movimentações, datas e o gráfico de movimentação.
Configurações
Em configurações temos a seguinte estrutura:
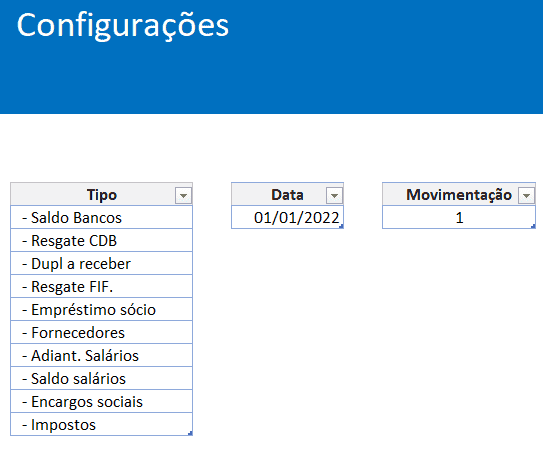
Veja que acima temos as três tabelas que utilizamos na configuração do fluxo de caixa, estes dados ficam então estruturados de uma forma prática.
Para adicionar tipos clique na tabela tipo e adicione os tipos que desejar e depois altere no fluxo de caixa inserindo os tipos.
Lançamento dos Dados do Fluxo de Caixa
Os lançamentos das movimentações do fluxo de caixa são feitos em uma tabela prática com apenas três campos.
- Data: Data da movimentação financeira.
- Tipo: Tipo de movimentação à partir da lista de tipos selecionando na lista de tipos.
- Valor: Valor da movimentação.
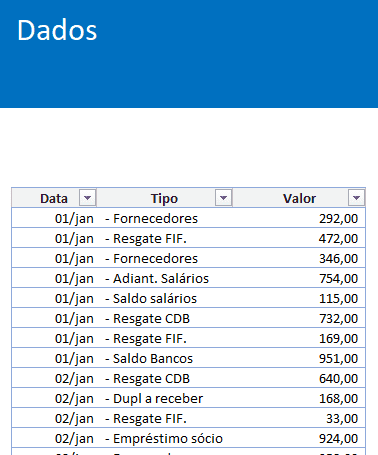
Planilha Pronta de Caixa
Na tabela de movimentação de fluxo de caixa temos a movimentação do fluxo de caixa.
Veja que abaixo na imagem temos uma barra de rolagem, aonde esta movimentação é feita com fórmulas de movimentações.
Em fórmulas de cabeçalho temos as datas de movimentação no topo.
=tData[Data]+tMovimentacao[Movimentação]
A fórmula então tem a coluna de data e a soma da movimentação que está também na configuração.
E na coluna de tipos de movimentações e datas você tem a fórmula abaixo:
=SOMASES(Tabela2[Valor];Tabela2[Data];’Fluxo de Caixa’!$D$4:$W$4;Tabela2[Tipo];’Fluxo de Caixa’!B6:B10)
Como pode notar na fórmula acima usamos a função SOMASES aonde a soma condicional é feita conforme a coluna de tipo e também a coluna de data.
A barra de rolagem muda a tabela de movimentação na configuração, passando então de 1 para 2, 3, 4, conforme a barra de rolagem é alterada.
Para ver como foi feita do zero, clique no vídeo ao topo deste artigo.
Nele você tem a criação do zero da planilha de fluxo de caixa com movimentação no Excel.
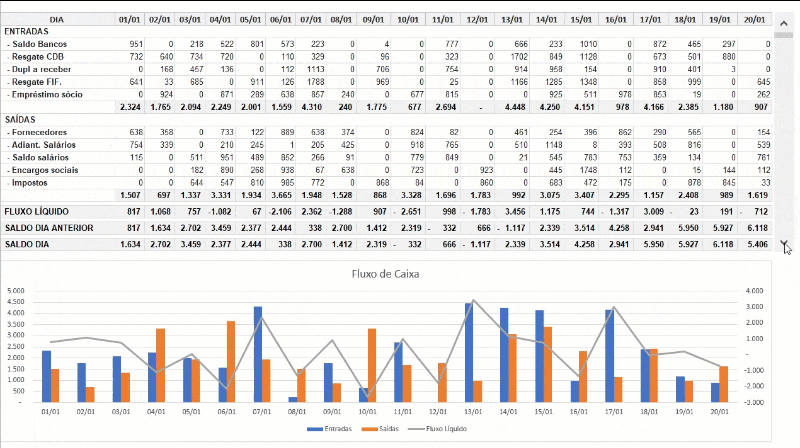
Download Fluxo de Caixa Excel com Movimentação
Clique no botão abaixo para realizar o download do arquivo de exemplo:

